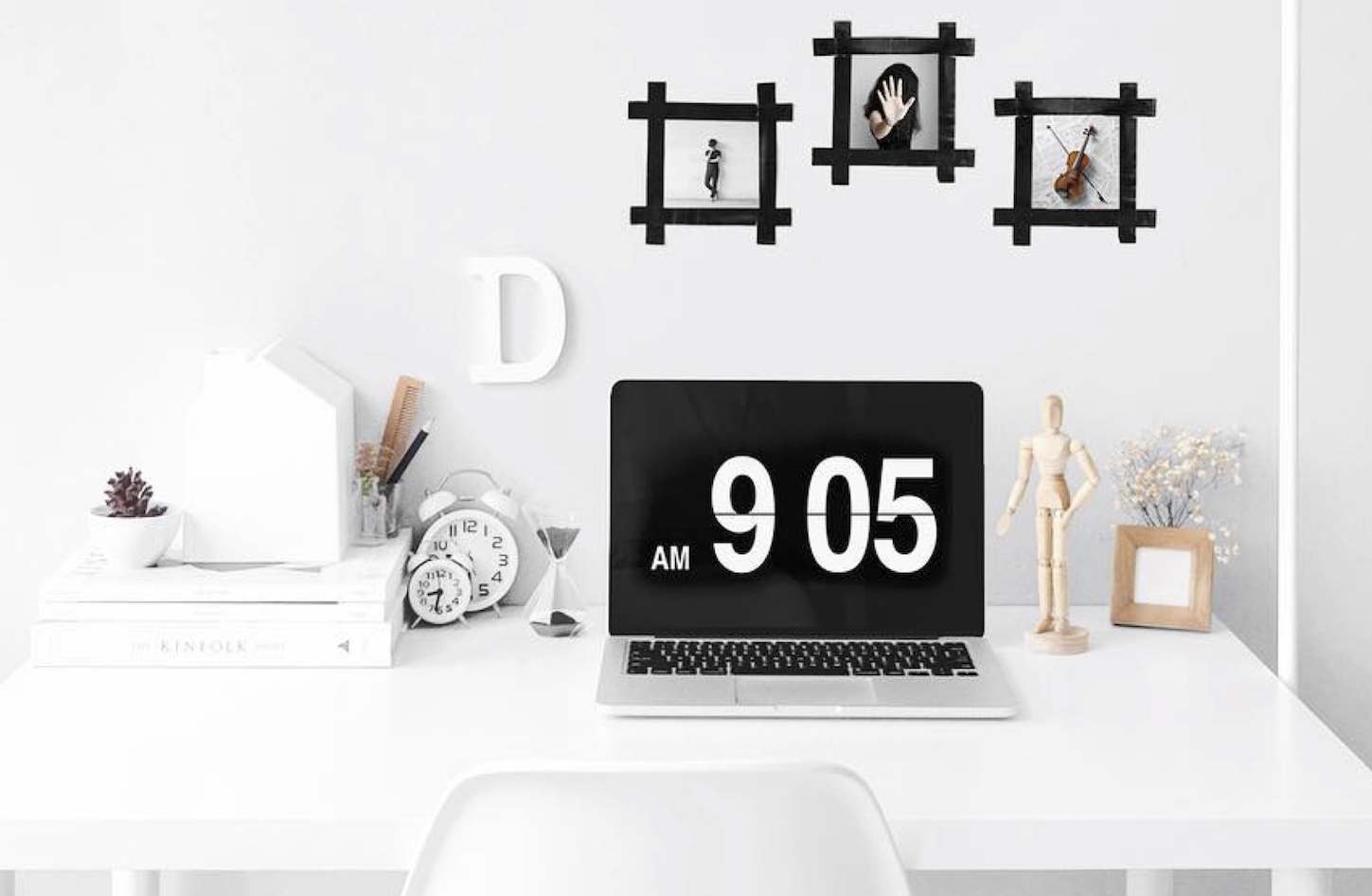How to Access the Clock on MacBook
On a MacBook, accessing the clock is simple and can be done in a few different ways. Whether you want to check the time, set an alarm, or view different time zones, the clock feature on your MacBook can come in handy. Here are three methods to access the clock on your MacBook:
Method 1: Using the Menu Bar
The easiest and quickest way to access the clock on your MacBook is through the Menu Bar. Look at the top-right corner of your screen, where you’ll find the menu bar. You will see the time displayed here, along with the date. Simply click on the clock icon, and a drop-down menu will appear, showing the current time, date, and additional time-related options.
Method 2: Using the Control Center
MacBooks running on macOS Big Sur or later versions have a Control Center feature that includes a clock. To access it, move your cursor to the top-right corner of the screen. A Control Center icon will appear – it looks like a small circle with a vertical line through it. Click on this icon, and the Control Center will slide in from the right. The clock will be displayed prominently in the top-right section of the Control Center.
Method 3: Using the Dock
Another way to access the clock on your MacBook is through the Dock. By default, the clock is not included in the Dock, but you can add it for easier access. Open the Applications folder and locate the Utilities folder. Inside the Utilities folder, you will find the Clock app. Simply click and drag the Clock app onto your Dock, and it will be added as a shortcut. Now, you can click on it whenever you want to access the clock.
These are the three main methods to access the clock on your MacBook. Experiment with each method to find the one that suits your preference best. Remember to check the time regularly, and make use of the additional features available to you, such as alarms, time zone conversions, and more.
Method 1: Using the Menu Bar
One of the easiest and most straightforward ways to access the clock on your MacBook is by utilizing the menu bar at the top of your screen. The menu bar is the horizontal strip that contains various icons and options.
To access the clock through the menu bar, look for the clock icon on the right-hand side. It typically displays the current time in a digital format, but it may also show the date if you click on it. Clicking the clock icon will open a drop-down menu with additional time-related options.
In the drop-down menu, you can see the current time and date, as well as a small calendar. You can also access the option to open the Clock app by clicking “Open Date & Time Preferences.” This will bring up the Time & Date settings in System Preferences, allowing you to customize various clock-related settings.
Furthermore, if you hold down the Option key on your keyboard and click the clock icon, it will display additional information such as the week number, the time zone, and the weather for your current location.
The menu bar clock is a convenient way to quickly glance at the time without having to open any additional applications or menus. It remains visible across all screens and windows, making it accessible at all times. Whether you need to check the time during a presentation, while working on a document, or simply for personal reference, the menu bar clock is there to assist you.
Remember to keep your MacBook’s time settings accurate by ensuring the automatic time and date setting is turned on in the Time & Date preferences. This will ensure that the clock always reflects the correct time based on your location and time zone.
Method 2: Using the Control Center
If you are using a MacBook running on macOS Big Sur or a later version, you can access the clock through the Control Center. Introduced in macOS Big Sur, the Control Center brings essential settings and shortcuts together in one convenient location.
To access the Control Center, move your cursor to the top-right corner of the screen. When you do this, an icon resembling a circle with a vertical line through it will appear. This is the Control Center icon. Click on the icon, and the Control Center will slide in from the right side of the screen.
Once the Control Center is open, you will find the clock displayed prominently in the top-right section. The clock shows the current time in a digital format and continually updates to reflect the accurate time based on your MacBook’s settings.
From the Control Center, you can also adjust various time-related settings. To access these settings, click on the clock in the Control Center. This will open the Time & Date preferences in the System Preferences. Here, you can customize the format of the clock, enable or disable automatic time and date settings, and adjust time zone settings.
In addition to accessing the clock, the Control Center provides quick access to other system settings, such as Wi-Fi, Bluetooth, Do Not Disturb, and more. It serves as a centralized hub to control various aspects of your MacBook’s functionality.
The Control Center offers a convenient way to access the clock and other essential settings without navigating through multiple menus or windows. It is particularly useful for users who prefer a more visually appealing and streamlined interface for managing their MacBook’s features.
Make sure to familiarize yourself with the Control Center and explore the different options available. It can greatly enhance your productivity by providing quick access to commonly used settings and functions, including the clock.
Method 3: Using the Dock
If you prefer having quick and easy access to the clock on your MacBook, you can add the Clock app to your Dock. The Dock, located at the bottom of the screen, provides a convenient way to launch your most frequently used applications and utilities.
By default, the clock is not included in the Dock. However, you can add it to the Dock by following these simple steps:
- Open the “Applications” folder on your MacBook.
- Locate the “Utilities” folder within the Applications folder.
- Inside the Utilities folder, you will find the “Clock” app.
- Click and drag the Clock app onto your Dock.
Once you have added the Clock app to your Dock, you can easily access it with just a single click. Simply locate the Clock icon in your Dock and click on it, and the Clock app will open, displaying the current time and date.
Having the Clock app in your Dock allows for quick time checks and easy access to additional clock-related features. For example, you can set alarms, timers, and view the time in different time zones directly from the Clock app.
Furthermore, you can customize the Clock app’s appearance and behavior. Right-click on the Clock icon in your Dock, select “Options,” and choose from various display options, such as displaying seconds or showing the day of the week.
The Dock provides a central location to access essential applications and utilities, and by adding the Clock app to your Dock, you can have instant access to the current time and additional clock functionality.
Explore the features available in the Clock app and utilize its functionality to enhance your productivity and time management on your MacBook.
Customizing the Clock Display
Your MacBook’s clock display can be customized to suit your preferences and make it more convenient for you to keep track of time. Here are a few ways to customize the clock display:
1. Display Format: By default, the clock on your MacBook is displayed in a 12-hour format, but you can choose to display it in a 24-hour format if you prefer. To change the display format, go to “System Preferences” and click on “Date & Time.” Then, click on the “Clock” tab and select the desired format from the drop-down menu.
2. Display Seconds: If you need more precise timekeeping, you can choose to display seconds on your clock. Similar to changing the display format, go to “System Preferences,” click on “Date & Time,” and then navigate to the “Clock” tab. Check the box next to “Show the seconds.”
3. Date and Time Menu Bar Appearance: You can further customize the appearance of the clock in the menu bar. In the “Date & Time” section of “System Preferences,” click on the “Clock” tab, and you will find options to show the date, day of the week, or both in the menu bar alongside the time. Select the desired options to personalize your clock display.
4. Clock Face: If you prefer a different style for your clock, you can explore third-party clock apps available in the App Store. These apps offer various clock faces and designs that can be installed and used as alternatives to the built-in clock app on your MacBook.
Customizing the clock display allows you to tailor it to your specific needs and preferences. Whether you require a different time format, want to see seconds displayed, or prefer additional information such as the date or day of the week, you can easily make these adjustments in the Date & Time settings on your MacBook.
Experiment with different settings and find the combination that best complements your workflow and enhances your overall user experience.
Changing the Time Zone
If you frequently travel or need to keep track of time in different regions, changing the time zone on your MacBook is essential. It helps ensure that your clock accurately reflects the local time for your current location. Here’s how you can change the time zone on your MacBook:
1. System Preferences: Click on the Apple menu in the top-left corner of the screen and select “System Preferences.” Look for the “Date & Time” icon and click on it to open the Date & Time preferences window.
2. Date & Time Preferences: In the Date & Time preferences window, click on the “Time Zone” tab. You will see a map indicating your current time zone with an option to automatically set time zone based on your location. Alternatively, you can manually select a time zone by unchecking the “Set time zone automatically using current location” box and choosing the desired time zone from the drop-down menu.
3. Time Zone Map: To get a visual representation of different time zones, click on the “Time Zone” tab and then click on the “World Clock” tab. You will see a world map with different cities and their corresponding local times. This can be useful if you frequently need to check the time in various locations.
4. Secondary Clocks: If you regularly need to keep track of time in multiple time zones, you can add secondary clocks to your MacBook. In the “Clock” tab of the Date & Time preferences, click on the “+” button to add a secondary clock. Select the desired time zone from the drop-down menu, and the secondary clock will appear in the menu bar, allowing you to view the time in two different zones simultaneously.
Changing the time zone on your MacBook ensures that you have accurate time information at all times, helping you stay on schedule and coordinate with people in different locations. Whether you’re traveling for business or keeping in touch with friends and family around the world, adjusting the time zone settings on your MacBook is a crucial step to maintain accurate timekeeping.
Remember to update your time zone settings whenever you travel to a new location or experience a change in time zones. This will ensure that your MacBook’s clock reflects the correct local time wherever you go.
Adding Additional Clocks
If you frequently work or communicate with people in different time zones, adding additional clocks on your MacBook can be extremely helpful. This feature allows you to have quick access to the time in multiple locations, making it easier to schedule meetings, coordinate with colleagues, or stay connected with friends and family around the world. Here’s how you can add additional clocks on your MacBook:
1. Date & Time Preferences: Open the Date & Time preferences by clicking on the Apple menu in the top-left corner of the screen and selecting “System Preferences.” Then, click on the “Date & Time” icon.
2. Clock Tab: In the Date & Time preferences window, click on the “Clock” tab. Here, you will find options to customize the clock’s appearance and behavior, as well as the ability to add additional clocks.
3. Plus Button: To add a new clock, click on the plus (+) button beneath the list of clocks. A new clock will appear, ready for you to customize.
4. Location Selection: Click on the drop-down menu next to the new clock and select the desired location or time zone. You can either search for a specific location or scroll through the list of available options. Once you select a location, the new clock will display the time for that particular time zone.
5. Multiple Clocks: You can add multiple clocks by repeating the process mentioned above. Each clock will be labeled with the name of the chosen location or time zone. These additional clocks will be displayed in the menu bar, next to the clock icon, and can be accessed with a single click.
By adding additional clocks on your MacBook, you’ll have instant access to the time in different locations, making it easier to schedule meetings or coordinate with people around the world. This feature is particularly valuable for individuals who frequently collaborate with international teams, work remotely across different time zones, or have friends and family residing in various parts of the world.
Take advantage of this feature to streamline your workflow and stay connected across different time zones without the hassle of manual calculations or searching for online time converters.
Setting Alarms and Timers
Your MacBook offers a built-in alarm and timer function that can help you stay on track with various tasks and deadlines. Whether you need a reminder for an important event or want to time specific activities, setting alarms and timers is a convenient feature. Here’s how you can utilize this functionality on your MacBook:
1. Clock App: Open the Clock app on your MacBook. You can access it through the Applications folder or by using one of the methods mentioned earlier, such as through the menu bar or the Dock.
2. Alarms: Click on the “Alarm” tab in the Clock app. Here, you can create and manage multiple alarms. To set a new alarm, click on the plus (+) button. You can then customize the alarm time, repetition settings, alarm sound, and label. Once you’ve set an alarm, it will appear in the Alarms list with the option to turn it on or off as needed.
3. Timers: To set a timer, click on the “Timer” tab in the Clock app. Adjust the timer duration by clicking on the up and down arrows or manually entering the desired time. You can also choose to label the timer for easy identification. Once you start the timer, it will count down to zero, and an alert will sound when it reaches the set time.
4. Notifications: When an alarm or timer goes off, your MacBook will display a notification on the screen and play the selected alert sound. You can choose from a range of built-in sounds or set a custom sound to suit your preferences. Notifications can also be managed in the Notifications section of System Preferences.
Setting alarms and timers on your MacBook can help you stay organized, manage your time effectively, and avoid missing important deadlines or events. Whether you need a wake-up alarm, reminder for a meeting, or a countdown for a specific activity, the built-in Clock app provides the necessary tools to meet your needs.
Take advantage of this feature to enhance your productivity, remain punctual, and stay on top of your schedule. Customize your alarms and timers to suit your preferences and make the most of your MacBook’s functionality.
Using the World Clock
Keeping track of time in different parts of the world can be challenging, especially if you work or communicate with people across various time zones. Fortunately, your MacBook provides a World Clock feature that allows you to easily monitor and compare the time in different locations. Here’s how you can utilize the World Clock functionality:
1. Clock App: Open the Clock app on your MacBook. You can access it through the Applications folder or by using one of the methods mentioned earlier, such as through the menu bar or the Dock.
2. World Clock: Click on the “World Clock” tab in the Clock app. Here, you can add and manage multiple clocks for different locations.
3. Adding Clocks: To add a new clock, click on the plus (+) button. You can search for a specific location or select one from the provided list of cities. Once you’ve chosen a location, the clock will appear in the World Clock list, displaying the local time for that particular location.
4. Managing Clocks: Within the World Clock tab, you can rearrange the order of the clocks by dragging and dropping them. You can also delete clocks by clicking on the minus (-) button next to each clock in the list.
5. Quick Glance: The World Clock feature allows you to easily view the time in various locations at a glance. You can quickly identify the current time in different cities, helping you coordinate meetings, plan international calls, or stay connected with friends and family around the world.
By using the World Clock feature on your MacBook, you can easily stay informed about the time in different time zones without the need for manual calculations or relying on external websites or apps. It provides a convenient way to manage global time differences and ensures effective communication and scheduling across various locations.
Explore the World Clock feature and add clocks for the locations that matter to you. Whether you’re a frequent traveler, work with a geographically diverse team, or simply want to keep in touch with loved ones in different time zones, the World Clock on your MacBook can simplify the process of managing multiple time zones simultaneously.
Utilizing the Stopwatch and Timer
When it comes to tracking time for specific activities or measuring durations, your MacBook offers a built-in stopwatch and timer feature. Whether you need to time a workout, keep track of tasks, or monitor the duration of an event, the stopwatch and timer can be valuable tools. Here’s how you can utilize these features:
Stopwatch:
To use the stopwatch on your MacBook:
1. Clock App: Open the Clock app on your MacBook. You can access it through the Applications folder or by using one of the methods mentioned earlier, such as through the menu bar or the Dock.
2. Stopwatch Tab: Click on the “Stopwatch” tab in the Clock app. You will see a large display with a start button and a lap button.
3. Start/Stop: To start the stopwatch, click on the start button. The timer will begin counting up in milliseconds, seconds, and minutes. To pause or stop the stopwatch, click on the same button, which will now display “Stop.”
4. Lap Time: By clicking on the lap button while the stopwatch is running, you can record lap times. This is useful for tracking specific intervals or segments during activities such as workouts or races.
Timer:
To use the timer on your MacBook:
1. Clock App: Open the Clock app on your MacBook.
2. Timer Tab: Click on the “Timer” tab in the Clock app. You will see a display where you can set the countdown time.
3. Setting the Time: Adjust the duration of the timer by clicking on the up and down arrows or manually entering the desired time. The timer can be set for hours, minutes, and seconds.
4. Start/Stop: After setting the timer, click on the “Start” button. The countdown will commence, and your MacBook will display the remaining time.
5. Notification: When the timer reaches zero, your MacBook will display a notification and play the selected alert sound.
The stopwatch and timer features on your MacBook are versatile tools for a variety of purposes. From timing workouts and tasks to monitoring meetings and events, these features can help you manage and track time more effectively. Experiment with these functions to optimize your productivity and stay on top of various activities and commitments.
Remember to utilize the lap function for the stopwatch when timing segmented activities or to record specific intervals. Additionally, you can customize the alert sound for timers to match your preference or to help ensure you don’t miss important notifications.