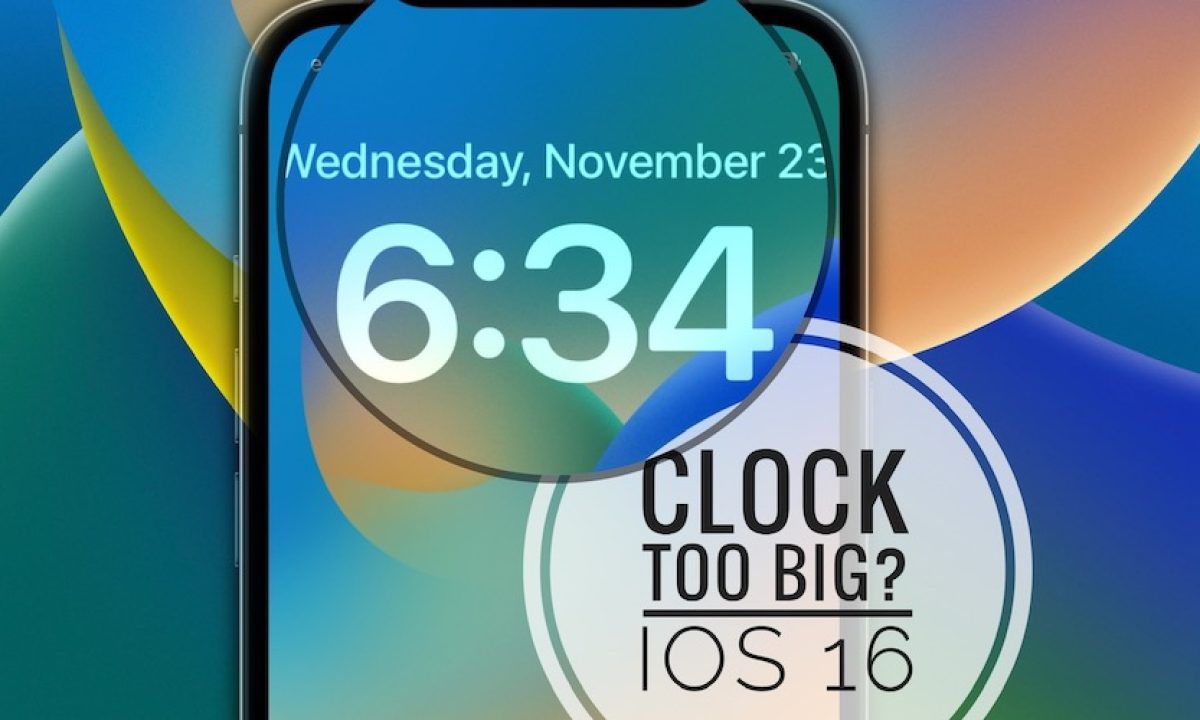Why Change the Clock Size on Your iPhone
When it comes to personalizing your iPhone, even the smallest details can make a big impact. One such detail that many iPhone users overlook is the size of the clock displayed on the lock screen and home screen. While the default clock size might work well for some, others may find it too small or too large for their liking.
Changing the clock size on your iPhone not only allows you to customize your device to suit your preferences, but it also offers practical benefits. For instance, if you have visual impairments or struggle to read small text, increasing the clock size can make it easier to see the time at a glance.
On the other hand, if you prefer a minimalistic and clutter-free interface, reducing the clock size can help create a sleeker look on your iPhone display. Additionally, adjusting the clock size can also provide a better aesthetic harmony with your chosen wallpaper or theme.
Whether you’re looking for better readability, a personalized touch, or simply a change of aesthetics, changing the clock size on your iPhone can enhance your overall user experience. With that said, let’s explore the different methods available to modify the clock size on your iPhone.
Understanding the Default Clock Size Settings
Before diving into changing the clock size on your iPhone, it’s important to understand the default clock size settings. Apple designs its devices with a focus on usability and aesthetics, and the default settings are no exception.
By default, the clock size on your iPhone is set to a standard size that is deemed appropriate for most users. This default size strikes a balance between being legible enough to read and not taking up too much screen real estate.
On newer iPhone models, such as the iPhone X and later, the clock is displayed in a smaller font at the top-left corner of the screen. On older iPhone models, like the iPhone 8 or iPhone SE (2nd generation), the clock is slightly larger and centered at the top of the screen. The default clock size is optimized to blend seamlessly with the overall interface design.
Keep in mind that the default clock size may vary slightly depending on the iOS version you’re using. Apple periodically introduces updates that may alter the default font size and style. Therefore, it’s important to familiarize yourself with the specifics of your device’s default clock size.
While the default clock size may work well for many users, it’s perfectly normal to have different preferences or requirements. Whether you find the default clock size too small to read easily or prefer a larger clock for better visibility, you have the flexibility to make adjustments according to your needs.
Changing the Clock Size Using the Display & Brightness Settings
If you’re looking to change the clock size on your iPhone, one of the simplest ways to do so is through the Display & Brightness settings. This method allows you to customize the overall display settings, including the clock size, to suit your preferences.
To access the Display & Brightness settings, follow these steps:
- Open the Settings app on your iPhone.
- Scroll down and tap on “Display & Brightness.”
Once you’re in the Display & Brightness settings, you’ll have different options to adjust the clock size:
- Text Size: This option allows you to change the overall text size on your iPhone, which includes the clock size. Simply drag the slider to the left to decrease the size or to the right to increase it. You can adjust the size until you find the perfect fit.
- Bold Text: Enabling this feature will make the text on your iPhone bolder and slightly larger. This includes the clock size as well. You can toggle this option on or off to see if it suits your preferences.
Keep in mind that changing the text size and enabling bold text not only affects the clock size but also modifies the size of other text elements throughout the system, such as app labels and notification messages.
Once you’ve made the desired adjustments, exit the Display & Brightness settings to see the changes reflected on your iPhone’s lock screen and home screen. Experiment with different settings until you achieve the clock size that best suits your needs and preferences.
Customizing the Clock Size with Accessibility Options
If you have specific accessibility needs or prefer a more detailed level of customization, you can take advantage of the built-in accessibility options on your iPhone to further personalize the clock size. These options allow you to modify the display settings and font sizes to ensure optimal visibility and usability.
To access the Accessibility options, follow these steps:
- Open the Settings app on your iPhone.
- Scroll down and tap on “Accessibility.”
Within the Accessibility settings, you’ll find various features that can help you customize the clock size:
- Display & Text Size: This option lets you adjust the overall display settings, including the font size of the clock. Tap on “Display & Text Size” to access additional options, such as Text Size, Bold Text, and Larger Text, which allow you to fine-tune the clock size to your liking.
- Zoom: Enabling the Zoom feature allows you to magnify the entire screen, making all elements, including the clock, larger and easier to read. You can toggle Zoom on or off and adjust the zoom level to find the optimal size for your needs.
- Font Size: This option is specifically designed to adjust the font sizes across various apps and interfaces, including the clock. You can choose from a range of font size options to find the best fit for your comfort and readability.
- Text Style: The Text Style feature offers a selection of different font styles, such as Bold Text, Increase Contrast, and Reduce Transparency. These options can enhance the legibility and visibility of the clock and other text elements on your iPhone.
Explore these accessibility options and experiment with different settings to find the perfect combination that suits your needs. Remember to exit the Accessibility settings to observe the changes you’ve made to the clock size on your iPhone.
Changing the Clock Size with Third-Party Apps
In addition to the built-in settings on your iPhone, there are also third-party apps available that offer further customization options for changing the clock size. These apps provide unique features and functionalities that allow you to have more control over the appearance of the clock on your device.
One popular app that offers clock customization is “Widgetsmith.” This app allows you to create and customize widgets for your home screen, including a clock widget. With Widgetsmith, you can choose from various clock styles, sizes, and fonts to suit your preferences. Additionally, the app provides options to display additional information alongside the clock, such as the date or weather.
To change the clock size using Widgetsmith, follow these steps:
- Download and install the Widgetsmith app from the App Store (if you don’t already have it).
- Open the app and tap on “Add Widget.”
- Select the clock widget option from the list of available widgets.
- Customize the clock size, style, and any additional information you want to display.
- Tap on “Save” to add the customized clock widget to your home screen.
Widgetsmith is just one example of the many clock customization apps available in the App Store. Feel free to explore different options and read reviews to find the app that best fits your needs and preferences.
Keep in mind that third-party apps may have additional features and customization options beyond just changing the clock size. These apps can provide a more personalized and unique experience for modifying the appearance of your clock and overall home screen.
However, it’s important to note that some third-party clock customization apps may come with in-app purchases or premium features. Be sure to review the app’s details and understand any associated costs before making a decision.
Resetting the Clock Size to Default Settings
If at any point you decide to revert back to the default clock size on your iPhone, you can easily reset the settings to their original state. This can be useful if you’ve made multiple adjustments and want to start fresh or if you simply prefer the default look.
To reset the clock size to its default settings, follow these steps:
- Open the Settings app on your iPhone.
- Scroll down and tap on “Display & Brightness.”
- Tap on “Text Size.”
- Drag the slider to the middle position, which represents the default font size setting.
- If you enabled “Bold Text,” toggle it off to disable bold text and revert to the default clock appearance.
By following these steps, your clock size will be reset to the default size determined by Apple. The clock will now display in its original form, following the standard design guidelines for your specific iPhone model and iOS version.
Keep in mind that this process only resets the clock size to its default settings. If you’ve made other customizations, such as using third-party apps or adjusting accessibility settings, those changes will not be affected by this reset. To undo those modifications, you’ll need to revert to the respective apps or accessibility settings and adjust them accordingly.
Resetting the clock size to its default settings can be a helpful way to ensure consistency and familiarity with your iPhone’s interface. It allows you to go back to the standard clock appearance, which may be preferred by some users or simply provide a fresh starting point for further customizations if desired.