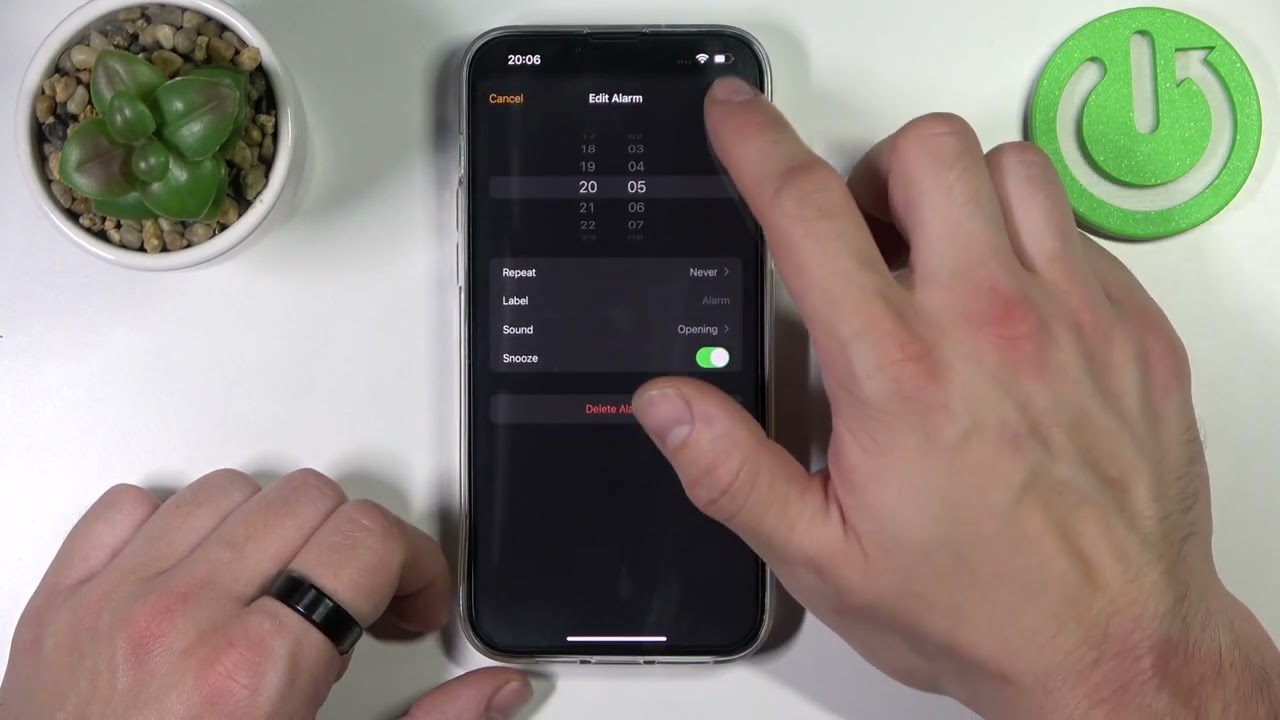Why Change Alarm Clock Sound?
Waking up to the same alarm sound every day can become monotonous and even slightly annoying over time. Changing the alarm clock sound on your iPhone can bring a fresh start to your mornings and make waking up a more pleasant experience. Whether you’re tired of the default ringtone or simply want a change, customizing your alarm sound can add a personal touch to your morning routine.
The sound of your alarm clock can set the tone for your entire day. It can help you wake up feeling energized and motivated, or it can leave you feeling groggy and unenthusiastic. By selecting a new alarm sound that resonates with you, you can create a positive association with waking up and start your day on the right foot.
Additionally, changing the alarm clock sound can also help reinforce good sleep habits. If you find yourself hitting the snooze button repeatedly, a new, more pleasant sound may give you the motivation you need to get out of bed. By associating your alarm sound with something you enjoy or find soothing, you may be more inclined to wake up at the desired time instead of prolonging your sleep.
Customizing your alarm clock sound can also help differentiate morning alarms from other notifications on your iPhone. By choosing a unique sound that you only use for waking up, you can avoid confusion and ensure that you don’t accidentally dismiss important alerts or calls.
Furthermore, changing the alarm sound on your iPhone allows for personalization and self-expression. Your alarm sound can reflect your personality, interests, or current mood. Whether you prefer a gentle melody, a motivating song, or even a funny soundbite, your alarm sound can add a touch of individuality to your day. It’s a small change that can make a big difference in how you start your mornings.
Overall, changing the alarm clock sound on your iPhone offers a range of benefits, including a refreshing start to your day, reinforcement of good sleep habits, differentiation from other notifications, and an opportunity for personalization. So why not make your waking experience more enjoyable and unique by customizing your alarm sound?
Step 1: Open the Clock app
To change the alarm clock sound on your iPhone, you’ll need to open the Clock app. The Clock app is a native application that comes pre-installed on all iPhones, so you don’t need to download it separately.
To locate the Clock app, simply look for the icon that resembles a white clock on a black background. It’s usually found on the home screen of your iPhone.
Once you’ve located the Clock app, tap on it to open it. The Clock app will launch, and you’ll be presented with several tabs at the bottom of the screen, including “Alarm,” “World Clock,” “Bedtime,” and “Stopwatch.”
In this case, we’ll be focusing on the “Alarm” tab, as that’s where you’ll find and manage your alarms.
Tap on the “Alarm” tab, and you’ll be taken to the Alarm page, where you can view and edit your existing alarms. If you haven’t set any alarms yet, the page may be empty.
By opening the Clock app and accessing the “Alarm” tab, you’ve completed the first step towards changing the alarm clock sound on your iPhone. Now it’s time to proceed to the next step.
Step 2: Tap on the “Alarm” tab
Once you’ve opened the Clock app, the next step in changing the alarm clock sound on your iPhone is to tap on the “Alarm” tab. The “Alarm” tab is where you can manage and customize your alarms.
On the Alarm page, you’ll find a list of all the alarms you’ve set on your iPhone. Each alarm entry displays the time, repeat settings, and the current alarm sound.
To change the sound for a specific alarm, locate the alarm in the list and tap on it. This will open the alarm settings for that particular alarm.
If you don’t have any alarms set yet, you can tap on the “+” button in the top-right corner of the screen to create a new alarm. Once you’ve created the alarm, tap on it to access the alarm settings.
By tapping on the “Alarm” tab, you are one step closer to customizing the alarm clock sound on your iPhone. Now that you’re on the alarm settings page, you can proceed to the next step.
Step 3: Select the alarm you want to change the sound for
After tapping on the “Alarm” tab in the Clock app, the next step in changing the alarm clock sound on your iPhone is to select the specific alarm that you want to change the sound for.
In the Alarm page, you’ll see a list of all the alarms you’ve set on your iPhone. Each alarm entry displays the time, repeat settings, and the current alarm sound.
To choose the alarm you wish to customize, simply locate it in the list and tap on it. This will take you to the alarm settings page, where you can modify various aspects of the alarm, including the sound.
If you haven’t set any alarms yet, you can create a new alarm by tapping on the “+” button in the top-right corner of the screen. Set the desired time and other preferences for the alarm, and then tap on the newly created alarm to access its settings.
By selecting the alarm you want to change the sound for, you are ready to proceed to the next step and customize the alarm clock sound to your liking.
Step 4: Tap on “Sound”
Once you have selected the desired alarm in the Clock app, the next step in changing the alarm clock sound on your iPhone is to tap on the “Sound” option. This will allow you to browse and choose a new sound for your alarm.
After tapping on the alarm you wish to customize, you will be taken to the alarm settings page. Here, you’ll find various options to configure your alarm, including the time, repeat settings, and sound.
To change the alarm clock sound, locate the “Sound” option within the alarm settings. It is usually presented as a drop-down menu or a selection box, depending on the iOS version you are using.
Tap on the “Sound” option, and a list of available sounds will appear. These sounds include both pre-installed options provided by Apple and any custom sounds you may have added to your device.
Note: If you want to use a custom sound that is not listed, you can first add it to your iPhone’s sound library by using iTunes or other supported methods.
Scroll through the list of sounds and choose the one that you want to set as the new alarm sound. You can tap on each sound to preview it and hear how it will sound when your alarm goes off.
By tapping on the “Sound” option, you have accessed the list of available sounds for your alarm. Now it’s time to select the perfect sound to wake you up in the morning.
Step 5: Choose a new sound from the list
After tapping on the “Sound” option in the alarm settings, the next step in changing the alarm clock sound on your iPhone is to choose a new sound from the list of available options.
In the list of sounds, you’ll find a variety of choices to customize your alarm. These options include different tones, melodies, songs, and even nature sounds.
Scroll through the list and listen to each sound by tapping on them. You can hear a preview of each sound to help you decide which one you prefer to wake up to.
Consider choosing a sound that is not too jarring or harsh, as a gentle and pleasant sound can make waking up a more enjoyable experience.
If you have a specific sound in mind, you can use the search function at the top of the list to quickly find it. Simply enter keywords related to the sound you’re looking for, such as “piano,” “birds,” or “pop,” and the list will filter accordingly.
Remember, the goal is to select a sound that will effectively wake you up without being too jarring or unpleasant. Choose a sound that resonates with you and aligns with your personal preferences.
Once you have found the perfect sound, tap on it to select it as the new alarm clock sound for the chosen alarm.
By choosing a new sound from the list, you have personalized your alarm and made it unique to your preferences. Now it’s time to move on to the next step and preview the selected sound.
Step 6: Preview the sound
After selecting a new sound for your alarm in the Clock app, the next step in changing the alarm clock sound on your iPhone is to preview the chosen sound. This allows you to hear how it will sound when your alarm goes off.
Once you have tapped on the desired sound from the list, a preview of the sound will automatically play. Listen carefully to the preview to get a sense of how it will sound in the context of waking you up.
Pay attention to the volume, melody, and overall tone of the sound. Consider whether it resonates with you and if it is the kind of sound that will effectively wake you up in the morning.
If you are satisfied with the previewed sound, you can proceed to save it as the new alarm clock sound. However, if you are not quite happy with it, you can go back to the list and select a different sound to preview.
Feel free to experiment with different sounds until you find the one that suits your preferences and ensures a pleasant waking experience.
Remember, the goal is to choose a sound that energizes and motivates you to start your day on a positive note. It should be pleasant to the ears and not too abrupt or harsh to jolt you awake.
Once you are confident in your choice, it’s time to move on to the next step and save the new alarm sound.
Step 7: Save the new sound
Once you have previewed and selected the perfect sound for your alarm in the Clock app, the next step in changing the alarm clock sound on your iPhone is to save the new sound.
After listening to the previewed sound and ensuring that it meets your preferences and requirements, look for the “Save” or “Done” button within the alarm settings page.
Tap on the “Save” or “Done” button to confirm and save the newly chosen sound as the alarm clock sound for the selected alarm.
Once saved, the new sound will be applied to the alarm, ready to go off at the set time with its fresh and personalized sound.
After saving the new sound, you can go back to the alarm settings page to double-check the settings, such as the time, repeat settings, and sound, to ensure everything is set up as desired.
Don’t forget to save any other changes you would like to make to the alarm, such as adjusting the volume or enabling snooze options, before moving on to the next step.
By saving the new sound, you have successfully customized the alarm clock sound on your iPhone, making your waking experience more enjoyable and personalized. Now it’s time to explore further customization options, if desired, in the next step.
Step 8: Customize your alarm further (optional)
After saving the new alarm clock sound on your iPhone, you have the option to further customize your alarm settings, allowing for a more personalized waking experience.
Within the Clock app, you can explore additional options to tailor your alarm to your preferences. Some of the customization possibilities include:
- Adjusting the volume of the alarm: If you find that the alarm sound is too low or too loud, you can adjust the volume to a level that is comfortable for you.
- Enabling or disabling snooze: If you prefer the option to snooze your alarm and get a few extra minutes of sleep, you can enable the snooze function. Alternatively, if you want to eliminate the temptation to hit the snooze button, you can disable it.
- Setting a specific label or title for the alarm: You can give your alarm a customized label that reflects its purpose or the event it is associated with. For example, you can label it as “Morning Workout” or “Important Meeting.”
- Choosing the days to repeat the alarm: If you want the alarm to ring every day or on specific days of the week, you can adjust the repeat settings accordingly. This allows you to have different alarm schedules for weekdays and weekends.
- Setting vibration options: In addition to the sound, you can also choose to have your iPhone vibrate when the alarm goes off. This can be especially useful if you prefer a silent alarm or have hearing impairments.
These customization options can be accessed within the alarm settings page in the Clock app. Simply look for the corresponding options and make the desired adjustments.
Remember, these customization options are optional and depend on your preferences and needs. Feel free to explore and tailor the alarm settings to create the perfect waking experience for yourself.
By customizing your alarm further, you not only personalize the sounds but also fine-tune other settings to enhance your waking routine. Now that you have customized your alarm to your liking, it’s time to move on to the next step if you have more alarms you wish to change the sound for.
Step 9: Repeat the process for other alarms if desired
If you have multiple alarms set on your iPhone that you want to change the sound for, you can repeat the process outlined in the previous steps for each alarm individually.
After customizing the sound and settings for a specific alarm, return to the Alarm page within the Clock app. From there, you can select another alarm and follow the steps to change its sound as well.
Tap on the “Alarm” tab to access the list of alarms, and then choose the next alarm you want to modify. Proceed with Steps 3 to 8 to select a new sound, preview it, and save it for that specific alarm.
Repeat this process for each alarm you wish to customize. You have the flexibility to choose different sounds and settings for each alarm, allowing you to create a unique waking experience for different occasions or days of the week.
If you have a consistent daily routine, you may choose to apply the same sound and settings across all your alarms. However, if you have varying schedules or preferences, take the opportunity to personalize each alarm accordingly to suit your needs.
By repeating the process for other alarms, you ensure that all your alarms have the desired sound, making your waking experience consistent and enjoyable across different circumstances.
Once you have finished customizing all the alarms you wish to change the sound for, you can move on to the final step to complete the process and fully enjoy waking up to your new alarm sounds.
Step 10: Enjoy waking up to a new alarm sound!
Congratulations! You have successfully changed the alarm clock sound on your iPhone and customized it to your liking. Now, it’s time to sit back, relax, and enjoy waking up to a new alarm sound.
Every morning, as your alarm goes off, you’ll be greeted with a fresh and personalized sound that reflects your preferences and sets the tone for the day ahead. The new alarm sound can help create a more positive and energizing start to your mornings.
Whether you chose a soothing melody, an upbeat tune, or a funny soundbite, the sound will play an important role in waking you up gently and preparing you for the day. It’s a small change that can make a big impact on your overall mood and mindset.
Take this opportunity to observe how the new alarm sound affects your morning routine. Notice if it helps you wake up more easily, if it puts you in a better mood, or if it contributes to a smoother transition from sleep to wakefulness.
If you find that the new alarm sound is not to your liking or if you want to explore more options, feel free to revisit the Clock app and follow the steps outlined earlier to change the sound again. Remember, personalization is key to create a waking experience that suits you best.
So, embrace the change, enjoy the new alarm sound, and let it become a reliable and pleasant part of your morning routine. Waking up will no longer be a mundane task but a moment of revitalization and excitement for the day ahead.
Now that you’ve successfully customized your alarm clock sound and begun enjoying the new waking experience, feel inspired to make other positive changes in your daily routine. Start each day with positivity and intention, and let the sound of your alarm be a reminder of the limitless possibilities that lie ahead.