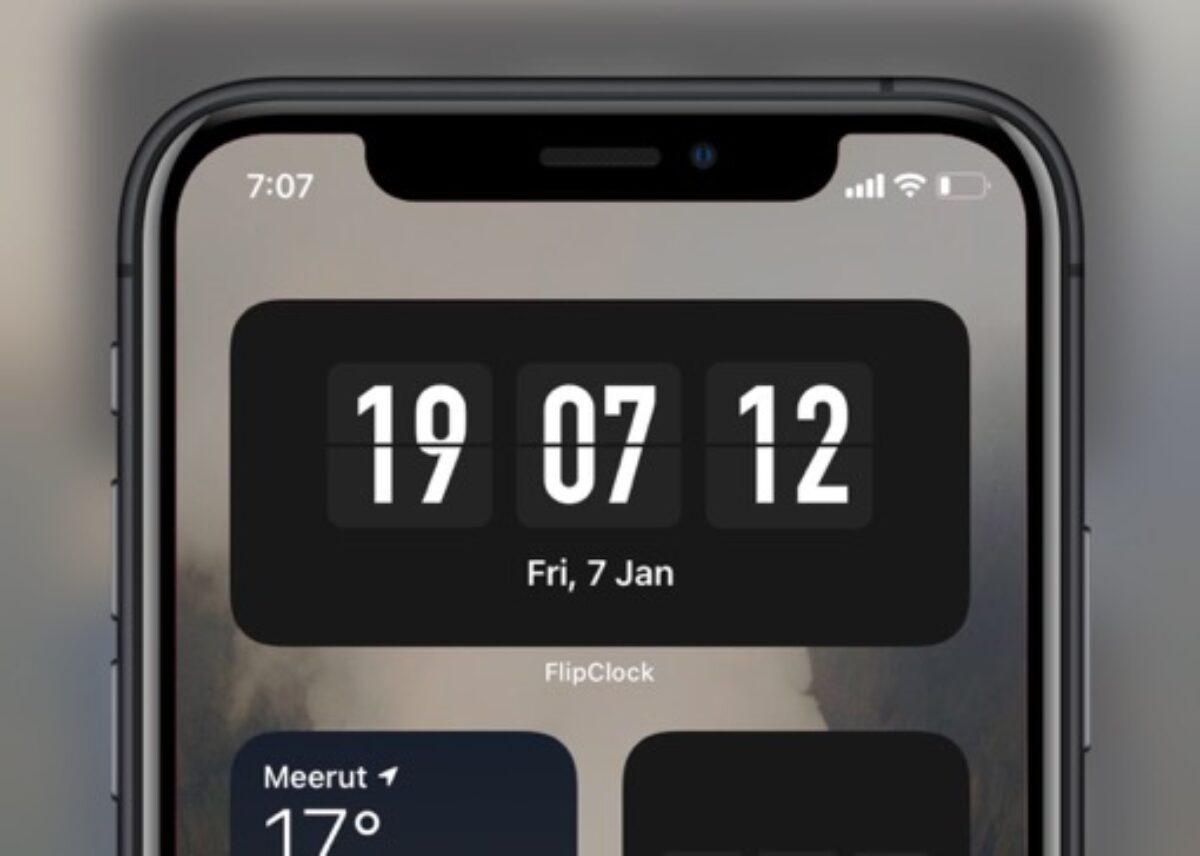Checking the Current iPhone Clock Setting
Before you proceed with adding seconds to your iPhone clock, it’s essential to check your current clock setting. By default, the iPhone displays the time in hours and minutes. However, some users may have already customized their clock display settings to include additional information or utilize a different format.
To check your current clock setting on iPhone, follow these simple steps:
- Open the “Settings” app on your iPhone’s home screen.
- Scroll down and tap on “General.”
- Next, tap on “Date & Time.”
- Ensure that the “24-Hour Time” switch is toggled on if you prefer using a 24-hour format. Otherwise, if it’s toggled off, you’re using the 12-hour format.
- Take note of your current clock display and any additional information that may already be present, such as the date, day, or time zone.
By checking your current clock setting, you’ll have a better understanding of how your iPhone is currently displaying the time and whether additional steps are necessary to add seconds to the clock.
Now that you have confirmed your current clock display settings, you are ready to proceed with the next step – changing the date and time format to display the seconds.
Changing the Date and Time Format to Display Seconds
If you want to add seconds to your iPhone clock, you can easily do so by changing the date and time format. Follow these steps to modify the format and include seconds in your clock display:
- Go to the “Settings” app on your iPhone’s home screen.
- Scroll down and tap on “General.”
- Select “Date & Time.”
- Tap on the “24-Hour Time” switch to enable it if it’s not already on. This will ensure you are using the 24-hour format, which displays seconds by default.
- If you prefer using the 12-hour format, toggle off the “24-Hour Time” switch.
- Exit the settings and check your iPhone clock. You should now see the time displayed with seconds.
It’s important to note that changing the date and time format to display seconds may vary slightly depending on the iOS version you are using on your iPhone. However, the general steps provided above should be applicable to most iPhone models. Take a moment to verify that the changes have been applied successfully by checking your iPhone clock.
Now that you have successfully adjusted the date and time format, you can enjoy the convenience of having the seconds displayed on your iPhone clock. However, if you prefer using a different clock app or want to explore further customization options, continue reading the following sections for alternative methods.
Using a Third-Party Clock App to Display Seconds
If you’re looking for more customization options or want to have a dedicated clock app that displays seconds, you can explore third-party clock apps available on the App Store. These apps often offer a range of features and designs to suit your preferences.
Follow these steps to use a third-party clock app that displays seconds:
- Open the App Store on your iPhone.
- Tap on the “Search” tab at the bottom of the screen.
- In the search bar, type in “clock app with seconds” or any specific keywords related to the features you’re looking for.
- Browse through the list of apps and read reviews to find one that meets your requirements.
- Select the app you prefer and tap on “Get” or the price if it’s a paid app.
- Follow the prompts to download and install the app on your iPhone.
- Once the app is installed, open it and customize the settings to display seconds. The exact steps may vary depending on the app you choose, so refer to the app’s user guide or settings menu for specific instructions.
Using a third-party clock app allows you to have more control over the appearance and functionality of your clock display. You can choose from a variety of designs, themes, and customization options to personalize your clock app.
Keep in mind that using a third-party clock app means you’ll be relying on that app for your clock display instead of the default clock app on your iPhone. Therefore, make sure to set the app as your preferred clock widget and adjust any additional settings as needed.
By using a third-party clock app with seconds display, you can enhance the visual appeal and functionality of your iPhone clock to suit your individual style and preferences.
Enabling the Accessibility Setting for Seconds Display
If you want to enable the display of seconds on your iPhone clock without changing the date and time format, you can utilize the accessibility settings. This feature allows you to add seconds to your clock display while keeping the existing time format intact.
Follow these steps to enable the accessibility setting for seconds display:
- Go to the “Settings” app on your iPhone’s home screen.
- Tap on “Accessibility.”
- Scroll down and select “VoiceOver.”
- Toggle on the “Speaking Clock” option.
- Exit the settings and check your iPhone clock.
Once you’ve enabled the accessibility setting, your iPhone clock will now vocalize the time, including the seconds. This is particularly useful for those who have visual impairments or prefer auditory feedback.
It’s important to note that enabling the speaking clock may result in your iPhone announcing the time aloud at regular intervals. To mitigate this, you can adjust the speaking rate, volume, and other related settings within the VoiceOver menu. This allows you to customize the voice and frequency of the time announcements to suit your preferences.
By enabling the accessibility setting for seconds display, you can easily keep track of time with a simple glance at your iPhone clock without changing the overall time format.
While this method provides a quick solution for adding seconds to your clock display, if you’re looking for further customization options or prefer a dedicated clock app, consider exploring the options discussed in the previous sections.
Downloading a Custom Clock Widget from the App Store
If you’re looking for a more visually appealing and customizable clock widget, you can explore the options available on the App Store. There are several apps that offer custom clock widgets, allowing you to display the time with seconds and personalize the design according to your preferences.
Follow these steps to download a custom clock widget from the App Store:
- Open the App Store on your iPhone.
- Tap on the “Search” tab at the bottom of the screen.
- In the search bar, type in “clock widget” or any specific keywords related to the features you’re looking for.
- Browse through the list of apps and read reviews to find one that meets your requirements.
- Select the app you prefer and tap on “Get” or the price if it’s a paid app.
- Follow the prompts to download and install the app on your iPhone.
- Once the app is installed, open it and customize the settings to display the time with seconds. The specific steps may vary depending on the app you choose, so refer to the app’s user guide or settings menu for instructions.
- Set the custom clock widget as your preferred widget on your iPhone’s home screen or lock screen.
Using a custom clock widget not only allows you to display the time with seconds but also gives you the flexibility to choose from a variety of designs, themes, and customization options. You can match the widget’s appearance with your personal style and the overall aesthetic of your iPhone.
Keep in mind that you may need to grant necessary permissions and adjust app-specific settings to ensure the custom clock widget is functioning properly and displaying the time accurately.
By downloading a custom clock widget from the App Store, you can enhance your iPhone’s clock display and enjoy a personalized and visually appealing timekeeping experience.
Adjusting the Settings in the Clock App
If you prefer to stick with the default Clock app on your iPhone but still want to display seconds, you can make some adjustments within the app’s settings to enable the seconds display. Here’s how:
- Locate and open the Clock app on your iPhone.
- Tap on the “World Clock” tab at the bottom of the screen.
- Next, tap on the “+” icon in the top-right corner to add a new city to your world clock.
- Choose any city or time zone that you prefer, as this step is crucial in enabling the seconds display.
- Once you’ve added the desired city, tap on the “Edit” button in the top-left corner of the screen.
- Tap on the arrow button next to the city you added.
- Toggle on the “Seconds” option to enable the display of seconds on your Clock app.
- Press “Done” to save the changes.
Now, when you return to the main screen of the Clock app, you’ll see the time displayed with seconds next to the city you added. This allows you to have seconds displayed directly within the app without affecting the format of the time on your iPhone’s main clock display.
It’s worth noting that this method may vary slightly depending on the iOS version you are using on your iPhone. However, the general steps provided above should help you navigate the Clock app settings and enable the seconds display.
By adjusting the settings in the Clock app, you can continue using the default app while having the added convenience of seconds displayed right within the app itself.