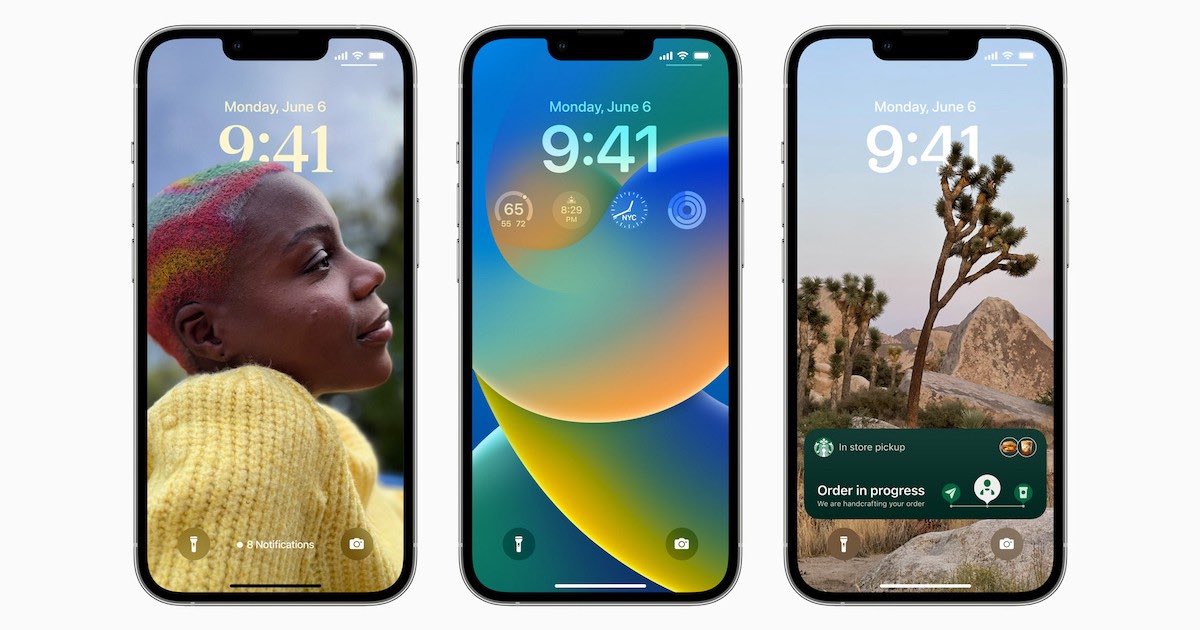Why is it important to change the clock on your iPhone?
The clock on your iPhone serves as more than just a time-telling device. It plays a crucial role in various aspects of your daily life, ranging from scheduling appointments and meetings to setting reminders and alarms. Therefore, it is essential to regularly ensure that the clock on your iPhone is accurately set. Here are a few reasons why changing the clock on your iPhone is important:
Time-sensitive tasks: Many apps and functions on your iPhone rely on the device’s clock to properly function. For example, if you have set up reminders or alarms, they depend on the accurate time displayed on your device. Failing to update the clock may result in missed appointments, deadlines, or important notifications.
Syncing with other devices: If you use multiple devices, such as an iPad, Macbook, or Apple Watch, having the correct time on your iPhone ensures that all your devices are in sync. This synchronization is particularly important for features like Handoff, which allows you to seamlessly transition between devices while working on a project or browsing the web.
Time zone differences: When traveling, updating the clock on your iPhone to the appropriate time zone is vital. This ensures that all your scheduled events, notifications, and reminders reflect the local time accurately. Neglecting to adjust the time zone can lead to confusion and potential disruptions in your daily routine.
Accurate record keeping: Some apps, such as calendars or fitness tracking apps, rely on the iPhone’s clock to accurately record timestamps for various activities. If the clock is incorrect, all the recorded data may be off, leading to inaccuracies and inconsistencies in your records. Keeping the clock up to date ensures that your activity logs and event histories remain accurate.
System updates and app compatibility: Your iPhone’s operating system and various apps often rely on accurate time and date information to function correctly. If the clock is incorrect, it may cause compatibility issues, disrupt system updates, or prevent certain features from working as intended. Regularly updating the clock can help maintain optimal performance and compatibility.
How to change the clock to the correct time
Ensuring that the clock on your iPhone displays the correct time is essential for accurate scheduling, notifications, and overall functionality. Here’s how you can change the clock to the correct time on your iPhone:
- Automatic time update: By default, your iPhone is set to update the time automatically, based on your location and the time provided by your cellular network. To verify if this feature is enabled, go to “Settings,” select “General,” and then tap on “Date & Time.” Make sure the toggle switch next to “Set Automatically” is turned on. Your iPhone will automatically adjust the time when connected to a reliable network.
- Manual time-setting: If the automatic time update is disabled or not functioning correctly, you can manually set the time on your iPhone. To do this, ensure you are in the “Date & Time” section under “Settings.” Tap on the toggle switch next to the “Set Automatically” option to turn it off. You can then set the desired time and date by tapping on “Set Date & Time” and adjusting the wheels accordingly.
- Time zone adjustment: If you are traveling to a different time zone, it’s important to adjust the time zone on your iPhone as well. Under the “Date & Time” section in “Settings,” tap on “Time Zone” and enter the location or select it from the list provided. This ensures that the clock displays the correct local time for your current location.
- Network issues: If you notice that the time on your iPhone is consistently incorrect, it may be due to network issues. Restarting your device or toggling airplane mode on and off can sometimes resolve network-related time discrepancies.
- Using a time-syncing app: There are various apps available in the App Store that can help you sync your iPhone’s clock with the most accurate time sources. These apps often use network time protocols (NTP) to fetch the correct time from reliable sources. Simply search for “time-sync” or “time accuracy” in the App Store to find a suitable app.
By following these steps, you can ensure that the clock on your iPhone displays the correct time, enabling you to stay organized, receive timely notifications, and make the most out of your device’s features.
How to change the date and time format
Customizing the date and time format on your iPhone allows you to personalize how the information is displayed, making it more convenient and familiar to you. Here’s how you can change the date and time format on your iPhone:
- Access the date & time settings: To begin, go to the “Settings” app on your iPhone and select “General.” Scroll down and tap on “Date & Time.”
- Choose the format: Within the “Date & Time” settings, you will find various format options for both the date and time. Tap on either “Date” or “Time” to access the available formats.
- Date format: Tap on “Date” to select the desired date format. You will see options such as “MM/DD/YYYY,” “DD/MM/YYYY,” or “YYYY/MM/DD,” among others. Choose the format that best suits your preferences or regional conventions.
- Time format: Tap on “Time” to choose the time format. Options may include a 12-hour clock (“AM/PM”) or a 24-hour clock (“24-Hour Time”). Select the format that you are most comfortable with or commonly used in your region.
- Customize additional settings: Some iPhones offer additional options to customize the date and time display. For instance, you may find a “Time Zone Support” toggle switch that, when enabled, allows your iPhone to automatically update the displayed time according to the time zone you are in. Additionally, you might have the ability to adjust the size and style of the text used for the date and time.
- Apply the changes: Once you have selected your desired date and time formats, simply exit the “Date & Time” settings. Your iPhone will now display the date and time according to your chosen formats.
By personalizing the date and time format on your iPhone, you can align them with your preferences and make the information more easily readable and understandable. Whether you prefer a specific date order or a particular time display, customizing these settings will enhance your overall iPhone experience.
Can I change the time zone on my iPhone?
Absolutely! You have the ability to change the time zone on your iPhone, which is particularly useful when you travel to different regions or countries with different time zones. Here’s how you can change the time zone on your iPhone:
- Access the date & time settings: Open the “Settings” app on your iPhone and tap on “General.” Scroll down and select “Date & Time.”
- Enable time zone adjustment: Within the “Date & Time” settings, you will find a toggle switch called “Set Automatically.” If this switch is turned on, your iPhone will automatically adjust the time zone based on your current location. To manually change the time zone, turn off the “Set Automatically” toggle switch.
- Select the desired time zone: Once the “Set Automatically” option is disabled, you can manually choose the time zone of your preference. Tap on “Time Zone” to access a list of available time zones. You can either scroll through the list or use the search bar to find the specific time zone you want to set.
- Apply the changes: Once you have selected the desired time zone, simply exit the “Date & Time” settings. Your iPhone will now display the time according to the new time zone you have chosen.
- Automatic time zone adjustment: If you enable the “Set Automatically” toggle switch, your iPhone will automatically update the time zone based on your location. This is especially useful when you travel and want your iPhone to adjust to the local time zone without manually changing it.
- Time zone discrepancies: In some cases, you may notice a discrepancy in the time zone displayed on your iPhone. This can happen due to network issues or inaccuracies in the location detection feature. If you encounter such discrepancies, consider restarting your device or toggling airplane mode on and off to refresh the network connection and rectify the issue.
By having the ability to change the time zone on your iPhone, you can ensure that your device accurately reflects the local time, regardless of where you are in the world. This allows for hassle-free scheduling, synchronized notifications, and overall convenience while traveling.
How to manually set the time on your iPhone
Sometimes, you may need to manually set the time on your iPhone if the automatic time update is not available or not accurate. Whether it’s a time zone discrepancy or a network issue, manually setting the time on your iPhone is a straightforward process. Here’s how you can do it:
- Open the date & time settings: Start by launching the “Settings” app on your iPhone and tapping on “General.” Scroll down and select “Date & Time.”
- Disable automatic time update: In the “Date & Time” settings, you will find a toggle switch next to “Set Automatically.” Make sure this switch is turned off to disable the automatic time update feature.
- Set the correct time: Tap on “Set Date & Time” to manually adjust the time on your iPhone. You will see wheels displaying the time and date. Simply scroll through the wheels to set the accurate time and date based on your preference or the correct time zone.
- Confirm the changes: Once you have manually set the correct time, exit the “Date & Time” settings. Your iPhone will now display the time according to the manual setting you have applied.
- Check for accuracy: After manually setting the time, make sure to verify that it is accurate by comparing it to an external time source, such as a clock or another device displaying the correct time. This will ensure that your iPhone is displaying the time correctly.
- Update periodically: Since your iPhone is no longer set to automatically update the time, it’s important to periodically check and adjust the time manually, especially if you travel or experience changes in time zones. This will help to keep your iPhone’s clock accurate and synchronized with the current time.
By following these steps, you can manually set the time on your iPhone, ensuring that it reflects the accurate time without relying on automatic updates. This gives you control over your device’s time display, even in situations where automatic time syncing may not be available or reliable.
How to change the time automatically on your iPhone
The ability to automatically update the time on your iPhone is a convenient feature that ensures your device displays the most accurate time without manual adjustments. By enabling this setting, your iPhone will sync with your cellular network or internet connection to update the time automatically. Here’s how you can change the time automatically on your iPhone:
- Access the date & time settings: Begin by opening the “Settings” app on your iPhone and selecting “General.” Scroll down and tap on “Date & Time.”
- Enable automatic time update: In the “Date & Time” settings, you will find a toggle switch labeled “Set Automatically.” Make sure this switch is turned on to allow your iPhone to automatically update the time.
- Synchronization with cellular network: By default, your iPhone will use your cellular network to update the time automatically. As long as you have a reliable cellular connection, your iPhone will sync with the network’s time. This ensures that your device displays the correct local time without user intervention.
- Wi-Fi synchronization: If your iPhone is connected to a Wi-Fi network, it will also use the internet to update the time automatically. This is especially useful if you are in an area with weak or no cellular signal, as long as your Wi-Fi connection is stable. Your iPhone will synchronize with time servers over Wi-Fi to ensure accurate time display.
- Time zone adjustment: When your iPhone updates the time automatically, it will also adjust the time zone based on your current location. This is particularly useful when traveling to different time zones, as your iPhone will display the local time without requiring manual input.
- Verification of time: After enabling automatic time update, it’s a good practice to verify that your iPhone is displaying the correct time. Compare it to a reliable external time source, such as a clock or another device displaying the accurate time. If any discrepancies are noticed, you may need to troubleshoot network issues or perform a device restart.
By following these steps, you can ensure that the time on your iPhone is automatically updated, providing you with the most accurate time display. This convenient feature eliminates the need for manual time adjustments and allows you to rely on your iPhone’s ability to keep time in sync with cellular networks or internet connections.
Troubleshooting common clock issues
While the clock on your iPhone is typically reliable, there might be instances where you encounter issues with its accuracy or functionality. Here are some common clock issues and troubleshooting steps you can take to resolve them:
- Inaccurate time: If you notice that the time displayed on your iPhone is consistently incorrect, start by checking your internet or cellular connection. Instable or weak connections can affect the accuracy of the time update. Ensure that you have a strong network signal or switch to a different network to see if the issue resolves itself.
- No automatic time update: If your iPhone is not automatically updating the time, go to “Settings,” then “General,” and select “Date & Time.” Ensure that the toggle switch next to “Set Automatically” is turned on. If it’s already on and not functioning, try toggling it off and on again. If the issue persists, restart your iPhone and check for any available software updates.
- Time zone discrepancies: If your iPhone’s time zone is incorrect, you may need to manually adjust it. Go to “Settings,” select “General,” then tap on “Date & Time.” Disable the toggle switch for “Set Automatically” and manually select the correct time zone from the list or enter the location. Make sure to exit the settings for the changes to take effect.
- Random time changes: If the time on your iPhone seems to randomly change on its own, it could be due to a software glitch or an issue with the network. Start by ensuring that your iPhone’s software is up to date. Go to “Settings,” select “General,” and tap on “Software Update.” If an update is available, install it. If the issue persists, contact your wireless carrier or Apple Support for further assistance.
- Unresponsive clock: If the clock app on your iPhone becomes unresponsive or freezes, try force-closing the app and reopening it. To do this, double-click the home button (or swipe up from the bottom on an iPhone without a home button) to view the app switcher. Find the clock app and swipe it up or off the screen to close it. Then, relaunch the clock app to see if it functions properly.
- Time-related app issues: If time-sensitive apps like alarms or reminders are not functioning correctly, check if the volume is turned up and notifications are enabled. Additionally, ensure that the settings for these apps are properly configured, especially if you have customized any specific alerts or recurring events.
By following these troubleshooting steps, you can help resolve common clock issues on your iPhone. If the problem persists or if you encounter more complex issues, it is recommended to reach out to Apple Support or visit an Apple Store for further assistance.
What to do if the clock keeps resetting on your iPhone
If you are experiencing the frustrating issue of your iPhone clock constantly resetting to an incorrect time, there are several troubleshooting steps you can take to address the problem. Here’s what you can do if the clock keeps resetting on your iPhone:
- Check for software updates: The first step is to ensure that your iPhone is running the latest software version. Go to “Settings,” select “General,” and tap on “Software Update.” If an update is available, install it. Software updates often include bug fixes and improvements that can resolve issues with the clock resetting.
- Restart your iPhone: A simple restart can often help resolve temporary glitches or software conflicts. Press and hold the power button on your iPhone until the slider appears. Drag the slider to power off your device. Once it is off, press and hold the power button again until the Apple logo appears to turn it back on.
- Reset network settings: Sometimes, network-related issues can interfere with the accurate time sync on your iPhone. To reset the network settings, go to “Settings,” select “General,” and tap on “Reset.” Choose “Reset Network Settings” and enter your passcode if prompted. Note that this will remove saved Wi-Fi networks and their passwords, so make sure to reconnect to Wi-Fi networks afterward.
- Restore from backup: If the issue persists, you can try restoring your iPhone from a previous backup. Connect your iPhone to a computer with iTunes or Finder (for macOS Catalina and later) and perform a backup. Then, select the “Restore iPhone” option and choose the backup you just created. This will reinstall the software and settings on your iPhone while preserving your data.
- Seek professional assistance: If all else fails and the clock on your iPhone continues to reset, it is advisable to contact Apple Support or visit an Apple Store. They have the expertise to diagnose and resolve more complex hardware or software issues that may be causing the problem.
By following these troubleshooting steps, you increase the chances of resolving the issue of your iPhone clock constantly resetting. However, do keep in mind that if the problem persists, it may indicate a deeper underlying issue that requires the assistance of Apple Support or an authorized service provider.
Final thoughts and tips to keep your iPhone clock up to date
Keeping the clock on your iPhone up to date is crucial for accurate scheduling, notifications, and overall functionality of your device. Here are some final thoughts and tips to help you ensure that your iPhone clock remains accurate:
- Enable automatic time update: Make sure that the “Set Automatically” toggle switch is turned on in the “Date & Time” settings. This allows your iPhone to automatically sync with the correct time based on your cellular network or internet connection.
- Verify your time zone: Regularly check that the time zone on your iPhone is correctly set, especially when traveling. Ensure that the time zone matches your current location to avoid any confusion with time-sensitive tasks and events.
- Keep your iPhone updated: Regularly check for software updates and install them as they become available. Software updates often include bug fixes and improvements that can resolve any issues with the clock or its synchronization.
- Restart your iPhone periodically: A simple restart can help refresh your device’s settings and clear any temporary glitches that may affect the clock’s accuracy. Restarting your iPhone every once in a while is a good practice to maintain optimal performance.
- Stay connected to a reliable network: A stable internet or cellular connection is necessary for your iPhone to accurately update the clock. Ensure that you have a strong and reliable network signal to avoid any interruptions in time synchronization.
- Consider using a time-syncing app: If you want to ensure the highest level of accuracy for your iPhone clock, you can explore time-syncing apps available in the App Store. These apps utilize network time protocols (NTP) to fetch the correct time from reliable sources and sync it with your device.
- Keep an eye on battery life: It’s worth noting that if your iPhone’s battery is drained or running low, it may affect the clock’s accuracy. Ensure that your iPhone is sufficiently charged to maintain consistent timekeeping.
- Reach out for assistance: If you encounter persistent issues with your iPhone clock despite troubleshooting, don’t hesitate to contact Apple Support or visit an Apple Store. They can provide specialized assistance and solutions tailored to your specific situation.
By following these tips, you can maximize the accuracy and reliability of the clock on your iPhone, ensuring that it serves as a dependable tool for managing your time, schedules, and notifications.