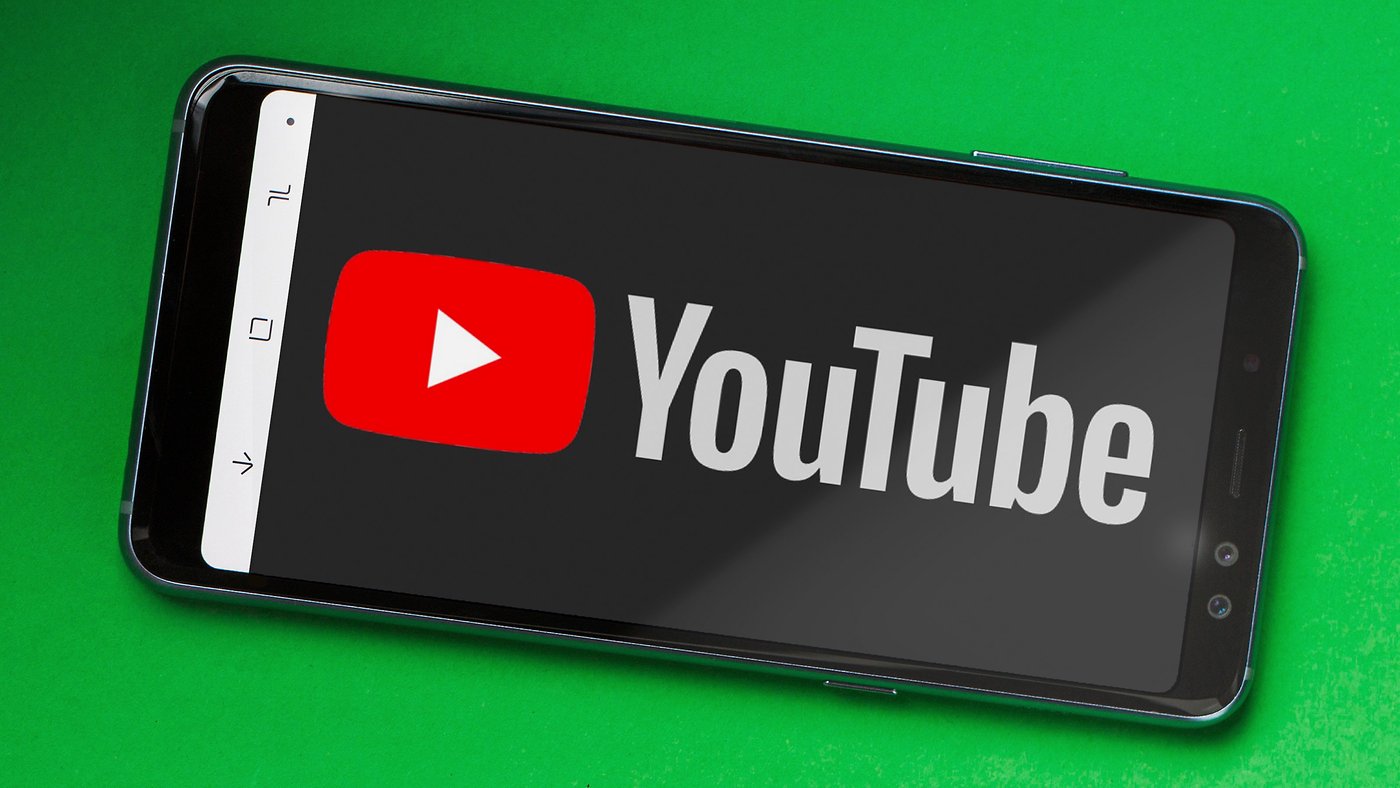Enable Background Play on YouTube Mobile App
Do you ever wish you could continue listening to your favorite YouTube videos even when your screen is off or when you navigate to other apps on your mobile device? With the YouTube mobile app, you can enable background play, allowing you to enjoy audio playback while multitasking.
To enable background play on the YouTube mobile app, follow these simple steps:
- Open the YouTube app on your mobile device.
- Find the video you want to watch and start playing it.
- Once the video has started playing, exit the YouTube app by pressing the home button or swiping up to access the app switcher.
- Swipe right or left to navigate to other apps on your device, or simply lock your screen.
Now, you can continue listening to the audio of the YouTube video in the background while you use other apps or have your screen turned off. This is especially handy when you want to listen to music, podcasts, or educational content without having to keep the YouTube app in the foreground.
It’s important to note that background play is a feature available to YouTube Premium subscribers. If you’re not a YouTube Premium subscriber, you can still enjoy background play during a free trial period, usually ranging from one to three months, depending on the promotion.
By enabling background play on the YouTube mobile app, you can maximize your productivity and entertainment by seamlessly integrating YouTube audio into your daily activities. Whether you’re working out, cooking, or simply browsing the web, background play ensures that you won’t miss out on any important content.
Use Picture-in-Picture Mode on Android Devices
Android devices offer a convenient feature called Picture-in-Picture (PiP) mode, which allows you to watch YouTube videos in a small floating window while using other apps. This means you can continue watching your favorite videos while browsing the web, checking emails, or messaging friends.
To enable PiP mode on your Android device while watching YouTube videos, follow these steps:
- Open the YouTube app on your Android device.
- Find the video you want to watch and start playing it.
- Swipe up from the bottom of the screen to open the Android navigation bar.
- Tap on the home button to minimize the YouTube app.
- The video will now appear as a small floating window on your screen, which you can move around and resize as desired.
- You can now open other apps and continue using your device while the YouTube video plays in the PiP mode.
With PiP mode, you can multitask on your Android device without missing out on your favorite YouTube content. Whether you’re watching tutorials, vlogs, or music videos, PiP mode enhances your user experience by allowing you to have the video playing in a convenient and compact window.
It’s important to note that PiP mode availability may vary on different Android devices and operating systems. Make sure your device has the latest version of Android and the YouTube app installed to access this feature. Additionally, some older Android devices or customized user interfaces may not support PiP mode.
Overall, the Picture-in-Picture mode on Android devices takes your YouTube viewing experience to the next level. It provides the flexibility to watch videos while engaging in other activities on your device, making it a valuable feature for multitasking individuals who want to stay entertained and productive at the same time.
Use Picture-in-Picture Mode on iOS Devices
iOS devices also provide a convenient Picture-in-Picture (PiP) mode, allowing you to watch YouTube videos in a floating window while using other apps on your device. With this feature, you can multitask and enjoy your favorite YouTube content simultaneously.
To utilize PiP mode on your iOS device while watching YouTube videos, follow these simple steps:
- Open the YouTube app on your iOS device.
- Find the video you want to watch and start playing it.
- Swipe up from the bottom of the screen to reveal the Control Center.
- Tap on the PiP button, which resembles a small box within a larger box.
- The YouTube video will now shrink into a floating window, allowing you to move it around your device screen.
- You can now navigate to other apps and continue using your iOS device while the YouTube video plays in the PiP mode.
The PiP mode on iOS devices enhances your YouTube viewing experience, as it enables you to watch videos while performing other tasks, such as browsing social media, replying to messages, or taking notes.
Please note that PiP mode availability may vary based on several factors, including the iOS version and specific device model. Make sure you have the latest version of iOS and the YouTube app installed to access this feature. Additionally, PiP mode is supported on certain iPad models, such as iPad Pro, iPad Air, and iPad mini.
By utilizing the Picture-in-Picture mode on your iOS device, you can make the most out of your YouTube viewing experience. This feature grants you the freedom to watch videos in a convenient, floating window, enabling seamless multitasking and ensuring that you never miss out on your favorite content.
Use Third-Party Apps for Background Play on Android
If you’re an Android user looking for alternative methods to enable background play on YouTube, there are several third-party apps available that can help you achieve this functionality. These apps allow you to enjoy YouTube videos in the background, even when your screen is off or when you navigate to other apps on your device.
One popular option is the “NewPipe” app, which is a free and open-source YouTube client for Android devices. It not only allows you to play YouTube videos in the background but also offers features like ad-blocking, video downloading, and customizable playback options.
To use NewPipe for background play on Android, follow these steps:
- Download and install the NewPipe app from a trusted source (since it is not available on the Google Play Store).
- Open the app and search for the video you want to watch.
- Start playing the video and then minimize the NewPipe app.
- The video will continue playing in the background, allowing you to use other apps on your Android device.
Additionally, there are other third-party apps available on the Google Play Store, such as YouTube Vanced, which offer background play, ad-blocking, and other enhanced features. These apps provide an alternative solution for Android users who want to enjoy YouTube content in the background without subscribing to YouTube Premium.
However, it’s important to exercise caution when using third-party apps, as they may not have the same level of security and privacy features as the official YouTube app. Make sure to download these apps from trusted sources and read user reviews before installing them on your device.
By using third-party apps for background play on Android, you can enhance your YouTube experience and enjoy seamless playback of videos while multitasking on your device. These apps offer an alternative solution to enable background play without the need for a premium subscription.
Use Third-Party Apps for Background Play on iOS
For iOS users looking to enable background play on YouTube, there are third-party apps available that offer this functionality. These apps allow you to enjoy YouTube videos in the background on your iOS device, even when you switch to other apps or lock your screen.
One popular third-party app for background play on iOS is “YouTube++.” YouTube++ is a modified version of the official YouTube app that provides additional features, including background play, ad-blocking, and video downloading. However, please note that downloading and using modified apps may violate the terms of service of YouTube, so proceed at your own risk.
To use YouTube++ for background play on your iOS device, you can follow these steps:
- Download YouTube++ from a trusted source (since it is not available on the App Store).
- Install the app on your iOS device.
- Open YouTube++ and search for the video you want to play.
- Start playing the video and then press the home button to exit the app.
- The video will continue playing in the background, allowing you to use other apps or lock your screen.
It’s important to note that using third-party apps like YouTube++ may have potential risks, including security vulnerabilities or compromised user privacy. Make sure to download these apps from trustworthy sources and consider the potential consequences before using them.
Other alternative third-party apps for background play on iOS include Cercube and iTubeGo. These apps offer similar features to YouTube++ and provide an alternative solution for users who want to enjoy YouTube videos in the background without a YouTube Premium subscription.
By using third-party apps for background play on iOS, you can enhance your YouTube experience and listen to your favorite videos while performing other tasks on your iOS device. However, it’s important to weigh the risks and benefits before utilizing these apps and ensure that they align with your personal preferences and priorities.
Use YouTube Premium for Background Play on Mobile Devices
If you want a seamless and official way to enable background play on YouTube for mobile devices, YouTube Premium is a subscription service that offers this feature. With YouTube Premium, you can enjoy uninterrupted playback of YouTube videos even when your screen is off or when you navigate to other apps on your mobile device.
To use background play with YouTube Premium, follow these steps:
- Subscribe to YouTube Premium through the official YouTube app or website.
- Once you have an active YouTube Premium subscription, open the YouTube app on your mobile device.
- Find the video you want to watch and start playing it.
- Exit the YouTube app by pressing the home button or swiping up to access the app switcher.
- You can now continue listening to the audio of the YouTube video in the background while using other apps or with your screen turned off.
YouTube Premium not only offers background play but also includes other benefits such as ad-free viewing, offline video downloads, and access to YouTube Originals. It creates a more immersive and enjoyable YouTube experience for users who want to maximize their entertainment without interruptions.
Please note that YouTube Premium requires a paid subscription, with different pricing options available based on your region and the specific features you want to access. You can choose between individual or family plans, depending on your needs.
By utilizing YouTube Premium for background play on your mobile device, you can enjoy the benefits of an official and ad-free experience while having the flexibility to listen to YouTube videos uninterrupted, even when your device screen is off or when you switch to other apps.
Use Chrome Extensions for Background Play on Desktop Devices
If you primarily use Chrome as your web browser on desktop devices, you can make use of various Chrome extensions to enable background play on YouTube. These extensions provide additional functionality that allows you to listen to YouTube videos even when you have other tabs open or when you change to a different application on your desktop.
One popular extension for background play on Chrome is “Enhancer for YouTube™.” This extension enhances your YouTube experience by enabling background audio playback, among other features such as ad-blocking, video playback customization, and auto HD quality.
To utilize Enhancer for YouTube™ for background play on your desktop, follow these steps:
- Open the Chrome web browser on your desktop device.
- Go to the Chrome Web Store and search for “Enhancer for YouTube™”.
- Click on “Add to Chrome” to install the extension.
- Once the extension is installed, open YouTube in a new tab.
- Play a video and then switch to a different tab or application on your desktop.
- The audio of the YouTube video will keep playing in the background.
There are also other Chrome extensions available, such as “Floating for YouTube™” and “Magic Actions for YouTube™,” which offer similar background play functionality and additional features to enhance your YouTube browsing experience.
It’s important to note that while these extensions provide a convenient way to enable background play on YouTube, they are developed by third-party developers and may have occasional compatibility issues with certain browser updates. Make sure to keep your Chrome extensions up to date to ensure optimal performance.
By utilizing Chrome extensions for background play on desktop devices, you can enjoy your favorite YouTube content while multitasking on your computer. Whether you’re working, studying, or simply browsing the internet, these extensions enhance your productivity by allowing you to listen to YouTube audio without the need to keep the video tab open and in focus.
Use VLC Media Player for Background Play on Desktop Devices
If you prefer using VLC Media Player as your default media player on desktop devices, you can leverage its features to enable background play for YouTube videos. VLC Media Player is a versatile and widely-used media player that supports a wide range of audio and video formats, including YouTube videos.
To use VLC Media Player for background play on your desktop, follow these steps:
- Download and install VLC Media Player from the official website (if you haven’t already).
- Open your preferred web browser and go to YouTube.
- Find the YouTube video you want to play in the background.
- Copy the URL of the YouTube video from the browser’s address bar.
- Open VLC Media Player on your desktop.
- In the VLC menu, click on “Media” and select “Open Network Stream.”
- Paste the copied YouTube video URL into the text box and click “Play” or press Enter.
- The YouTube video will now start playing in VLC Media Player.
- Minimize VLC Media Player or switch to a different application on your desktop.
- The audio of the YouTube video will continue playing in the background.
With VLC Media Player, you can enjoy background play for YouTube videos on your desktop device while multitasking or focusing on other tasks. This enables you to listen to music, educational content, podcasts, or any other YouTube audio without the need for the YouTube website or app to be open and in view.
It’s worth noting that this method only plays the audio of the YouTube video in the background, and you won’t have access to the video itself. Additionally, this method relies on the functionality of VLC Media Player and may not be as seamless as using YouTube’s official background play features.
By using VLC Media Player for background play on your desktop, you can integrate YouTube audio seamlessly into your workflow or leisure activities. This adds convenience and flexibility to your desktop YouTube experience, allowing you to enjoy your favorite YouTube content while performing other tasks on your computer.