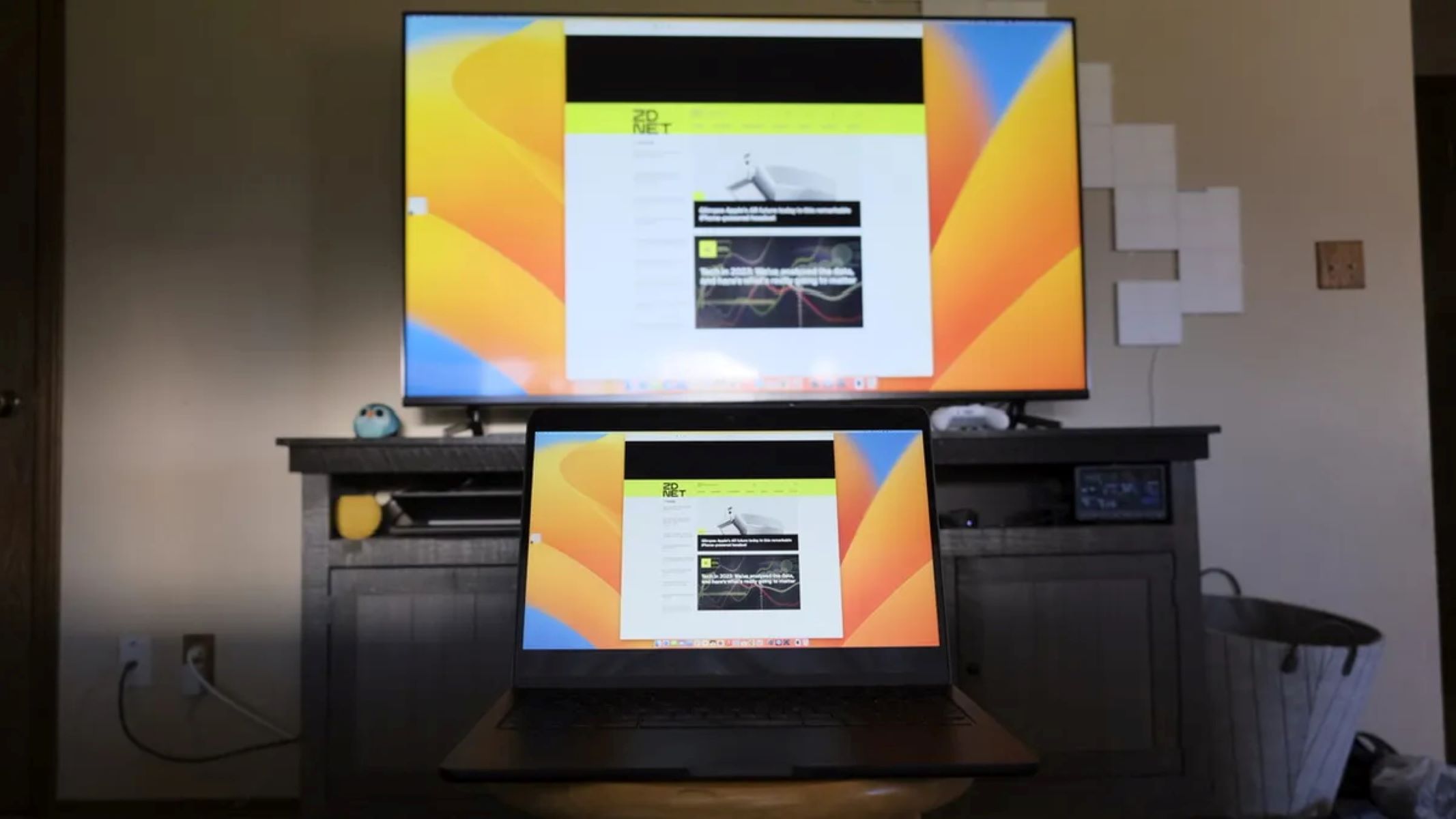Finding the Right Cables
When it comes to connecting your computer to your TV, finding the right cables is crucial. The type of cable you will need depends on the available ports on your computer and TV. Here are a few common cable options you can consider:
- HDMI Cable: HDMI cables are widely used to connect modern devices, including computers and TVs. They provide both high-definition video and audio in a single cable. Check if both your computer and TV have HDMI ports.
- VGA Cable: If your computer or TV is a bit older, it might have a VGA port. A VGA cable can be used to connect your computer to the TV, but please note that VGA only carries video signals, so you will need an additional audio cable.
- DVI Cable: Similar to VGA, DVI only carries video signals. If your computer has a DVI port and your TV has an HDMI port, you can use a DVI to HDMI adapter to connect them.
- DisplayPort Cable: DisplayPort is a digital video and audio interface commonly found on newer computers. If both your computer and TV have DisplayPort ports, you can use a DisplayPort cable to connect them.
- Thunderbolt Cable: Thunderbolt is a high-speed data and display interface found on some Apple computers. If your computer and TV both have Thunderbolt ports, you can use a Thunderbolt cable to connect them.
When choosing a cable, make sure to check the specifications of your computer and TV to ensure compatibility. Additionally, consider the length of the cable you need based on the distance between your computer and TV.
Connecting Your Computer to Your TV
Once you have determined the right cable to use, you can proceed with connecting your computer to your TV. Follow these steps to establish the connection:
- Ensure that both your computer and TV are turned off before starting the connection process.
- Connect one end of the cable to the appropriate port on your computer and the other end to the corresponding port on your TV. For example, if you are using an HDMI cable, insert one end into the HDMI port on your computer and the other end into the HDMI port on your TV.
- Turn on your computer and TV.
- Use your TV remote or the input/source button on your TV to select the correct input/source for the connection (e.g., HDMI 1, VGA, etc.).
- You should now see your computer’s screen displayed on your TV. If not, proceed to the next steps to configure your display settings.
Note: Depending on your computer’s operating system and TV, you may need to adjust some settings to ensure the best display quality.
Configuring Your Display Settings
After connecting your computer to your TV, you may need to configure your display settings to ensure optimal viewing. Here’s how you can do it:
- On your computer, right-click on the desktop and select “Display Settings” or a similar option.
- A window will appear with various display settings. Here, you can adjust the resolution, orientation, and other display preferences.
- To set your TV as the primary display, click on the “Multiple displays” dropdown menu and select “Extend these displays” or “Show only on 2” (where 2 represents your TV).
- If the screen appears stretched or does not fit properly on your TV, you may need to adjust the screen resolution. Look for the “Resolution” setting and try different options until you find the best fit.
- Some TVs have a “Picture Mode” or “Display Mode” setting that allows you to optimize the display quality. Explore your TV’s settings menu to access these options.
- Once you have adjusted the necessary settings, click “Apply” or “OK” to save the changes.
- Now your computer’s display should be properly configured on your TV.
Remember, the steps and options may vary depending on your computer’s operating system and TV model. Explore the display settings menus thoroughly to find the options you need.
Adjusting the Resolution
One important aspect of configuring your computer-to-TV connection is adjusting the resolution to ensure a clear and properly fitting display. Here’s how you can adjust the resolution:
- On your computer, go to the “Display Settings” or “Screen Resolution” menu. You can usually find this by right-clicking on the desktop and selecting the appropriate option.
- In the display settings, you will see a list of available resolutions. Choose a resolution that is compatible with your TV and provides the desired display quality. If you’re unsure, start with the recommended resolution.
- Apply the new resolution and observe how it affects the display on your TV.
- If the screen appears stretched or doesn’t fit properly, try a different resolution until the display looks balanced and fitting on your TV screen.
- Keep in mind that higher resolutions may provide sharper images, but they may also require more processing power from your computer. If you notice any performance issues or lag, consider choosing a lower resolution.
- Once you have found the ideal resolution, save the changes and exit the display settings.
It’s worth noting that some graphics cards or TV models may come with their own display management software. If you’re experiencing difficulties adjusting the resolution through the standard display settings, you can explore the software provided by your graphics card or TV manufacturer.
Setting Up the Audio
Configuring the audio settings is an essential step when connecting your computer to your TV. Here’s how you can set up the audio:
- Depending on the cable you are using, you may need to connect the audio separately. For example, if you are using a VGA cable, you will need an additional audio cable to transmit the audio from your computer to the TV. Connect one end of the audio cable to the audio output on your computer and the other end to the corresponding audio input on your TV.
- If you are using an HDMI cable, the audio should be transmitted along with the video. In this case, you will not need any additional audio connections.
- Once the audio connections are established, use your TV remote to select the correct audio input/source. This is usually labeled as “HDMI,” “PC Audio,” or “Auxiliary.”
- Adjust the volume settings on both your computer and TV to ensure a balanced audio level.
- If you are still not hearing any audio, check the sound settings on your computer. Make sure the correct audio output device is selected.
- Some computers may require you to manually enable audio through the HDMI or DisplayPort settings. Refer to your computer’s user manual or support documentation for instructions on enabling audio output.
Once the audio settings are correctly configured, you should be able to enjoy synchronized audio along with the video playback on your TV.
Mirroring vs. Extended Display
When connecting your computer to your TV, you have the option to choose between mirroring and extended display modes. Each mode offers its own advantages and purposes. Here’s a breakdown of the two options:
Mirroring:
Mirroring your computer’s display on your TV means that whatever is shown on your computer screen will also be duplicated on your TV screen. This mode is ideal for presentations, demonstrations, or when you want to view the same content on both screens simultaneously.
To enable mirroring:
- Go to the display settings on your computer.
- Select the option to duplicate or mirror the display.
- Make sure to set your TV as the primary display.
Extended Display:
Extended display mode allows you to extend your computer’s desktop onto your TV, effectively giving you more screen real estate. This mode is useful for multitasking, watching videos on the TV while working on your computer, or using different applications on each screen.
To enable extended display:
- Go to the display settings on your computer.
- Select the option to extend the display.
- Arrange the position of your TV relative to your computer screen to match their physical locations.
Depending on your computer’s operating system, you may also be able to adjust the resolution, orientation, and other display settings independently for each screen in extended display mode.
Choose the mirroring or extended display mode based on your specific needs and preferences. You can switch between these modes by returning to the display settings on your computer.
Streaming Content from Your Computer to TV
Streaming content from your computer to your TV allows you to enjoy your favorite movies, TV shows, and videos on a larger screen. Here are a few methods you can use to stream content:
1. Using a HDMI Cable:
If your computer and TV both have HDMI ports, you can directly connect them using an HDMI cable. This method provides a high-quality and reliable connection. Simply connect one end of the HDMI cable to your computer and the other end to your TV. Make sure to adjust the display settings on your computer to extend or duplicate the screen as desired.
2. Using a Wireless HDMI Adapter:
If you prefer a wireless solution, you can use a wireless HDMI adapter. These adapters allow you to transmit the video and audio signals from your computer to your TV wirelessly. Simply plug one end of the adapter into your computer’s HDMI port and the other end into your TV’s HDMI port. Follow the instructions provided with the adapter to set up the connection.
3. Using a Media Streaming Device:
Another option is to use a media streaming device, such as a Chromecast, Roku, or Apple TV. These devices connect to your TV and allow you to stream content from various apps and services directly. Install the corresponding app or software on your computer and use it to stream content to your TV. Most media streaming devices offer seamless integration and user-friendly interfaces.
Regardless of the method you choose, make sure that both your computer and TV are connected to the same network for smooth streaming. Additionally, check for any compatibility requirements and ensure that your computer meets the recommended system specifications for streaming content.
Streaming content from your computer to your TV opens up a world of entertainment possibilities and enhances your viewing experience. Choose the method that suits your needs and enjoy all your favorite content on the big screen.
Using a Wireless HDMI Adapter
Wireless HDMI adapters provide a convenient and cable-free way to stream content from your computer to your TV. These adapters use wireless technology to transmit both video and audio signals, allowing you to enjoy your favorite movies, videos, and presentations on the big screen. Here’s how you can use a wireless HDMI adapter:
- Purchase a wireless HDMI adapter that is compatible with your computer and TV. There are various options available on the market, such as the Google Chromecast, Amazon Fire TV Stick, or Microsoft Wireless Display Adapter.
- Connect the wireless HDMI adapter to your TV’s HDMI port. Make sure to power it up using a USB port or an electrical outlet, if required.
- On your computer, ensure that you have the necessary software or drivers installed for the wireless HDMI adapter. This information can usually be found in the product’s manual or on the manufacturer’s website.
- Enable the wireless display functionality on your computer. The process may vary depending on your computer’s operating system. For Windows, you can navigate to the “Settings” menu, select “Devices,” and then choose “Connected Devices” or “Bluetooth & other devices.” For Mac, go to “System Preferences,” select “Displays,” and click on the “Arrangement” tab.
- Once the wireless display functionality is enabled on your computer, it should detect the wireless HDMI adapter. Select it from the list of available devices.
- Your computer’s screen should now wirelessly appear on your TV. You can adjust the resolution and other display settings as needed.
- Launch your desired videos, movies, or presentations on your computer, and they will be mirrored or extended to your TV screen based on your display settings.
- Use your computer to control the playback of content, or if supported, use your TV remote to navigate through the wireless HDMI adapter’s interface.
Wireless HDMI adapters offer flexibility and convenience, allowing you to easily stream content from your computer to your TV without the hassle of cables. Make sure to follow the specific instructions provided by the manufacturer of your chosen wireless HDMI adapter for the best results.
Using a Media Streaming Device
Media streaming devices, such as Chromecast, Roku, or Apple TV, provide a seamless way to stream content from your computer to your TV. These devices connect to your TV and offer a variety of apps and services for streaming videos, music, and more. Here’s how you can use a media streaming device:
- Choose a media streaming device that is compatible with your TV and fits your needs. Popular options include Chromecast, Roku Streaming Stick, Amazon Fire TV Stick, or Apple TV.
- Connect the media streaming device to an available HDMI port on your TV. Some devices may require an additional power source via USB or an electrical outlet.
- Use your TV’s input selection button or remote control to switch to the HDMI port where the media streaming device is connected.
- Follow the on-screen instructions that appear on your TV to set up the media streaming device. This typically involves connecting it to your Wi-Fi network and signing in to your streaming accounts.
- On your computer, make sure you have the necessary apps or software installed to stream content to the media streaming device. For example, if you’re using Chromecast, you’ll need the Google Home app or the streaming apps that support casting functionality.
- Launch the app or software on your computer that is compatible with the media streaming device.
- Select the media you want to stream and look for the casting or streaming icon within the app or software. Click on this icon and choose your media streaming device from the list of available devices.
- Your computer will then establish a connection with the media streaming device, and the content should start playing on your TV.
- You can use your computer or the streaming device’s remote control or app to control the playback and navigate through the available content.
Using a media streaming device offers a user-friendly and feature-rich experience for streaming content from your computer to your TV. Enjoy the convenience of accessing a wide range of streaming services and apps directly on your TV screen.
Troubleshooting Tips
While connecting your computer to your TV can be a straightforward process, you may encounter some common issues along the way. Here are some troubleshooting tips to help you resolve any potential problems:
No Signal or Blank Screen:
- Ensure that both your computer and TV are powered on.
- Check if the cable connections are secure and properly inserted into the corresponding ports.
- Try using a different cable or a different HDMI port on your TV.
- Check if the correct input/source is selected on your TV.
Poor Picture Quality:
- Verify that you are using an appropriate cable for high-definition video transmission, such as an HDMI cable.
- Adjust the display settings on your computer to match the recommended resolution of your TV.
- Ensure that the cable you are using is not damaged or faulty.
No Audio:
- Verify that the audio cable is securely connected to both your computer and your TV.
- Check the audio settings on your computer to ensure the correct output device is selected.
- Ensure that the volume is not muted on your computer or TV.
Streaming or Playback Issues:
- Check your internet connection to ensure it is stable and strong enough to support streaming.
- Ensure that both your computer and streaming device are connected to the same Wi-Fi network.
- Restart your streaming device, computer, and router to refresh the connections.
- Update the firmware or software on your streaming device and computer.
Compatibility Issues:
- Verify that your computer and TV have compatible ports and support the same types of cables.
- Check the system requirements for any software or drivers needed for the connection.
- If using a wireless HDMI adapter or media streaming device, ensure that they are compatible with your computer’s operating system.
If you have tried the troubleshooting tips and are still experiencing issues, consult the user manuals or support forums for your specific computer, TV, or streaming devices. It may also be helpful to reach out to the manufacturer’s support helpline for further assistance.