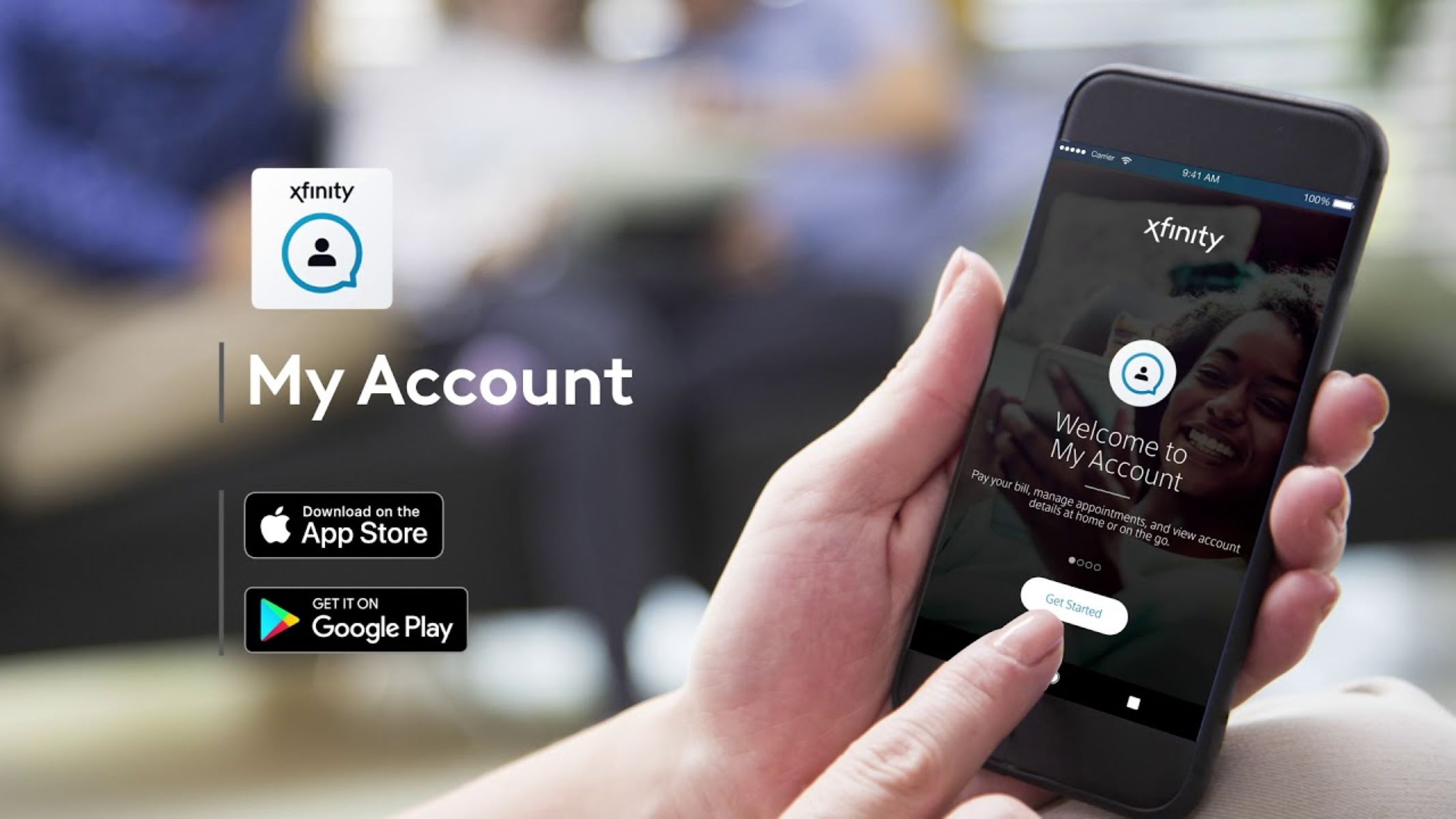Download the Xfinity Stream App
If you want to watch Xfinity on your phone, the first step is to download the Xfinity Stream app. This app allows you to stream live TV, watch on-demand content, and even access your DVR recordings, all from the convenience of your smartphone. Whether you’re on the go or simply prefer watching content on your phone, the Xfinity Stream app provides a seamless viewing experience.
To download the Xfinity Stream app, follow these steps:
- Open the app store on your phone.
- Search for “Xfinity Stream” in the search bar.
- Once you find the app, tap on it to open the app page.
- Click on the “Download” or “Install” button to begin the download process.
- Wait for the app to download and install on your phone. This may take a few moments depending on your internet connection.
- Once the app is installed, you can find it on your home screen or in your app drawer.
It’s important to note that the Xfinity Stream app is available for both iOS and Android devices. Simply ensure that your phone meets the system requirements for the app, such as having a compatible operating system version.
Once the app is successfully installed on your phone, you’ll be one step closer to enjoying your favorite shows, movies, and live TV channels on the go. Continue reading to learn how to create an Xfinity account, verify device compatibility, and connect to a reliable Wi-Fi network for optimal streaming experience.
Create an Xfinity Account
In order to fully utilize the features of the Xfinity Stream app and access the content it offers, you will need to create an Xfinity account. This account will give you access to a wide range of channels, on-demand content, and additional features that enhance your streaming experience.
To create an Xfinity account, follow these simple steps:
- Open the Xfinity Stream app on your phone.
- Click on the “Sign Up” or “Create an Account” option.
- You will be directed to a registration page where you will need to provide some necessary information, such as your name, email address, and a secure password.
- Review and accept the terms and conditions and privacy policy.
- Click on the “Create Account” button to complete the registration process.
- Once your account is successfully created, you can sign in using your email address and password.
It’s important to make sure that the information you provide during the registration process is accurate and up-to-date. This will ensure that you have a seamless streaming experience and can access all the features the app has to offer.
Creating an Xfinity account not only allows you to stream content on your phone but also gives you the flexibility to access your account on other devices, such as your computer or tablet. This means you can easily transition from one device to another without losing your progress or missing out on your favorite shows.
Now that you have created an Xfinity account, let’s move on to the next step: verifying device compatibility.
Verify Device Compatibility
Before you can start enjoying Xfinity on your phone, it’s important to verify that your device is compatible with the Xfinity Stream app. Compatibility ensures that you can access all the features and functionalities of the app without any issues.
To verify device compatibility, follow these steps:
- Make sure your phone meets the minimum system requirements for the Xfinity Stream app. These requirements typically include a specific operating system version, storage space, and memory capacity.
- Check for any available updates for your phone’s operating system. Keeping your device up-to-date ensures that you have the latest features and security patches.
- Visit the official Xfinity website or consult the app store page for specific device compatibility information. Here, you can find a list of supported devices and operating systems.
- If your phone meets the requirements and is listed as compatible, you can proceed confidently knowing that the app will work seamlessly on your device.
- If your device is not listed as compatible, you may need to consider upgrading to a newer device or exploring alternative options for streaming Xfinity content.
It’s worth noting that Xfinity Stream is compatible with a wide range of devices, including smartphones, tablets, computers, and streaming devices. This allows you to enjoy Xfinity content on multiple platforms, giving you the flexibility to watch your favorite shows and movies wherever you are.
Now that you have verified your device compatibility, the next step is to connect to a reliable Wi-Fi network for optimal streaming experience.
Connect to a Reliable Wi-Fi Network
For a seamless and uninterrupted streaming experience on your phone with the Xfinity Stream app, it’s crucial to connect to a reliable Wi-Fi network. A stable and strong internet connection ensures that you can access all the content in high quality, without buffering or interruptions.
To connect to a reliable Wi-Fi network, follow these steps:
- Access the Wi-Fi settings on your phone.
- Check the available Wi-Fi networks and select the one that provides a strong and stable signal.
- If the network is password protected, enter the correct password to connect to it.
- Ensure that you are within the range of the Wi-Fi network, as being too far away can cause weakened signal strength and slower connection speeds.
- Once connected, test the internet speed to ensure that it meets the recommended requirements for streaming Xfinity content. This can be done using various online speed testing tools available.
- If the Wi-Fi network does not meet the required speed, consider connecting to a different Wi-Fi network or contacting your internet service provider to troubleshoot any connectivity issues.
Connecting to a reliable Wi-Fi network not only ensures a smoother streaming experience but also helps conserve your mobile data usage. Streaming content, particularly high-definition videos, can consume a significant amount of data, so switching to Wi-Fi can help you avoid excess data charges from your mobile carrier.
Now that you are connected to a reliable Wi-Fi network, you’re ready to open the Xfinity Stream app on your phone and explore the various features and content available.
Open the Xfinity Stream App
Now that you have downloaded the Xfinity Stream app, created an account, verified device compatibility, and connected to a reliable Wi-Fi network, it’s time to open the app and start enjoying your favorite content on your phone.
To open the Xfinity Stream app, follow these simple steps:
- Locate the Xfinity Stream app icon on your phone’s home screen or in your app drawer.
- Tap on the app icon to launch the Xfinity Stream app.
- Wait for the app to load and initialize. This may take a few moments depending on the speed of your device and the network connection.
Once the Xfinity Stream app is successfully opened, you will be greeted with a user-friendly interface that provides easy access to a wide range of content and features. The app is designed to make your streaming experience enjoyable and hassle-free.
You may be prompted to sign in to your Xfinity account if you haven’t already done so. Enter your email address and password to proceed. This step ensures that you have access to your personalized content, including your favorite shows, custom channel lineup, and saved preferences.
Upon signing in, you will be greeted with a home screen that showcases various categories, such as Live TV, On Demand, DVR, and more. Take some time to familiarize yourself with the app’s layout and navigation options.
The Xfinity Stream app also offers personalized recommendations based on your viewing history, allowing you to discover new shows and movies that align with your interests. This feature helps you find content tailored to your preferences without the need to manually search for it.
Now that you have successfully opened the Xfinity Stream app on your phone, you’re ready to explore the available content, browse through live TV channels, and start enjoying the wide array of entertainment options at your fingertips.
Select the Live TV Option
With the Xfinity Stream app opened on your phone, you have access to a plethora of live TV channels that you can enjoy anytime and anywhere. Watching live TV on your phone allows you to stay connected to your favorite shows, news, sports events, and more, even when you’re on the go.
To select the Live TV option in the Xfinity Stream app, follow these steps:
- On the app’s home screen, locate and tap on the “Live TV” option. This may be represented by a TV icon or a tab labeled “Live.”
- The Live TV section will open, displaying the available channels in an organized layout. You may see a grid view, a list view, or both, depending on your app’s settings.
- Scroll through the list or grid to browse the channels that are currently airing live content. The channels are typically categorized by genres, such as news, sports, movies, entertainment, and more.
- To select a specific channel to watch, simply tap on its icon or name. This will take you to a dedicated channel page.
- On the channel page, you will see the current program being broadcasted. You can adjust the volume, change the aspect ratio, and even access additional features like closed captions, if available.
- To switch channels, navigate back to the Live TV section and select another channel. You can repeat the process as many times as you like to explore different programs across multiple channels.
While watching live TV on your phone, you have the flexibility to pause, rewind, or fast-forward through the content, depending on the app’s features and the specific channel’s restrictions. This allows you to control your viewing experience and never miss a moment of your favorite shows.
Keep in mind that streaming live TV channels on your phone requires a stable internet connection, preferably through a Wi-Fi network, to ensure smooth playback and uninterrupted viewing.
Now that you know how to select the Live TV option in the Xfinity Stream app, it’s time to explore the available channels and find something that piques your interest. Happy streaming!
Browse Available Channels
One of the great features of the Xfinity Stream app is the ability to browse through a wide variety of available channels. Whether you’re in the mood for news, sports, movies, or entertainment, the app offers a comprehensive selection that caters to diverse interests and preferences.
To browse available channels in the Xfinity Stream app, follow these steps:
- Open the Xfinity Stream app on your phone.
- From the home screen or main menu, navigate to the “Channels” tab or section. This may be labeled as “Channel Guide” or something similar.
- You will be presented with a list or grid view of the available channels. The channels are typically grouped by categories, making it easier to find the type of content you’re interested in.
- Scroll through the channel list or use the search feature, if available, to explore specific channels.
- As you scroll through the channels, you can see the name of the channel, its logo, and a brief description of the type of content it offers.
- Clicking or tapping on a channel will bring up more detailed information, such as the current program, upcoming shows, and even options for recording or adding the channel to your favorites list.
- Take your time to browse through the available channels and discover new content that captures your interest. You can access a wide range of genres, including news, sports, movies, documentaries, lifestyle, and more.
- Some channels may require a subscription or additional package add-ons. Look for any icons or indications that denote additional costs or requirements.
Browsing available channels allows you to explore the vast content library and stay up to date with your favorite TV programs. Whether you’re searching for a specific channel or simply looking for something new to watch, the Xfinity Stream app makes it easy to find and enjoy the content that suits your taste.
Now that you know how to browse available channels, it’s time to dive into the world of entertainment and discover your next favorite show or movie. Happy channel surfing!
Choose a Channel to Watch
Now that you have browsed the available channels on the Xfinity Stream app, it’s time to choose a channel to watch and delve into the exciting world of live TV. With a wide range of genres and options at your fingertips, finding the perfect channel to suit your interests is just a few taps away.
To choose a channel to watch in the Xfinity Stream app, follow these steps:
- Open the Xfinity Stream app on your phone.
- Navigate to the “Channels” or “Channel Guide” section of the app.
- Browse through the available channels, either by scrolling through the list or using the search feature to find specific channels.
- As you peruse the channels, take note of the channel’s name, logo, and brief description of the content it offers.
- When you find a channel that interests you, click or tap on it to access more information.
- On the channel’s page, you will see the current program that is airing. Take a moment to review the show’s description and any additional details provided.
- If the current program captures your attention, simply stay on the channel to continue watching. If not, you can explore other programs on the same channel or select a different channel to find content that suits your preferences.
- Use the controls on the app to adjust the volume, change the aspect ratio, and toggle closed captions, if available.
When choosing a channel, don’t be afraid to explore different genres and try something new. The Xfinity Stream app provides a wealth of options, from news and sports to movies and entertainment, ensuring that there’s always something for everyone.
Remember, with live TV on the Xfinity Stream app, you have the ability to pause, rewind, or fast-forward through the content, allowing you to control your viewing experience and never miss a moment of your favorite shows.
Now that you know how to choose a channel to watch in the Xfinity Stream app, it’s time to sit back, relax, and enjoy the world of live TV right on your phone.
Adjust Settings for a Better Viewing Experience
When watching content on the Xfinity Stream app, you have the ability to customize various settings to enhance your viewing experience. Whether you prefer a certain aspect ratio, want to enable closed captions, or adjust the streaming quality, the app offers a range of options that allow you to tailor your settings to your liking.
To adjust the settings for a better viewing experience in the Xfinity Stream app, follow these steps:
- Open the Xfinity Stream app on your phone.
- While watching a program or on the main menu, look for an icon or button that represents settings. This may be a gear icon or labeled as “Settings.”
- Tap on the settings icon to open the settings menu.
- Browse through the different settings options available. These may include aspects such as video quality, closed captions, parental controls, and more.
- Adjust the settings according to your preferences. For example, you can choose the streaming quality based on your internet connection, customize the appearance of closed captions, or modify the aspect ratio to fit your screen perfectly.
- Explore any additional settings, such as audio settings or playback options, to enhance your viewing experience even further.
- Once you have adjusted the settings to your satisfaction, exit the settings menu by tapping the “Done” or “Save” button.
Customizing the settings allows you to create a personalized viewing experience that aligns with your preferences and ensures the content is displayed in the best possible way on your phone’s screen. Whether you want to fine-tune the audio settings, change the font size of closed captions, or optimize the streaming quality, adjusting the settings can significantly improve your overall enjoyment.
Remember to periodically review and update your settings as needed to ensure a consistently optimal viewing experience. Different programs may have specific settings requirements, so adapting them accordingly can enhance your enjoyment of different types of content.
Now that you know how to adjust the settings for a better viewing experience in the Xfinity Stream app, you can fine-tune the app’s features and settings to suit your preferences and make your streaming experience even more enjoyable.
Watch Your Favorite Shows and Movies on Demand
The Xfinity Stream app offers an extensive library of on-demand content that allows you to watch your favorite shows and movies whenever you want. With a vast selection of titles to choose from, you can catch up on missed episodes, discover new series, and enjoy the latest blockbuster films right on your phone.
To watch your favorite shows and movies on demand in the Xfinity Stream app, follow these steps:
- Open the Xfinity Stream app on your phone.
- Navigate to the “On Demand” or “Movies & TV Shows” section within the app.
- Explore the available categories or use the search feature to find specific shows or movies.
- Browse through the titles and select the one you want to watch. You can use filters, such as genre, release date, or popularity, to narrow down your options.
- Click or tap on the selected title to open its information page.
- On the information page, you will find details about the show or movie, including a brief description, cast information, and user reviews.
- If the show or movie requires a rental or purchase, follow the on-screen prompts to complete the transaction.
- Once the content is ready to play, tap the “Watch” button to start streaming it on your phone.
While watching on-demand content, you have control over playback, allowing you to pause, rewind, or fast-forward through the content as desired. This flexibility ensures that you can watch at your own pace and never miss a moment.
Whether you’re craving a binge-watching session of your favorite TV series or want to enjoy a movie night with the latest releases, the on-demand library in the Xfinity Stream app provides a wide array of options to suit your tastes.
It’s also worth mentioning that the available on-demand content is regularly updated, so be sure to check back frequently for new releases and additions to the library. This ensures that you always have fresh and exciting content to explore.
Now that you know how to watch your favorite shows and movies on demand in the Xfinity Stream app, grab some popcorn, get comfortable, and immerse yourself in a world of entertainment right on your phone.
Use the Search Feature to Find Specific Content
With the vast amount of content available on the Xfinity Stream app, finding a specific show, movie, or even an episode can be made quick and easy with the built-in search feature. The search functionality allows you to locate specific content by title, genre, actor, or any other relevant keywords, ensuring that you can find exactly what you’re looking for in no time.
To use the search feature in the Xfinity Stream app, follow these steps:
- Open the Xfinity Stream app on your phone.
- Locate the search icon or search bar within the app. This is typically represented by a magnifying glass icon or a search box.
- Tap on the search icon or click within the search bar to activate it.
- Enter the title, keyword, actor, or genre of the content you are searching for using the on-screen keyboard.
- As you type, the app will automatically generate suggestions based on what you are searching for. This can help speed up the search process.
- Once you have entered your desired search query, tap the “Search” button or select one of the suggested options to initiate the search.
- A list of relevant search results will be displayed. Browse through the results to find the specific content you are looking for.
- Click on the desired content to view more details or start streaming it directly on your phone.
The search feature in the Xfinity Stream app allows you to pinpoint and access your preferred content with ease. Whether you’re hunting for a specific TV show, movie, or episode, or trying to find works by a particular actor or within a particular genre, the search feature simplifies the process and saves you valuable time.
Additionally, the search results may include relevant recommendations and related content, which can further expand your viewing options and introduce you to new shows or movies aligned with your search query.
Now that you know how to use the search feature in the Xfinity Stream app, you can quickly find and enjoy your favorite content without any hassle or unnecessary scrolling.
Create a Watchlist for Easy Access to Your Favorite Shows
With the Xfinity Stream app, you can create a personalized watchlist that allows you to conveniently access your favorite shows and movies. The watchlist feature provides a seamless and organized way to keep track of the content you want to watch, ensuring that you never miss an episode or lose sight of your preferred entertainment options.
To create a watchlist in the Xfinity Stream app, follow these steps:
- Open the Xfinity Stream app on your phone.
- Navigate to the show or movie you want to add to your watchlist. This can be done through browsing the available content, using the search feature, or by selecting the content from your recently viewed items.
- Once you have selected the desired show or movie, look for an option that allows you to add it to your watchlist. This may be represented by a “Add to Watchlist” button, a plus (+) icon, or an option within the app’s menu.
- Tap the “Add to Watchlist” button or the designated option to add the content to your watchlist.
- Repeat the process for other shows or movies that you want to include in your watchlist. You can add as many items as you like to keep track of your preferred content.
- To access your watchlist, navigate to the designated section within the Xfinity Stream app. This may be labeled as “Watchlist,” “My List,” or something similar.
- In your watchlist, you will find all the shows and movies that you have added for easy access. Simply tap on the content to start streaming it directly on your phone.
- You can edit or remove items from your watchlist as needed. This ensures that your watchlist remains up to date with your current interests and preferences.
The watchlist feature serves as a convenient way to manage and organize your favorite shows and movies, making it effortless to find and enjoy your preferred content. Whether you’re binge-watching a series or looking for a specific movie to relax with, your watchlist will keep everything readily accessible.
Additionally, the watchlist feature syncs across multiple devices, allowing you to seamlessly switch between your phone, tablet, or computer and continue watching your saved content from where you left off.
Now that you know how to create a watchlist in the Xfinity Stream app, you can easily curate your personalized collection of must-watch shows and movies, ensuring that your preferred content is always just a tap away.
Stream DVR Recordings on Your Phone
One of the convenient features offered by the Xfinity Stream app is the ability to stream DVR recordings directly on your phone. This feature allows you to access and watch your favorite shows or movies that you have recorded on your Xfinity DVR, even when you’re away from home. With the Xfinity Stream app, you can catch up on missed episodes or enjoy your saved content on your phone’s screen with ease.
To stream DVR recordings on your phone using the Xfinity Stream app, follow these steps:
- Launch the Xfinity Stream app on your phone.
- Navigate to the “DVR” or “Recordings” section of the app. This section typically houses all the recordings saved on your Xfinity DVR.
- Browse through your list of DVR recordings to find the show or movie you want to stream. The recordings are usually organized by date or show title.
- Tap on the desired recording to open the playback options.
- On the playback screen, you will see various controls, such as play, pause, fast forward, and rewind. Use these controls to navigate through the recording.
- Adjust the video quality settings based on your internet connection and preferences. This ensures smooth playback and optimal streaming performance.
- Enjoy watching your DVR recording on your phone, regardless of your location. The playback experience is seamless and allows you to catch up on your favorite shows or rewatch memorable moments at your convenience.
- Once you are finished streaming a DVR recording, you can easily navigate back to the DVR section to select another recording or explore other features of the Xfinity Stream app.
Streaming DVR recordings on your phone offers flexibility and convenience, allowing you to stay up to date with your favorite shows even when you’re on the go. It eliminates the need to be tied to your home’s television and provides the freedom to stream your saved content at your own leisure.
It’s important to note that streaming DVR recordings through the Xfinity Stream app requires a stable internet connection, preferably through Wi-Fi, to ensure optimal playback. Additionally, the availability of DVR recordings on the app relies on the recordings being successfully saved on your Xfinity DVR.
Now that you know how to stream DVR recordings on your phone using the Xfinity Stream app, you can enjoy your favorite shows and movies wherever you are, never missing a moment of your recorded content.
Synchronize Your Phone with Other Xfinity Devices
The Xfinity Stream app not only allows you to watch your favorite shows and movies on your phone but also offers seamless synchronization with other Xfinity devices. This synchronization allows you to start streaming content on your phone and effortlessly continue watching on another screen, such as your TV or tablet, without missing a beat. With Xfinity, you have the flexibility to enjoy your preferred entertainment on multiple devices, ensuring a seamless and uninterrupted viewing experience.
To synchronize your phone with other Xfinity devices, follow these steps:
- Ensure that your Xfinity Stream app is installed and signed in on both your phone and the other devices you want to synchronize, such as your TV or tablet.
- Start streaming your desired content on your phone using the Xfinity Stream app.
- On the other Xfinity device, open the Xfinity Stream app and sign in with the same account used on your phone.
- Navigate to the “Recently Viewed” or “Continue Watching” section within the app. Here, you will find the content you were previously streaming on your phone.
- Tap on the desired content to resume playback, and the streaming will seamlessly transfer from your phone to the other device.
- On the new device, you can use the app’s controls to pause, rewind, or fast-forward through the content, just as you would on your phone.
- If you want to switch back to streaming on your phone, simply stop playback on the other device and resume playback on your phone from where you left off.
Synchronizing your Xfinity Stream app across multiple devices ensures that you can continue enjoying your favorite shows and movies from any screen you prefer. This flexibility allows you to seamlessly transition between devices and enjoy uninterrupted entertainment without disruption.
It’s important to note that the synchronization feature is dependent on a stable and reliable internet connection, as well as ensuring that all devices are connected to the same Wi-Fi network and have the Xfinity Stream app installed and signed in with the same account.
Now that you know how to synchronize your phone with other Xfinity devices using the Xfinity Stream app, you can switch screens and enjoy a consistent and immersive streaming experience across all your connected devices.
Troubleshoot Common Issues
While using the Xfinity Stream app on your phone, you may occasionally encounter common issues that can disrupt your streaming experience. Fortunately, there are troubleshooting steps you can take to resolve these issues and get back to enjoying your favorite shows and movies without interruption. Here are some common issues and their potential solutions:
- Poor Video Quality: If you’re experiencing poor video quality, check your internet connection to ensure it’s stable. Make sure your Wi-Fi signal is strong and consider moving closer to the router if necessary. If the issue persists, try restarting your phone or refreshing the app.
- Buffering or Loading Issues: Buffering or loading problems can be caused by a slow or unstable internet connection. Try closing other apps or devices that may be using a significant amount of bandwidth. You can also lower the video quality settings in the app’s settings menu.
- Audio Sync Issues: If you’re experiencing audio sync issues, try restarting the app and checking for any available updates. If the problem persists, try adjusting the audio settings on your phone or contacting Xfinity customer support for further assistance.
- App Crashes or Freezes: If the app crashes or freezes frequently, make sure you have the latest version of the Xfinity Stream app installed on your phone. Clearing the app cache or reinstalling the app can also help resolve stability issues.
- Login or Account Issues: If you’re having trouble logging in or accessing your account, double-check that you’re entering the correct login credentials. Resetting your password or contacting Xfinity customer support can help resolve account-related issues.
- Missing Content: If you’re unable to find specific shows or movies in the app, ensure that they’re available for streaming on the Xfinity Stream platform. In some cases, content may be subject to contract restrictions or licensing limitations.
- Subtitle or Caption Issues: If you’re experiencing issues with subtitles or captions, make sure they’re enabled in the app’s settings menu. If they’re still not appearing or are displaying incorrectly, try adjusting the settings or selecting a different subtitle language.
If these troubleshooting steps don’t resolve the issues you’re encountering, contacting Xfinity customer support for further assistance can provide additional guidance and support tailored to your specific needs.
By addressing common issues and resolving them promptly, you can ensure a smooth and uninterrupted streaming experience while using the Xfinity Stream app on your phone.