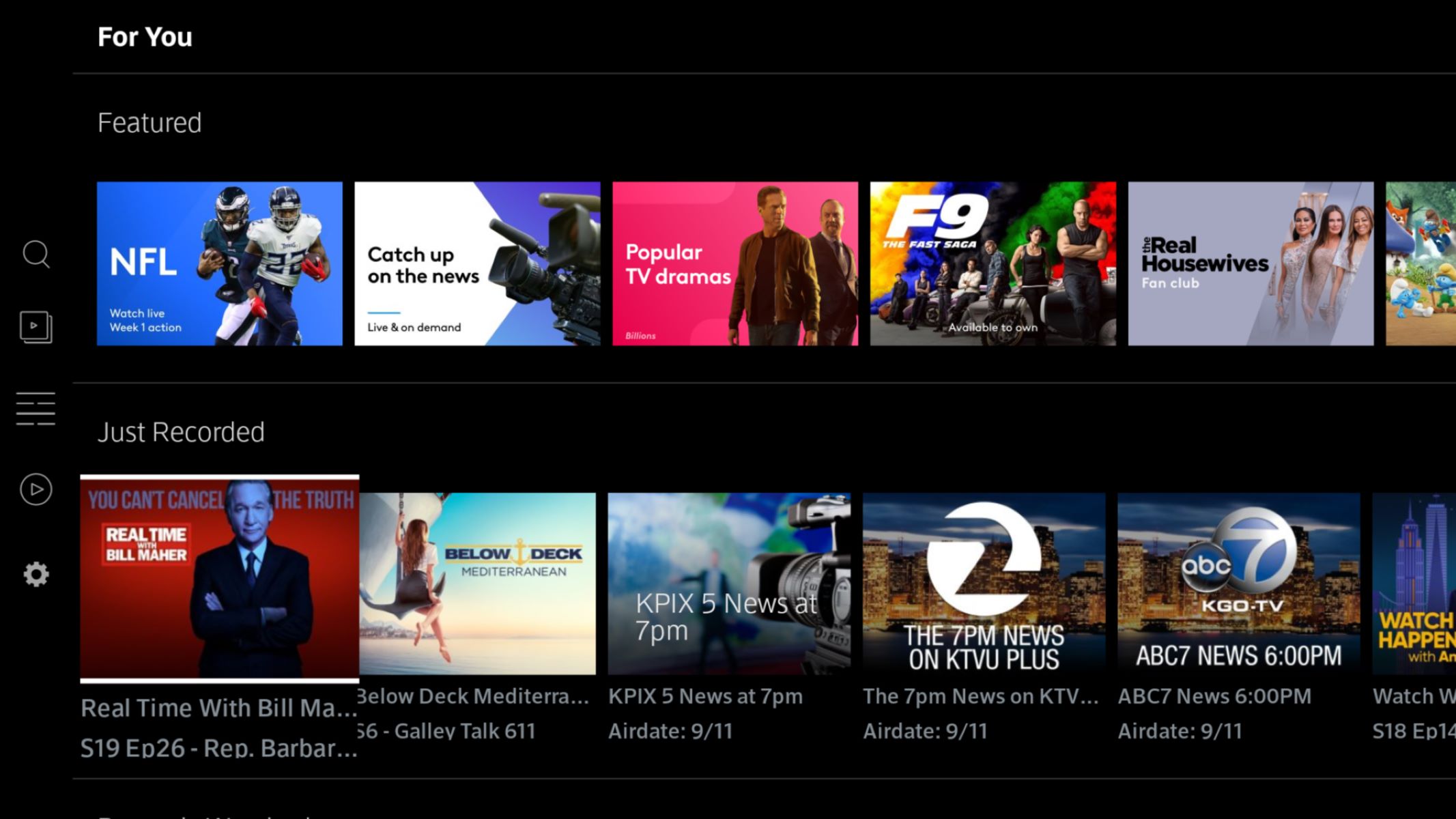Requirements for Watching Xfinity on Smart TV
To enjoy your favorite content from Xfinity on your smart TV, you’ll need to ensure you have the necessary requirements in place. Here are the key things you’ll need:
- Xfinity Subscription: First and foremost, you’ll need an active subscription to Xfinity services. Whether it’s cable TV, internet, or both, make sure your account is up and running.
- Smart TV: Owning a compatible smart TV is essential. Make sure your smart TV is capable of connecting to the internet and has access to app stores where you can download the necessary apps.
- Internet Connection: A stable and reliable internet connection is crucial for streaming Xfinity content on your smart TV. Ensure that your internet speed meets the recommended requirements for high-quality streaming.
- Xfinity Stream App: Download and install the Xfinity Stream app on your smart TV. This app allows you to access and stream live TV, on-demand content, and your DVR recordings directly on your TV screen.
- Xfinity ID and Password: You’ll need your Xfinity ID and password to log into the Xfinity Stream app on your smart TV. Make sure you have this information readily available.
By fulfilling these requirements, you’ll be well on your way to enjoying the vast array of entertainment options offered by Xfinity on your smart TV. Whether it’s watching your favorite shows, movies, or live sports, having these prerequisites in place ensures a seamless streaming experience.
Using Xfinity Stream App on Smart TV
The Xfinity Stream app provides a convenient way to access and enjoy Xfinity’s vast library of content directly on your smart TV. Follow these steps to set up and use the Xfinity Stream app on your smart TV:
- Download and Install: Start by searching for the Xfinity Stream app in your smart TV’s app store. Once you find it, download and install the app onto your TV.
- Launch the App: After the installation is complete, locate the Xfinity Stream app on your smart TV’s home screen or app list. Select it to launch the app.
- Sign In: Upon launching the app, you’ll be prompted to sign in using your Xfinity ID and password. Enter the required information to access your Xfinity account and activate the app.
- Explore and Navigate: Once signed in, you can navigate through the app’s user-friendly interface to explore various content categories, including live TV, on-demand shows and movies, sports, and more. Use your TV remote or any provided navigation tools to browse and select the content you want to watch.
- Manage DVR Recordings: If you have a DVR connected to your Xfinity services, you can also access and manage your recorded shows through the Xfinity Stream app on your smart TV. This allows you to watch your favorite recorded programs directly on your TV screen.
- Customize Settings: The Xfinity Stream app provides several customization options to enhance your viewing experience. You can adjust captions, enable parental controls, set preferences for video quality, and more. Explore the app’s settings to personalize it according to your preferences.
The Xfinity Stream app on your smart TV opens up a world of entertainment possibilities. With a vast selection of live TV channels, on-demand content, and a user-friendly interface, you can easily find and enjoy your favorite shows and movies at your convenience.
Casting Xfinity from Mobile to Smart TV
If you prefer to watch Xfinity content on your smart TV using your mobile device, casting is a convenient option. Follow these steps to cast Xfinity from your mobile device to your smart TV:
- Ensure Compatibility: Confirm that your smart TV supports casting functionality. Most modern smart TVs come with built-in casting capabilities or support third-party casting devices like Chromecast or Apple TV.
- Connect Devices: Make sure your mobile device and smart TV are connected to the same Wi-Fi network. This is necessary for seamless casting.
- Launch Xfinity Stream App: Open the Xfinity Stream app on your mobile device and sign in with your Xfinity ID and password.
- Select Content: Browse through the Xfinity Stream app and select the content you want to watch on your smart TV.
- Tap the Cast Icon: Look for the cast icon within the Xfinity Stream app, usually located in the top corner or in the playback controls. Tap the cast icon to initiate the casting process.
- Choose your Smart TV: A list of available casting devices will appear on your mobile device screen. Select your smart TV from the list to start casting Xfinity content.
- Enjoy on Your Smart TV: Once the casting is initiated, the selected Xfinity content will start playing on your smart TV. You can control playback, volume, and other settings using your mobile device or the TV remote.
With the ability to cast Xfinity content from your mobile device to your smart TV, you can enjoy a larger screen and enhanced viewing experience. This method allows you to easily switch between different shows or movies without interrupting the casting process.
Using HDMI Cable to Connect Smart TV and Xfinity Cable Box
If you prefer a more traditional setup and want to connect your Xfinity cable box directly to your smart TV, using an HDMI cable is the way to go. Follow these steps to connect your smart TV and Xfinity cable box:
- Prepare the HDMI Cable: Make sure you have an HDMI cable that is long enough to connect your smart TV and Xfinity cable box. Ensure that both devices have HDMI ports.
- Turn off Devices: Before connecting the HDMI cable, make sure both your smart TV and Xfinity cable box are turned off.
- Connect the HDMI Cable: Plug one end of the HDMI cable into the HDMI output port on the back of your Xfinity cable box. Then, plug the other end of the cable into the HDMI input port on your smart TV.
- Select HDMI Input on your Smart TV: Turn on your smart TV and use the remote to select the HDMI input source that corresponds to the HDMI port you connected the cable to. This will ensure that the video and audio from the Xfinity cable box are routed to your smart TV.
- Turn on Devices: Power on both your smart TV and Xfinity cable box.
- Navigate Xfinity Channels: Use the remote for your Xfinity cable box to navigate through the channels and select the content you want to watch on your smart TV.
- Control Volume and Settings: Depending on your TV setup, you may need to use the TV remote to adjust the volume. The Xfinity remote can also be used to control certain aspects of the TV, such as turning it on and off.
By connecting your smart TV and Xfinity cable box using an HDMI cable, you can enjoy high-quality video and audio directly from your cable box onto your TV screen. This setup allows you to access all the Xfinity channels and features right from the comfort of your living room.
Using Apps on Smart TV to Access Xfinity Content
In addition to the Xfinity Stream app, some smart TVs offer built-in Xfinity apps that provide direct access to Xfinity content without the need for additional devices or cables. Follow these steps to access Xfinity content using apps on your smart TV:
- Check App Availability: Ensure that your smart TV offers an Xfinity app. Some smart TV brands have a dedicated Xfinity app, while others may have a broader range of cable provider apps that include Xfinity.
- Download and Install the App: If the Xfinity app is available on your smart TV, navigate to the app store on your TV and search for the Xfinity app. Download and install it onto your smart TV.
- Launch the App: Once the installation is complete, locate the Xfinity app on your smart TV’s home screen or app list. Select it to launch the app.
- Sign In: Upon launching the app, you may be prompted to sign in using your Xfinity ID and password. Enter the required information to access your Xfinity account and activate the app.
- Explore and Navigate: Once signed in, you can navigate through the Xfinity app’s interface to browse and select from a wide range of Xfinity content. This can include live TV channels, on-demand shows and movies, sports, and much more.
- Enjoy Content: Select the content you want to watch, and the app will stream it directly on your smart TV. Sit back, relax, and enjoy your favorite Xfinity shows, movies, and other entertainment options.
- Customize Settings: Depending on the app, you may have access to additional settings for personalization. Explore the app’s options to adjust video quality, enable closed captions, and set parental controls, if available.
Using apps on your smart TV to access Xfinity content offers a convenient and hassle-free experience. With the app installed, you can easily navigate through Xfinity’s vast library of content, stream your favorite shows and movies, and enjoy the full range of features offered by Xfinity, all from the comfort of your living room.
Troubleshooting Common Issues when Watching Xfinity on Smart TV
While watching Xfinity on your smart TV is generally a straightforward process, you may encounter some common issues along the way. Here are some troubleshooting tips to help you resolve these issues:
- No Internet Connection: If you’re unable to access Xfinity content on your smart TV, check your internet connection. Make sure your smart TV is connected to the internet and that your Wi-Fi is working properly. Restarting your modem/router or reconnecting to the network may help resolve this issue.
- App Update Required: If you’re experiencing problems with the Xfinity app, it may be due to an outdated version. Check for app updates in your smart TV’s app store and install any available updates for the Xfinity app.
- Restart Devices: If you’re encountering issues with both your smart TV and Xfinity cable box, try restarting both devices. Power them off, unplug them from the power source, wait for a few minutes, and then plug them back in. Power them on and check if the issue persists.
- Check HDMI Connections: If you’re using an HDMI cable to connect your smart TV and Xfinity cable box, ensure that the cables are securely connected to both devices. Sometimes, loose connections can disrupt the video and audio signals.
- Clear Cache and Data: If the Xfinity app on your smart TV is freezing or crashing, clearing its cache and data may help. Go to the app settings on your smart TV, locate the Xfinity app, and clear its cache and data. Then, relaunch the app to see if the issue is resolved.
- Check Xfinity Service Status: If you’re experiencing issues with specific channels or content on Xfinity, it’s possible that there may be service disruptions in your area. Visit the Xfinity service status page on their website or contact their customer support for any reported outages or technical difficulties.
- Reset Smart TV: If all else fails, you can try resetting your smart TV to its factory settings. Keep in mind that this will erase all personalized settings and apps, so it should be done as a last resort. Consult your smart TV’s user manual or contact the manufacturer for instructions on how to perform a factory reset.
By following these troubleshooting tips, you can overcome common issues that may arise when watching Xfinity on your smart TV. In case the problem persists, don’t hesitate to reach out to Xfinity customer support for further assistance.