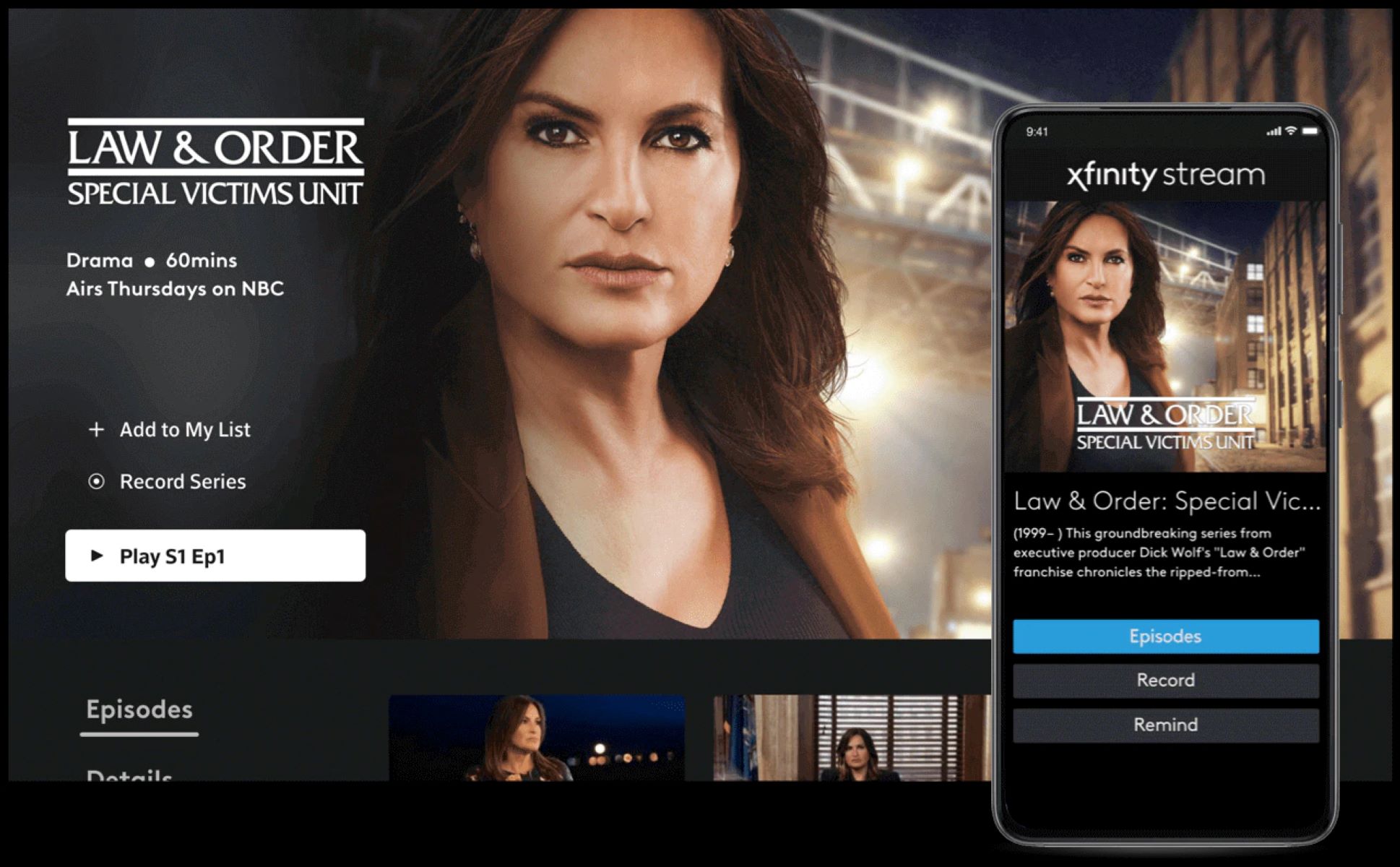Benefits of Watching Xfinity on Phone
The advancement of technology has made it possible for us to enjoy our favorite TV shows and movies on the go. With the Xfinity Stream app, you can now watch Xfinity content directly on your phone, opening up a world of convenience and entertainment. Whether you’re at home or on the move, here are some key benefits of watching Xfinity on your phone:
1. Portability: One of the biggest advantages of watching Xfinity on your phone is the portability it offers. You no longer have to be confined to your living room or a specific location to enjoy your favorite shows and movies. With the Xfinity Stream app, you can take your entertainment with you wherever you go. Whether you’re travelling, waiting in line, or simply relaxing in a park, you can easily access your favorite Xfinity content on your phone.
2. Convenience: Gone are the days when you had to plan your schedule around your favorite TV shows. With Xfinity on your phone, you have the convenience of watching your favorite shows at any time that suits you. You can pause, rewind, or fast-forward through episodes, allowing you to watch at your own pace. This flexibility is especially useful for those with busy lifestyles or irregular schedules.
3. Multi-device syncing: The Xfinity Stream app allows you to sync your viewing progress across multiple devices. So, if you start watching a show on your phone and then switch to your TV or tablet, you can seamlessly pick up where you left off. This convenient feature ensures that you never miss a beat and can easily transition between different screens without any hassle.
4. Access to live TV and on-demand content: With the Xfinity Stream app, you can access both live TV and a wide range of on-demand content. Whether you want to catch up on the latest episodes of your favorite shows or explore a vast library of movies, the app has you covered. The ability to watch live TV on your phone means that you can stay updated with news, sports, and other live events even when you’re away from your TV.
5. Personalized recommendations: The Xfinity Stream app utilizes advanced algorithms to provide personalized recommendations based on your viewing history. This means that you’ll receive tailored content suggestions that match your interests, making it easier to discover new shows and movies that you may enjoy. This personalized touch enhances your overall viewing experience and saves you time searching for something to watch.
6. Parental controls: For those with young children, the Xfinity Stream app offers robust parental control features. You can set up age-appropriate restrictions and create profiles for each family member, ensuring that everyone can enjoy Xfinity content in a safe and suitable manner. This gives you peace of mind knowing that your children are only accessing content that is appropriate for their age.
Overall, watching Xfinity on your phone opens up a world of convenience, flexibility, and entertainment. Whether you’re on the go, at home, or simply want to have your entertainment at your fingertips, the Xfinity Stream app provides an excellent solution. Experience the benefits of Xfinity on your phone and elevate your streaming experience like never before.
Requirements for Watching Xfinity on Phone
In order to enjoy Xfinity on your phone, there are a few requirements that need to be met. Here’s what you’ll need to get started:
1. Xfinity TV Subscription: To access Xfinity content on your phone, you’ll need an active Xfinity TV subscription. This ensures that you have the necessary authorization to watch the channels and shows included in your subscription plan. If you’re not already an Xfinity TV customer, you’ll need to sign up for a subscription before you can start streaming on your phone.
2. Compatible Phone: You’ll need a smartphone that is compatible with the Xfinity Stream app. The app is available for both iOS and Android devices. For iOS users, the device needs to be running on iOS 11.0 or later. For Android users, the device needs to be running on Android 5.0 or later. Check the app store on your phone to ensure compatibility and download the app.
3. Internet Connection: A strong and reliable internet connection is essential for a seamless streaming experience. You’ll need a Wi-Fi connection or a mobile data plan with sufficient data to stream Xfinity content on your phone. Keep in mind that streaming video content consumes a significant amount of data, so it’s important to have an adequate data plan to avoid interruptions or additional charges.
4. Xfinity Stream App: The Xfinity Stream app is the key to accessing Xfinity content on your phone. Once you have confirmed the compatibility of your device, you can download the app from the respective app store. The app is free to download and install on your phone, and it provides a user-friendly interface for browsing and watching Xfinity shows and movies.
5. Xfinity ID and Password: To sign in to the Xfinity Stream app on your phone, you’ll need an Xfinity ID and password. This is the same login information that you use for other Xfinity services. If you don’t have an Xfinity ID, you can easily create one during the sign-up process. Make sure to keep your login credentials secure to protect your account.
6. Device Storage: The Xfinity Stream app will require a certain amount of storage space on your phone. Ensure that you have enough available storage to download and install the app. It is also recommended to regularly clear cache and unused files to optimize the app’s performance.
By fulfilling these requirements, you’ll be all set to enjoy Xfinity on your phone. Once you have everything in place, you can start watching your favorite shows and movies anytime, anywhere, and experience the convenience of Xfinity streaming on the go.
Downloading the Xfinity Stream App
To begin watching Xfinity on your phone, you’ll need to download the Xfinity Stream app. The app is available for both iOS and Android devices, making it accessible to a wide range of users. Here’s how you can download the app:
For iOS Users:
- Open the App Store on your iOS device.
- Search for “Xfinity Stream” using the search bar at the bottom of the screen.
- Once you find the Xfinity Stream app, tap on it to open the app page.
- Tap the “Get” button to start the download.
- If prompted, enter your Apple ID password or use Touch ID/Face ID to confirm the download.
- Wait for the app to download and install on your device.
- Once installed, you can find the Xfinity Stream app on your home screen.
For Android Users:
- Open the Google Play Store on your Android device.
- Tap the search bar at the top of the screen and type in “Xfinity Stream”.
- Tap on the Xfinity Stream app in the search results.
- Tap the “Install” button to start the download.
- Once the download is complete, the app will automatically install on your device.
- You can find the Xfinity Stream app in your app drawer or on your home screen.
After downloading and installing the Xfinity Stream app, you’re almost ready to start streaming. However, before you can access the content, you will need to sign in to your Xfinity account within the app. If you don’t have an account, you can create one during the sign-in process.
Downloading the Xfinity Stream app is a simple and straightforward process, regardless of whether you’re using an iOS or Android device. Once you have the app installed, you can then sign in and begin enjoying the vast array of Xfinity content available on your phone.
Signing In to the Xfinity Stream App
Once you have downloaded and installed the Xfinity Stream app on your phone, the next step is to sign in to your Xfinity account. Signing in will grant you access to all the features and content available within the app. Here’s how you can sign in to the Xfinity Stream app:
- Open the Xfinity Stream app on your phone by tapping on the app icon.
- On the app’s welcome screen, you will see two options: “Get Started” and “Sign In”. Tap on the “Sign In” option.
- On the login page, enter your Xfinity ID and password. If you don’t have an Xfinity ID, you can create one by tapping on the “Create One” option.
- After entering your login credentials, tap the “Sign In” button.
- If the login information is correct, you will be successfully signed in to the Xfinity Stream app.
It’s important to ensure that you have a stable internet connection while signing in to the app. This will help prevent any interruptions or login issues.
If you have forgotten your Xfinity ID or password, you can tap on the “Forgot Xfinity ID or Password?” link on the login page. Follow the prompts to recover or reset your login information.
Once you are signed in to the Xfinity Stream app, you can start exploring and enjoying the vast array of content available. You’ll have access to live TV channels, on-demand shows and movies, as well as your DVR recordings, all from the convenience of your phone.
Remember to sign out of the app when you have finished using it, especially if you are on a shared or public device. This helps protect the privacy and security of your Xfinity account.
Signing in to the Xfinity Stream app is a simple process that allows you to unlock the full potential of the app and enjoy all the features and content it has to offer. So, sign in to your Xfinity account and start streaming your favorite shows and movies on your phone today!
Navigating the Xfinity Stream App Interface
Once you have signed in to the Xfinity Stream app on your phone, you will be greeted with a user-friendly interface that allows you to easily navigate and discover content. Understanding the app’s interface will help you make the most of your streaming experience. Here’s a guide to navigating the Xfinity Stream app:
1. Homepage: The homepage serves as the central hub of the app. Here, you will find various sections that highlight featured shows, movies, and recommended content based on your viewing history. You can browse through these sections to discover new and popular titles.
2. Navigation Bar: The navigation bar is located at the bottom of the app and provides quick access to different sections. It typically includes options such as “Home,” “Live TV,” “On Demand,” “DVR,” and “Search.” Tap on any of these options to navigate to the respective section.
3. Live TV: The Live TV section allows you to explore and watch live television channels available through your Xfinity subscription. You can browse through the channel guide, access channel filters, and even schedule recordings for future shows.
4. On Demand: The On Demand section provides access to a vast library of movies, TV shows, and other content that you can stream on-demand. You can search for specific titles, explore different genres, and even filter content based on your preferences.
5. DVR: If you have a DVR connected to your Xfinity TV service, you can access and manage your recorded shows in the DVR section. Here, you can view your recordings, schedule new recordings, and delete unwanted content.
6. Search: The search function allows you to find specific shows, movies, actors, or genres within the app. Simply enter your search terms and browse through the search results to find the content you’re looking for.
7. Playback Controls: When watching a show or movie, you will have access to playback controls such as play, pause, rewind, fast forward, and volume control. These controls are usually located at the bottom of the screen while watching content.
8. My Library: The My Library section is where you can find any shows or movies you have added to your personal library for quick access. You can save your favorite titles for easy viewing later on.
9. Settings: The settings menu allows you to customize various aspects of the app, such as playback quality, closed captions, parental controls, and more. You can access the settings menu by tapping on the profile icon or gear icon, typically located in the top right corner of the screen.
Navigating the Xfinity Stream app interface is designed to be intuitive and user-friendly. By familiarizing yourself with the different sections and features, you can easily find and enjoy the content you love on your phone.
Watching Live TV on Xfinity Stream App
The Xfinity Stream app allows you to not only stream on-demand content but also watch live TV channels directly on your phone. Catch your favorite shows, stay updated with live news and sports, and never miss a moment with the Live TV feature on the Xfinity Stream app. Here’s how to watch live TV using the app:
1. Open the Xfinity Stream app: Launch the app on your phone and sign in to your Xfinity account if you haven’t already done so.
2. Navigate to the Live TV section: Tap on the “Live TV” option in the app’s navigation bar at the bottom of the screen. This will take you to the Live TV section where you can explore the available channels.
3. Browse the channel guide: In the Live TV section, you will find a channel guide that lists the channels available for streaming. Scroll through the guide to see what’s currently playing and what will be coming up next.
4. Change channels: To switch to a different channel, simply tap on the desired channel in the guide. The app will immediately start streaming the selected channel’s content on your phone. You can switch between channels by tapping on different channels in the guide.
5. Access channel filters: If you want to narrow down the list of channels, the Xfinity Stream app offers channel filtering options. You can filter channels by specific genres, HD content, or favorites, making it easier to find the content you’re interested in.
6. View program information: While watching a live TV channel, you can tap on the information icon or swipe up on the screen to view additional details about the currently airing program. This includes the show’s description, cast information, and upcoming episodes.
7. Control playback: The playback controls, located at the bottom of the screen, allow you to pause, rewind, fast forward, and adjust the volume while watching live TV. You can also enable closed captions if available for the channel.
8. Schedule recordings: If you want to record a live TV show or an upcoming episode for later viewing, you can do so directly from the Xfinity Stream app. Simply tap on the recording icon or the “Record” option within the program information screen.
9. Explore additional features: The Xfinity Stream app offers additional features while watching live TV, such as picture-in-picture viewing, which allows you to minimize the video player and continue browsing other sections of the app without interrupting your stream.
Watching live TV on the Xfinity Stream app provides the flexibility to enjoy your favorite shows and stay connected to live events wherever you are. With the user-friendly interface and convenient playback controls, you can easily navigate between channels and personalize your live TV viewing experience on your phone.
Accessing On-Demand Content on Xfinity Stream App
One of the great features of the Xfinity Stream app is the ability to access a vast library of on-demand content. From popular TV shows to the latest movies, you can enjoy a wide range of entertainment options right on your phone. Here’s how to access on-demand content using the Xfinity Stream app:
1. Open the Xfinity Stream app: Launch the app on your phone and sign in to your Xfinity account if you haven’t already done so.
2. Navigate to the On Demand section: Tap on the “On Demand” option in the app’s navigation bar at the bottom of the screen. This will take you to the On Demand section where you can explore the available content.
3. Browse through the categories: Within the On Demand section, you’ll find categories such as “TV Shows”, “Movies”, “Kids”, “New Releases”, and more. Tap on a category that interests you to view the relevant content.
4. Search for specific titles: If you have a particular show or movie in mind, you can use the search function within the app. Simply enter the title or relevant keywords in the search bar and tap the search icon. The app will display the matching results for you to choose from.
5. Explore featured and recommended content: The app’s homepage and the On Demand section feature a selection of featured and recommended content based on your viewing history. These curated lists can help you discover new shows and movies that you may enjoy.
6. Learn more about a title: When you find a show or movie you’re interested in, you can tap on it to view additional details. This includes a brief summary, cast information, and any available reviews or ratings. You can also watch trailers or preview clips to get a taste of the content.
7. Play on-demand content: Once you’ve selected a show or movie, tap on the “Play” button to start streaming it on your phone. The playback controls, located at the bottom of the screen, allow you to pause, rewind, fast forward, and adjust the volume as needed.
8. Save shows or movies to your library: If you want to save a specific show or movie for later viewing, you can add it to your personal library. This allows you to easily access your favorite content without having to search for it again.
9. Filter content based on preferences: The Xfinity Stream app provides filtering options within the On Demand section. You can filter content by genres, ratings, release dates, or other criteria to tailor your browsing experience to your preferences.
With the Xfinity Stream app, accessing on-demand content has never been easier. Whether you want to binge-watch your favorite TV shows, discover new movies, or entertain your kids with kid-friendly content, the app’s extensive library has something for everyone. Enjoy the flexibility and convenience of on-demand streaming on your phone with the Xfinity Stream app.
Managing Your DVR Recordings on Xfinity Stream App
If you have a DVR connected to your Xfinity TV service, the Xfinity Stream app allows you to easily manage your recorded shows and movies from your phone. Whether you want to schedule, watch, or delete recordings, the app provides a convenient way to control your DVR content. Here’s how to manage your DVR recordings using the Xfinity Stream app:
1. Open the Xfinity Stream app: Launch the app on your phone and sign in to your Xfinity account if you haven’t already done so.
2. Navigate to the DVR section: Tap on the “DVR” option in the app’s navigation bar at the bottom of the screen. This will take you to the DVR section where you can manage your recorded content.
3. View your recorded shows and movies: In the DVR section, you will see a list of your recorded shows and movies. These recordings are organized by date and time, making it easy to find the content you’re looking for.
4. Play a recorded show or movie: To watch a recorded show or movie, simply tap on the desired title in the DVR list. The Xfinity Stream app will begin playing the recording on your phone. You can use the playback controls at the bottom of the screen to pause, rewind, fast forward, and adjust the volume as needed.
5. Schedule new recordings: If there’s a show or movie that you want to record, you can schedule new recordings directly from the Xfinity Stream app. Tap on the “+” or “Add to DVR” button, usually next to the program listing in the app’s TV guide or search results. This will add the show or movie to your DVR recording schedule.
6. Delete recordings: If you’ve finished watching a recorded show or movie or no longer need it, you can delete it from your DVR list. Simply swipe left on the title or tap on the “Delete” button to remove the recording from your list.
7. Manage series recordings: If you want to set up a series recording, which records all episodes of a particular show, you can do so within the Xfinity Stream app. Tap on the show’s thumbnail or title, and select the “Record Series” option. This ensures that all future episodes of the series are automatically recorded.
8. Prioritize your recordings: If you have multiple recordings scheduled at the same time, you can prioritize them in the Xfinity Stream app. Tap on the recording you want to prioritize from the DVR list, and select the “Priority” option. This allows you to determine the order in which recordings are made when conflicts arise.
9. Access your recordings on different devices: The Xfinity Stream app syncs your DVR recordings across multiple devices. This means that you can start watching a recording on your phone and continue it on another device seamlessly, without missing a beat.
The Xfinity Stream app makes managing your DVR recordings a breeze, giving you control over your on-demand TV content from the convenience of your phone. Take advantage of these features to ensure you never miss your favorite shows and movies, and have the flexibility to watch them whenever and wherever you want.
Troubleshooting Common Issues with Xfinity Stream App
While the Xfinity Stream app offers a seamless streaming experience, you may encounter occasional hiccups or issues. Understanding how to troubleshoot common problems can help you quickly resolve any issues and get back to enjoying your favorite content. Here are some common issues with the Xfinity Stream app and how to troubleshoot them:
1. Poor or Buffering Playback: If you experience poor video quality or buffering while streaming, check your internet connection. Ensure that you have a stable and fast internet connection. If you are using Wi-Fi, try moving closer to the router or restarting it. Consider closing any other apps that may be consuming bandwidth.
2. App Crashes or Freezes: If the app crashes or freezes, try force-closing the app and restarting it. On an iOS device, swipe up from the bottom of the screen and swipe the app’s preview card up to close it. On an Android device, go to the app switcher or recent apps screen and swipe the app off the screen. Then, relaunch the app to see if the issue is resolved.
3. Login Issues: If you’re having trouble logging in to the Xfinity Stream app, ensure that you have entered your Xfinity ID and password correctly. If you have forgotten your login credentials, use the “Forgot Xfinity ID or Password?” option to recover or reset them. If the issue persists, you may need to contact Xfinity customer support for further assistance.
4. Missing Channels or Content: If you cannot find a specific channel or on-demand content, ensure that the content is included in your Xfinity TV subscription. Some content may be subject to regional availability or licensing restrictions. If you believe you should have access to certain content but can’t find it, reach out to Xfinity customer support for clarification.
5. App Update Issues: If you encounter issues after updating the Xfinity Stream app, try uninstalling and reinstalling the app on your device. This can help resolve any compatibility or update-related problems. Additionally, make sure that you have installed the latest software updates for your device’s operating system.
6. Audio or Closed Captioning Problems: If you experience issues with the audio, ensure that the volume is turned up and not muted on both your device and within the app. If closed captioning is not working or appearing, check the app’s settings to verify that it is enabled. Adjust the closed captioning settings if necessary.
7. App Not Responding to Touch: If the app is unresponsive to touch commands, try restarting your device. This can help resolve any temporary software glitches that may be causing the issue. If the problem persists, uninstall and reinstall the app on your device.
8. Error Messages: If you receive an error message while using the Xfinity Stream app, take note of the error code or message displayed. Visit the Xfinity support website or contact customer support, providing them with the specific error details for further assistance.
9. General Troubleshooting: In addition to the above, you can also try general troubleshooting steps such as clearing cache and data for the app, restarting your device, or updating the app to the latest version available on your device’s app store.
By following these troubleshooting steps, you can resolve common issues with the Xfinity Stream app and ensure a smooth and enjoyable streaming experience. If you encounter persistent or complex issues, don’t hesitate to reach out to Xfinity customer support for further assistance.
Tips and Tricks for an Enhanced Xfinity Streaming Experience on Phone
To make the most out of your Xfinity streaming experience on your phone, here are some tips and tricks that can enhance your enjoyment and maximize the app’s features:
1. Download content for offline viewing: If you know you’ll be in an area with limited or no internet connection, take advantage of the Xfinity Stream app’s download feature. Download your favorite shows or movies in advance so you can enjoy them offline without worrying about data usage or connectivity issues.
2. Customize your app settings: Explore the settings menu within the Xfinity Stream app to personalize your streaming experience. Adjust playback quality, closed captioning settings, and parental controls to match your preferences and viewing needs.
3. Create separate profiles: If you have multiple users in your household, consider creating separate profiles within the Xfinity Stream app. This allows each user to have their own personalized content recommendations and viewing history, ensuring a more tailored and customized streaming experience.
4. Utilize parental controls: Take advantage of the app’s parental control features to ensure a safe viewing experience for your children. Set up content restrictions based on ratings or specific channels to protect young viewers from inappropriate content.
5. Use the “Last Watched” feature: If you tend to switch between devices, the Xfinity Stream app’s “Last Watched” feature is incredibly useful. It seamlessly syncs your viewing progress, so you can easily pick up where you left off on another device, whether it’s your TV, tablet, or computer.
6. Explore hidden categories: While browsing through the app’s sections, keep an eye out for hidden categories and collections. These often include curated picks, themed playlists, or hidden gems that may not be immediately apparent. It’s a great way to discover new and interesting content.
7. Utilize voice commands: If your phone supports voice control, take advantage of it within the Xfinity Stream app. Use voice commands to search for specific titles, change channels, or navigate through the app, making it even more convenient to control your streaming experience.
8. Plan recordings in advance: If you’re unable to watch a live show, plan ahead and schedule recordings using the Xfinity Stream app. This ensures that you don’t miss out on your favorite programs and can watch them at your convenience.
9. Share your favorite content: If you come across a show or movie that you highly recommend, use the app’s sharing feature to let your friends and family know about it. Share your favorite content via social media, messaging apps, or email to spread the excitement and engage in discussions.
By incorporating these tips and tricks into your Xfinity streaming experience on your phone, you can elevate your enjoyment and make the most out of the app’s features and capabilities. Whether it’s customizing settings, utilizing parental controls, or exploring hidden gems, these tips will enhance your overall streaming experience.