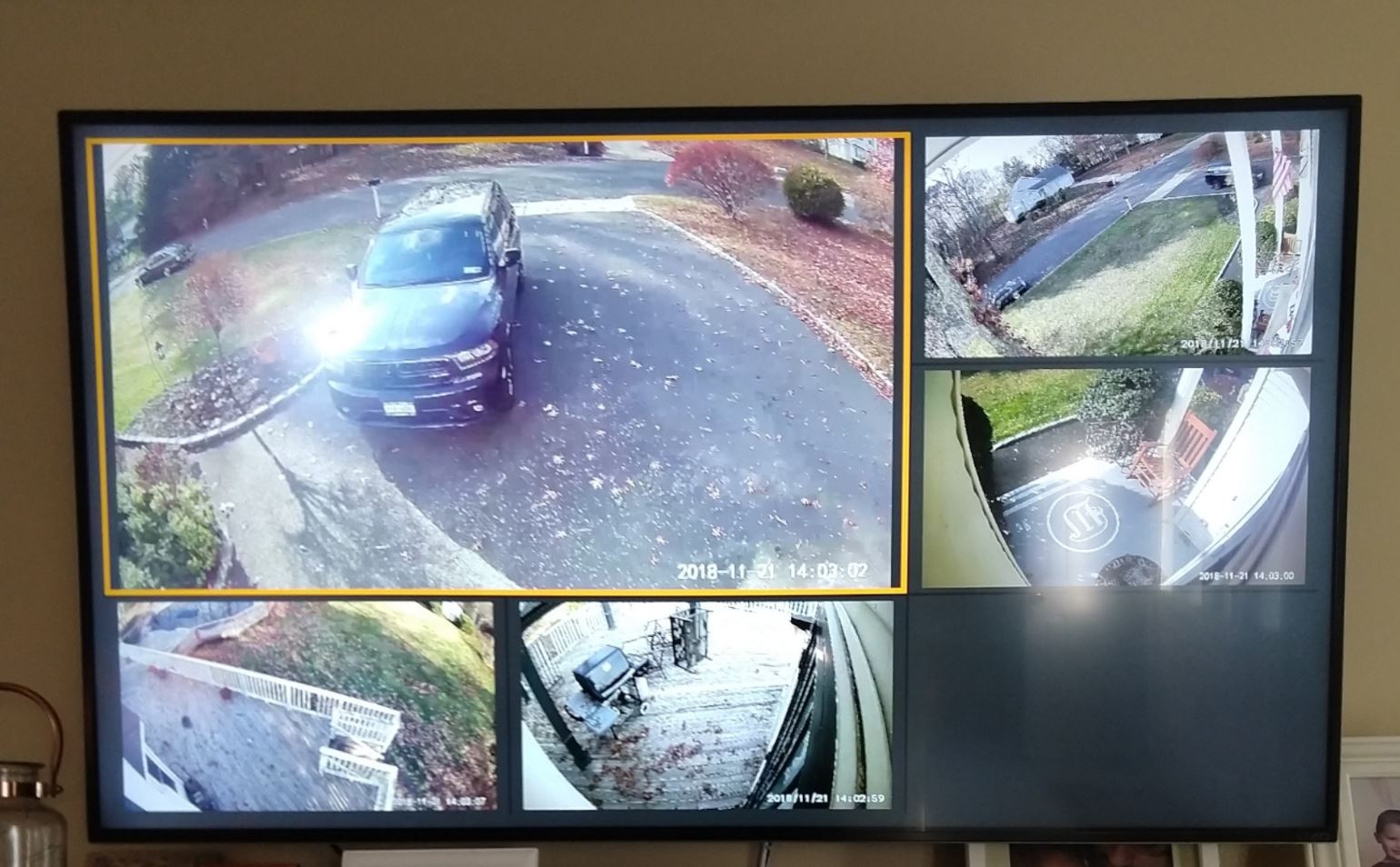Wyze Cam: An Overview
Wyze Cam is a popular and affordable smart home security camera that allows users to monitor their surroundings remotely. With its high-quality video recording capabilities and easy-to-use interface, Wyze Cam has gained a loyal customer base.
The Wyze Cam offers several impressive features, such as motion detection, two-way audio, and night vision, making it an ideal option for keeping an eye on your home, pets, or loved ones.
What sets Wyze Cam apart from other security cameras on the market is its affordability without compromising on functionality. It offers a range of models, including the Wyze Cam v3, Wyze Cam Pan, and Wyze Cam Outdoor, to suit different surveillance needs.
The Wyze Cam app is available for both iOS and Android devices, allowing users to access the camera feeds, receive motion alerts, and adjust settings from their smartphones or tablets.
Whether you already own a Wyze Cam or are considering purchasing one, you may be wondering how to watch the camera feed on your TV. In the following sections, we will explore various methods that allow you to display the Wyze Cam footage on your television screen.
By following these methods, you can enjoy a larger viewing experience and have a more convenient way of monitoring your home or any area you have installed a Wyze Cam.
Requirements for Watching Wyze Cam on TV
Before you can start watching your Wyze Cam on your TV, there are a few requirements you need to fulfill. Here are the essential elements you will need:
- Wyze Cam: First and foremost, you need to have a functional Wyze Cam installed and connected to your Wi-Fi network. Make sure the camera is set up and working properly before attempting to watch it on your TV.
- Smart TV or Streaming Device: To watch your Wyze Cam on the big screen, you will need a smart TV or a streaming device, such as a Roku, Amazon Fire Stick, or Google Chromecast. These devices must be connected to your Wi-Fi network as well.
- Wyze App: Download and install the Wyze App on your smartphone or tablet. This app will serve as the bridge between your Wyze Cam and your TV.
- Casting Device: If you don’t have a smart TV or a compatible streaming device, you can use a casting device like a Google Chromecast or an Apple TV. These devices will allow you to cast the Wyze Cam footage from your phone to your TV.
- HDMI Cable: If your TV has an HDMI port, you can connect your Wyze Cam directly to the TV using an HDMI cable. This method provides a direct connection and eliminates the need for additional devices.
- Surveillance DVR: If you already have a surveillance DVR system set up, you can integrate your Wyze Cam into it to watch the footage on your TV.
Ensure that you have all these requirements in place to successfully watch your Wyze Cam feed on your TV. Depending on the method you choose, you may need additional accessories or devices. Now that we have covered the necessary requirements, let’s move on to exploring the different methods you can use to watch your Wyze Cam on your TV.
Method 1: Using a Smart TV or Streaming Device
If you have a smart TV or a streaming device connected to your TV, you can easily watch your Wyze Cam feed using the Wyze App. Here’s how:
- Ensure that your Wyze Cam is set up and connected to your Wi-Fi network. Make sure the camera is working properly.
- On your smart TV or streaming device, navigate to the app store and download the Wyze App.
- Launch the Wyze App and log in using your Wyze account credentials.
- Once logged in, you should see a list of your Wyze Cam devices. Select the camera you want to watch on your TV.
- Tap on the casting icon (usually represented by a screen or TV display) within the app.
- Select your smart TV or streaming device from the list of available devices.
- Your Wyze Cam feed will now be displayed on your TV screen.
- You can control the camera’s movements, view live footage, and access other features directly from your TV.
Using a smart TV or a streaming device is a convenient way to watch your Wyze Cam feed on a larger screen. It eliminates the need for additional cables or devices and allows for easy navigation through the Wyze App interface.
Note that the steps may vary slightly depending on the specific smart TV or streaming device you are using. Refer to the device’s user manual or the Wyze website for more detailed instructions if needed. With this method, you can enjoy a seamless viewing experience of your Wyze Cam on your TV without the need for any additional accessories.
Method 2: Using the Wyze App with a Casting Device
If you don’t have a smart TV or a compatible streaming device, you can still watch your Wyze Cam on your TV by using a casting device, such as Google Chromecast or Apple TV. Here’s how:
- Ensure that your Wyze Cam is set up and connected to your Wi-Fi network.
- On your smartphone or tablet, download and install the Wyze App from the app store.
- Launch the Wyze App and log in using your Wyze account credentials.
- Once logged in, select the camera you want to cast to your TV.
- Look for the casting icon (usually represented by a screen or TV display) within the Wyze App and tap on it.
- Select your casting device from the list of available devices.
- Your Wyze Cam feed will now be displayed on your TV screen.
- You can control the camera’s movements, view live footage, and access other features directly from your phone or tablet.
Using a casting device allows you to mirror your Wyze Cam feed from your mobile device to your TV. This method provides a simple and convenient way to enjoy your camera footage on a larger screen without the need for a smart TV or additional cables.
Make sure your casting device is connected to the same Wi-Fi network as your Wyze Cam and that both devices are turned on for successful casting. Depending on the specific casting device you are using, the steps may vary slightly, so refer to the device’s user manual or the Wyze website for more detailed instructions if needed.
With this method, you can have a more immersive viewing experience by watching your Wyze Cam footage on your TV and easily monitoring your surroundings.
Method 3: Connecting Wyze Cam with an HDMI Cable
If you prefer a direct connection between your Wyze Cam and your TV, you can use an HDMI cable to achieve this. Here’s how:
- Ensure that your Wyze Cam is set up and connected to your Wi-Fi network.
- Locate the HDMI port on your TV. It is usually found on the back or side of the TV.
- Connect one end of the HDMI cable to the HDMI port on your Wyze Cam.
- Connect the other end of the HDMI cable to the HDMI port on your TV.
- Switch your TV’s input source to the corresponding HDMI port where your Wyze Cam is connected.
- Your Wyze Cam feed should now be displayed on your TV screen.
- You can control the camera’s movements, view live footage, and access other features using the Wyze App on your smartphone or tablet.
Connecting your Wyze Cam to your TV using an HDMI cable provides a direct and stable connection. It eliminates the need for additional devices and allows you to view the camera’s feed with minimal delay or latency.
Keep in mind that not all Wyze Cam models have an HDMI port, so make sure to check the specifications of your specific model before attempting this method. Additionally, ensure that your TV and Wyze Cam are compatible with HDMI connections.
This method is especially useful if you prefer a dedicated display for your Wyze Cam and do not want to rely on a smartphone or tablet for monitoring purposes. Enjoy a clear and detailed view of your camera feed directly on your TV screen.
Method 4: Using a Surveillance DVR
If you already have a surveillance DVR system set up, you can integrate your Wyze Cam into it to watch the footage on your TV. Here’s how:
- Ensure that your Wyze Cam is set up and connected to your Wi-Fi network.
- Locate an available channel or input on your surveillance DVR system.
- Connect the video output of your Wyze Cam to the corresponding input on the surveillance DVR system.
- Configure the DVR system to add the Wyze Cam as a new camera.
- Access the DVR system through the user interface or monitor connected to the system.
- Select the Wyze Cam from the list of camera inputs to display its feed on your TV.
- You can control the camera’s movements, view live footage, and access other features through the DVR system.
Using a surveillance DVR system allows you to consolidate your camera feeds and have a centralized monitoring setup. By integrating your Wyze Cam with the DVR, you can easily access and view its footage alongside your other cameras on your TV.
Make sure to follow the specific instructions provided by your surveillance DVR system manufacturer when adding a new camera to the system. The steps may vary based on the brand and model of your DVR system.
With this method, you can have a comprehensive surveillance system with multiple camera feeds displayed on your TV. Monitor your Wyze Cam and other cameras simultaneously for enhanced security and peace of mind.
Method 5: Using a Fire TV Stick
If you own an Amazon Fire TV Stick, you can easily watch your Wyze Cam feed on your TV using the Wyze App. Here’s how:
- Make sure your Wyze Cam is set up and connected to your Wi-Fi network.
- Connect your Fire TV Stick to your TV’s HDMI port and set it up following the on-screen instructions.
- From the Fire TV Stick home screen, navigate to the “Apps” section.
- Search for and download the Wyze App from the Amazon Appstore.
- Launch the Wyze App and log in using your Wyze account credentials.
- Select the camera you want to watch and tap on the casting icon (usually represented by a screen or TV display).
- Choose your Fire TV Stick from the list of available devices.
- Your Wyze Cam feed will now be displayed on your TV screen.
- Control the camera’s movements, view live footage, and access other features using the Wyze App on your Fire TV Stick.
Using a Fire TV Stick provides a seamless integration with the Wyze App, making it effortless to watch your camera feed on your TV. The Fire TV Stick serves as a convenient streaming device, allowing you to access various apps, including Wyze, for an enhanced viewing experience.
Ensure that both your Fire TV Stick and your Wyze Cam are connected to the same Wi-Fi network for successful casting. The steps may vary slightly depending on the model of your Fire TV Stick, so refer to the user manual or the Amazon website for specific instructions if needed.
With this method, you can conveniently monitor your Wyze Cam feed on your TV, enjoying a larger screen and greater visibility of your surroundings.
Method 6: Streaming Wyze Cam to TV via Google Chromecast
If you have a Google Chromecast and want to watch your Wyze Cam feed on your TV, you can easily stream it using the Wyze App. Here’s how:
- Ensure that your Wyze Cam is set up and connected to your Wi-Fi network.
- Connect your Google Chromecast to an available HDMI port on your TV and set it up following the on-screen instructions.
- On your smartphone or tablet, download and install the Wyze App from the app store.
- Launch the Wyze App and log in using your Wyze account credentials.
- Choose the camera you want to stream to your TV.
- Look for the casting icon (usually represented by a screen or TV display) within the Wyze App and tap on it.
- Select your Google Chromecast from the list of available devices.
- Your Wyze Cam feed will now be displayed on your TV screen via Google Chromecast.
- You can control the camera’s movements, view live footage, and access other features using the Wyze App on your smartphone or tablet.
Streaming your Wyze Cam feed to your TV via Google Chromecast provides a reliable and convenient way to monitor your camera on a larger screen. It allows for seamless integration with the Wyze App, ensuring a smooth viewing experience.
Make sure that both your Google Chromecast and your Wyze Cam are connected to the same Wi-Fi network to enable casting. Additionally, ensure that your Chromecast is set up and functioning properly.
With this method, you can easily keep an eye on your surroundings by streaming your Wyze Cam feed on your TV through Google Chromecast, providing a comprehensive view of your monitored area.
Method 7: Using Wyze Cam with Amazon Echo Show or Google Nest Hub
If you have an Amazon Echo Show or Google Nest Hub smart display, you can integrate your Wyze Cam with these devices to conveniently view your camera feed. Here’s how:
- Ensure that your Wyze Cam is set up and connected to your Wi-Fi network.
- Install the Wyze skill for Alexa from the Alexa app or enable the Wyze integration for Google Assistant from the Google Home app.
- Follow the device-specific instructions to link your Wyze account with your Amazon Echo Show or Google Nest Hub.
- Place your Amazon Echo Show or Google Nest Hub in a convenient location within range of the Wyze Cam.
- To view the Wyze Cam feed on your smart display, simply ask Alexa or Google Assistant by saying something like, “Alexa, show me [camera name]” or “Hey Google, show [camera name].”
- Your Wyze Cam feed will be displayed on the screen of your Amazon Echo Show or Google Nest Hub.
- You can also control the camera using voice commands to pan, tilt, or zoom (if compatible with your specific Wyze Cam model).
Integrating your Wyze Cam with an Amazon Echo Show or Google Nest Hub allows for effortless monitoring of your camera feed on a smart display. By leveraging the power of voice commands, you can easily view the camera feed and control its movements, providing a hands-free monitoring experience.
Ensure that both your Wyze Cam and smart display are connected to the same Wi-Fi network for an uninterrupted connection. Follow the proper setup and linking procedures specific to your smart display device.
With this method, you can easily monitor your Wyze Cam feed by simply speaking to your Amazon Echo Show or Google Nest Hub, offering convenience and a seamless integration into your smart home environment.
Troubleshooting Tips for Watching Wyze Cam on TV
While watching your Wyze Cam on TV can be a convenient and enjoyable experience, you may encounter issues or difficulties along the way. Here are some troubleshooting tips to help you resolve common problems:
- Ensure all devices are connected to the same Wi-Fi network: Make sure that your Wyze Cam, TV, streaming device, or casting device are all connected to the same Wi-Fi network. A mismatched network connection can prevent proper communication between the devices.
- Check for firmware and app updates: Regularly check for firmware updates for your Wyze Cam and app updates for the Wyze App. Installing the latest updates can resolve compatibility issues and improve overall functionality.
- Restart devices: Sometimes, a simple restart can solve connectivity or performance issues. Try restarting your Wyze Cam, TV, streaming device, or casting device to reset the connection.
- Verify HDMI cable and ports: If you’re using an HDMI cable to connect your Wyze Cam to your TV, ensure that the cables are securely connected and in good condition. Also, check that the HDMI ports on both devices are functioning properly.
- Adjust Wi-Fi signal strength: If you experience lag or buffering while streaming your Wyze Cam on TV, check the Wi-Fi signal strength in the area where your Wyze Cam is located. Consider using a Wi-Fi extender or repositioning your router to improve signal strength.
- Check device compatibility: Confirm that your TV, streaming device, or casting device is compatible with the Wyze App. Some older models may not support the required apps or protocols for streaming Wyze Cam footage.
- Disable VPN or firewall: If you’re using a VPN or have a firewall enabled on your network, consider temporarily disabling them to see if they are causing any issues with streaming the Wyze Cam to your TV.
- Reset device settings: If all else fails, you can try resetting the settings on your Wyze Cam, TV, streaming device, or casting device. Refer to the respective user manuals for instructions on how to perform a factory reset.
If you continue to experience difficulties or if these troubleshooting tips do not resolve the issue, it may be helpful to reach out to Wyze customer support or consult their online forums for further assistance. With proper troubleshooting and persistence, you can overcome any obstacles and enjoy watching your Wyze Cam on your TV seamlessly.