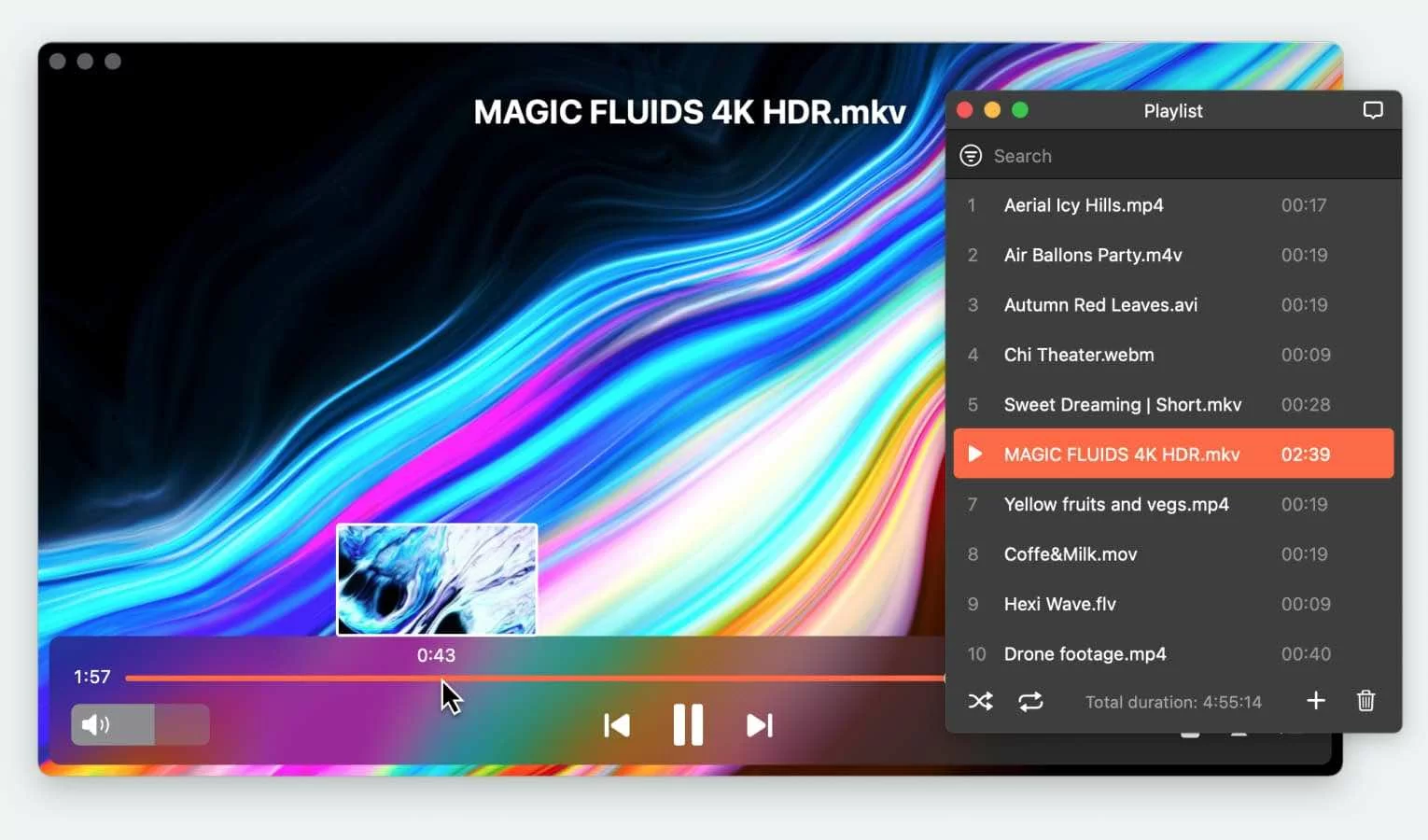Installing a WMV Player on your Mac
Are you struggling to open and play WMV (Windows Media Video) files on your Mac? Don’t worry, there are several options available to help you watch WMV files seamlessly on your Mac without any hassle. Let’s explore the different methods to install a WMV player on your Mac:
1. VLC Media Player: One of the most popular and versatile media players available, VLC offers support for a wide range of file formats, including WMV. To install VLC on your Mac, follow these steps:
- Go to the official VLC website and download the Mac version of the player.
- Once the download is complete, open the .dmg file and follow the installation instructions.
- After installation, launch VLC and drag and drop your WMV files into the player to start watching them.
2. Flip4Mac: Flip4Mac is a plugin developed by Telestream that adds WMV support to QuickTime, the default media player on Mac. Follow these steps to install Flip4Mac:
- Visit the Telestream website and download Flip4Mac.
- Open the .dmg file and run the installer.
- During the installation process, choose the components you want to install (such as WMV Import, Web browser plug-in, etc.).
- Once installed, you can play WMV files using QuickTime or any other media player that utilizes QuickTime.
3. Elmedia Player: Elmedia Player is another excellent choice for playing WMV files on your Mac. Here’s how to install it:
- Go to the official Elmedia Player website and download the application.
- Open the .dmg file and drag the app icon to the Applications folder.
- Launch Elmedia Player, navigate to File, and select Open to choose and play your WMV files.
4. Other WMV Players: There are various other third-party WMV players available for Mac, such as 5KPlayer, DivX Player, and Cisdem Video Player. You can explore these options to find the player that suits your requirements the best.
With these WMV player options, you can enjoy watching your favorite Windows Media Video files on your Mac without any issues. Now that you know how to install a WMV player, let’s move on to the next section where we will discuss using VLC Media Player to watch WMV files on your Mac.
Using VLC Media Player to watch WMV files
VLC Media Player is a versatile and widely-used media player that offers support for a wide range of file formats, including WMV (Windows Media Video) files. Follow these steps to use VLC Media Player to watch WMV files on your Mac:
1. Install VLC Media Player: If you haven’t already installed VLC on your Mac, refer to the previous section to learn how to install it.
2. Launch VLC Media Player: Once VLC is installed, locate the application in your Applications folder or Launchpad and open it.
3. Add WMV files to VLC: There are three ways to add WMV files to VLC:
- Drag and drop the WMV files directly into the VLC window.
- Click on “File” in the VLC menu bar and select “Open File.” In the file browser, locate and select the WMV files you want to watch.
- Press “Command + O” on your keyboard to quickly open the file browser and select the WMV files.
4. Play WMV files: Once you have added the WMV files to VLC, the player will start playing them automatically. You can control the playback using the playback controls at the bottom of the player.
5. Adjust VLC settings: VLC offers several customization options to enhance your viewing experience. You can change the playback speed, adjust audio and subtitle settings, apply video filters, and more. Explore the various options in the VLC preferences menu to customize the player according to your preferences.
6. VLC shortcuts: VLC provides a range of keyboard shortcuts to perform various actions. Here are a few commonly used shortcuts for playback control:
- Spacebar: Pause/Play toggle
- “F” key: Enter/Exit fullscreen mode
- “Cmd + [” and “Cmd + ]” keys: Go to previous/next media in the playlist
- “Cmd + K” key: Open and adjust audio settings
With VLC Media Player, you can seamlessly watch WMV files on your Mac without any compatibility issues. The player offers a user-friendly interface, excellent playback performance, and a wide range of customization options to enhance your viewing experience.
In the next section, we will explore various methods to convert WMV files to a Mac-friendly format, which can be helpful if you wish to play WMV files using native media players like QuickTime.
Converting WMV files to a Mac-friendly format
While VLC Media Player allows you to watch WMV files on your Mac, you may encounter compatibility issues when trying to play them using other media players like QuickTime. To overcome this, you can convert WMV files to a Mac-friendly format. Here are several methods to help you convert WMV files:
1. Online converters: There are numerous online file conversion services available that can convert WMV files to various formats compatible with Mac. Simply upload your WMV file to the selected online converter, choose the desired output format (such as MP4 or MOV), and initiate the conversion process. Once the conversion is complete, you can download the converted file to your Mac.
2. Video converter software: There are several video converter software options available for Mac that allow you to convert WMV files to a Mac-friendly format. Some popular choices include HandBrake, Any Video Converter, and Movavi Video Converter. Install the selected software on your Mac, import the WMV files, select the desired output format, and start the conversion process. Once the files are converted, you can play them on your Mac using any media player.
3. Using QuickTime: If you prefer using QuickTime as your default media player, you can convert WMV files to a Mac-friendly format using the Flip4Mac plugin (mentioned earlier) or through QuickTime Pro. QuickTime Pro allows you to export WMV files to other formats compatible with Mac. Simply open the WMV file in QuickTime Pro, go to File, select Export, choose the desired output format, and save the converted file.
4. Cloud-based conversion: Cloud storage and streaming services like Google Drive, Dropbox, and OneDrive often provide built-in file conversion capabilities. Simply upload your WMV file to the cloud service of your choice, select the file, and choose the option to convert it to a Mac-friendly format. The converted file can then be accessed and played on your Mac.
Converting WMV files to a Mac-friendly format ensures broader compatibility and allows you to enjoy your videos seamlessly across different media players. Choose the method that best suits your needs and preferences to convert your WMV files to a format that works effectively on your Mac.
In the next section, we will discuss using video editing software to convert WMV files, which provides additional control and editing options for your videos.
Using online converters to convert WMV files
If you want a quick and convenient way to convert WMV (Windows Media Video) files to a Mac-friendly format, online converters offer a simple solution. These web-based tools allow you to convert your files without the need to download or install any software. Here’s how you can use online converters to convert WMV files:
1. Choose a reliable online converter: There are various online converters available, such as Zamzar, OnlineConvert, and CloudConvert. Research and select a trusted converter that supports WMV to your desired output format.
2. Upload your WMV file: Once you’ve chosen an online converter, visit their website and locate the file upload section. Click on the “Upload” or “Choose File” button and select the WMV file you want to convert from your computer.
3. Select the output format: In most online converters, you’ll have options to choose the output format. Common Mac-friendly formats include MP4 and MOV. Select the desired format from the available options.
4. Initiate the conversion: After selecting the output format, click on the “Convert” or “Start” button to begin the conversion process. The converter will process your file, and the duration may vary depending on the file size and the converter’s processing speed.
5. Download the converted file: Once the conversion is complete, the online converter will provide a download link to access the converted file. Click on the download link and save the file to your computer.
6. Verify the converted file: Before playing the converted file on your Mac, it’s a good practice to check if the conversion was successful. Open the file with a media player to ensure that it has been converted to a Mac-compatible format and that the video and audio are intact.
Online converters offer a convenient way to convert WMV files to a Mac-compatible format without the need for any additional software installations. However, keep in mind that the conversion quality and speed may vary depending on the converter you choose and your internet connection speed.
In the next section, we will explore using video editing software to convert WMV files, which provides more control and customization options for your conversions.
Using video editing software to convert WMV files
If you’re looking for more control and customization options when converting WMV (Windows Media Video) files to a Mac-friendly format, video editing software provides an excellent solution. With video editing software, you can not only convert the file format but also make adjustments to the video quality, resolution, and other settings. Here’s how you can use video editing software to convert WMV files:
1. Choose video editing software: There are several video editing software options available for Mac, such as Adobe Premiere Pro, Final Cut Pro, and iMovie. Choose the software that suits your needs and budget.
2. Import your WMV file: Launch the video editing software and import the WMV file you want to convert. Most video editing software allows you to import files through a file browser or by dragging and dropping the file into the project timeline.
3. Create a new project: If prompted, create a new project with the appropriate settings, such as resolution, frame rate, and aspect ratio, that align with your intended output format. This ensures the converted file maintains the desired specifications.
4. Customize the output settings: Once the project is set up, navigate to the export or render settings, which may vary depending on the software you’re using. Choose the output format, such as MP4 or MOV, along with any additional settings you want to customize, such as video codec, audio codec, and bitrate.
5. Start the conversion process: After selecting the output settings, initiate the conversion process by clicking on the export or render button. The video editing software will encode and convert the WMV file to the specified format according to your selected settings.
6. Save the converted file: Once the conversion is completed, choose a location on your Mac to save the converted file. Provide a name for the file and select the desired file format extension, such as .mp4 or .mov.
7. Verify the converted file: Before using or sharing the converted file, it’s important to check if the conversion was successful. Open the converted file with a media player to ensure that it plays smoothly and that the video and audio quality are as desired.
Using video editing software to convert WMV files provides you with more customization options and the ability to fine-tune the output to your preferences. However, keep in mind that video editing software may require some learning curve and can be more time-consuming compared to online converters or dedicated conversion tools.
In the next section, we will explore using cloud storage and streaming services as an alternative method to handle WMV files on your Mac.
Using cloud storage and streaming services for WMV files
If you prefer to store your WMV (Windows Media Video) files in the cloud and access them on your Mac without the need to convert or download them, cloud storage and streaming services offer a convenient solution. Here’s how you can use cloud storage and streaming services for your WMV files:
1. Upload your WMV files: Sign up for a cloud storage or streaming service like Google Drive, Dropbox, or OneDrive. Once you have an account, upload your WMV files to the cloud storage platform by dragging and dropping them into your designated storage folder or using the upload function provided by the service.
2. Sync and access your files: Once uploaded, the cloud storage service will sync your files across devices connected to the account. This allows you to access and stream your WMV files on your Mac by simply signing in to the cloud storage platform using a web browser or a dedicated app provided by the service.
3. Stream WMV files: After accessing your WMV files through the cloud storage platform, you can select any WMV file and play it directly in the browser or using the streaming capabilities of the service’s dedicated app. The service will handle the playback and stream the file to your Mac, eliminating the need to download or convert the file.
4. Cloud streaming limitations: It’s important to note that not all cloud storage and streaming services support direct streaming of WMV files. Some may require you to convert the WMV files to a different format before they can be streamed. Check the documentation and capabilities of the service you choose to ensure WMV streaming compatibility.
5. Offline access: If you anticipate situations where you won’t have internet access but still want to watch your WMV files, most cloud storage services allow you to download files selectively for offline access. This allows you to have a local copy of the WMV file on your Mac while still keeping it stored in the cloud.
Using cloud storage and streaming services for your WMV files provides the advantage of accessibility across devices without the need to convert or download files. You can stream your WMV files directly to your Mac, making it convenient to access and enjoy your videos on the go.
In the next section, we will explore alternative methods to stream WMV files from your Mac to another device using AirPlay or Chromecast.
Streaming WMV files with AirPlay or Chromecast
If you want to stream your WMV (Windows Media Video) files from your Mac to another device, such as a smart TV or speakers, you can make use of AirPlay (for Apple devices) or Chromecast (for Android and other compatible devices). Here’s how you can stream WMV files using AirPlay or Chromecast:
1. AirPlay (for Apple devices):
a. Set up AirPlay on your Mac:
- Make sure your Mac and Apple TV or AirPlay-enabled device (like HomePod or AirPlay-compatible speakers) are connected to the same Wi-Fi network.
- Click on the AirPlay icon located on the menu bar of your Mac (the icon looks like a rectangle with a triangle at the bottom) or go to System Preferences > Displays > AirPlay Display.
- Select your AirPlay-enabled device from the list.
b. Stream WMV files:
- Open the WMV file you want to stream using a media player on your Mac, such as VLC Media Player.
- Click on the AirPlay icon in the media player’s control bar or the playback window.
- Select your AirPlay-enabled device from the list of available devices.
- The WMV file will now be streamed to your selected AirPlay-enabled device, and you can enjoy watching it on a larger screen or listening to it through connected speakers.
2. Chromecast (for Android and other compatible devices):
a. Set up Chromecast:
- Ensure your Chromecast device is connected to the same Wi-Fi network as your Mac.
- Install the Google Home app on your Mac and follow the setup instructions to connect your Chromecast device.
b. Stream WMV files:
- Install a casting-enabled media player on your Mac, such as VLC Player or Plex.
- Open the media player and click on the Cast icon.
- Select your Chromecast device from the list of available devices.
- Choose the WMV file you want to stream, and it will be cast to your Chromecast device for playback.
By using AirPlay or Chromecast, you can easily stream your WMV files from your Mac to compatible devices, allowing you to enjoy your media on larger screens or with better audio capabilities. These methods provide a convenient way to share and showcase your WMV content with friends and family.
In the next section, we will discuss common issues you may encounter when playing WMV files on your Mac and provide troubleshooting tips to resolve them.
Troubleshooting common issues with playing WMV files on Mac
While Mac is generally compatible with various file formats, you may encounter some issues when playing WMV (Windows Media Video) files. Here are some common issues you might face and troubleshooting tips to help you resolve them:
1. Unsupported file format: If you’re unable to open or play a WMV file on your Mac, it might be due to the lack of a compatible media player. Ensure you have a WMV player installed on your Mac, such as VLC Media Player or Flip4Mac, as discussed earlier.
2. Outdated media player: If you have a WMV player installed but the file still doesn’t play, the issue might be with an outdated version of the media player. Check for updates and install the latest version of the player to ensure support for the latest codecs and formats.
3. Corrupted WMV file: If a specific WMV file is causing issues, it might be corrupted. Try playing other WMV files to determine if the issue is with the file itself. If the problem persists with multiple files, it may not be a file-specific issue.
4. Codec incompatibility: Sometimes, the WMV file might use a codec that is not supported by your media player. To resolve this, install a codec pack or plugin that provides support for the specific codec. Alternatively, you can try converting the WMV file to a different format using video conversion software.
5. Insufficient system resources: Playing high-resolution or large-sized WMV files may require significant system resources, such as CPU and RAM. If your Mac is struggling to play the files smoothly, try closing any unnecessary applications and freeing up system resources. You can also try reducing the video quality or resolution to lessen the strain on your system.
6. Network connectivity issues: If you’re streaming the WMV file from a network source or utilizing cloud storage and streaming services, check your internet connection. Unstable or slow internet speed can result in buffering or playback issues. Ensure you have a stable and reliable internet connection for smooth playback.
7. DRM-protected WMV files: Some WMV files may be DRM (Digital Rights Management) protected, preventing them from being played on unauthorized devices or media players. In such cases, you may need to obtain the necessary authorization or use specialized software to handle DRM-protected files.
If you’re still experiencing issues with playing WMV files on your Mac after attempting the troubleshooting tips, consider seeking technical assistance or consulting online forums for further guidance. Remember to always keep your system software and media players updated to ensure optimal performance and compatibility.
In the next section, we will provide final thoughts and recommendations to help you navigate and enjoy your WMV files on your Mac.
Final thoughts and recommendations
Working with WMV (Windows Media Video) files on your Mac can sometimes present challenges, but with the right tools and methods, you can overcome them and enjoy your videos seamlessly. Here are some final thoughts and recommendations to help you navigate the world of WMV files on your Mac:
1. Choose the right player: Install a reliable and compatible WMV player on your Mac, such as VLC Media Player, Flip4Mac, or Elmedia Player. These players provide excellent support for WMV files and ensure smooth playback.
2. Convert when necessary: If you encounter compatibility issues with other media players or devices, consider converting your WMV files to a Mac-friendly format like MP4 or MOV. This allows for broader compatibility and ensures a better playback experience.
3. Explore online converters: Online converters offer a convenient way to convert WMV files without installing additional software. Choose reputable online converters and enjoy quick and hassle-free file conversions.
4. Discover video editing software: If you require more control and customization options, video editing software like Adobe Premiere Pro, Final Cut Pro, or iMovie can help you convert and personalize your WMV files according to your preferences.
5. Utilize cloud storage and streaming services: Store your WMV files on cloud storage platforms like Google Drive, Dropbox, or OneDrive. This allows you to access and stream them on your Mac or compatible devices without the need to download or convert the files.
6. Take advantage of AirPlay and Chromecast: If you want to enjoy your WMV files on a larger screen or through external speakers, utilize AirPlay (for Apple devices) or Chromecast (for Android and compatible devices) to stream your files wirelessly.
7. Stay updated: Keep your Mac’s operating system and media players up to date to ensure compatibility with the latest WMV file formats and codecs. Regular updates often include bug fixes and performance improvements.
By following these recommendations and utilizing the available tools and methods, you can enhance your experience with WMV files on your Mac. Remember to backup your files regularly and experiment with different options to find the approach that works best for you.
Now, armed with this knowledge, you can confidently handle and enjoy your WMV files on your Mac, unlocking their full potential and bringing your videos to life.