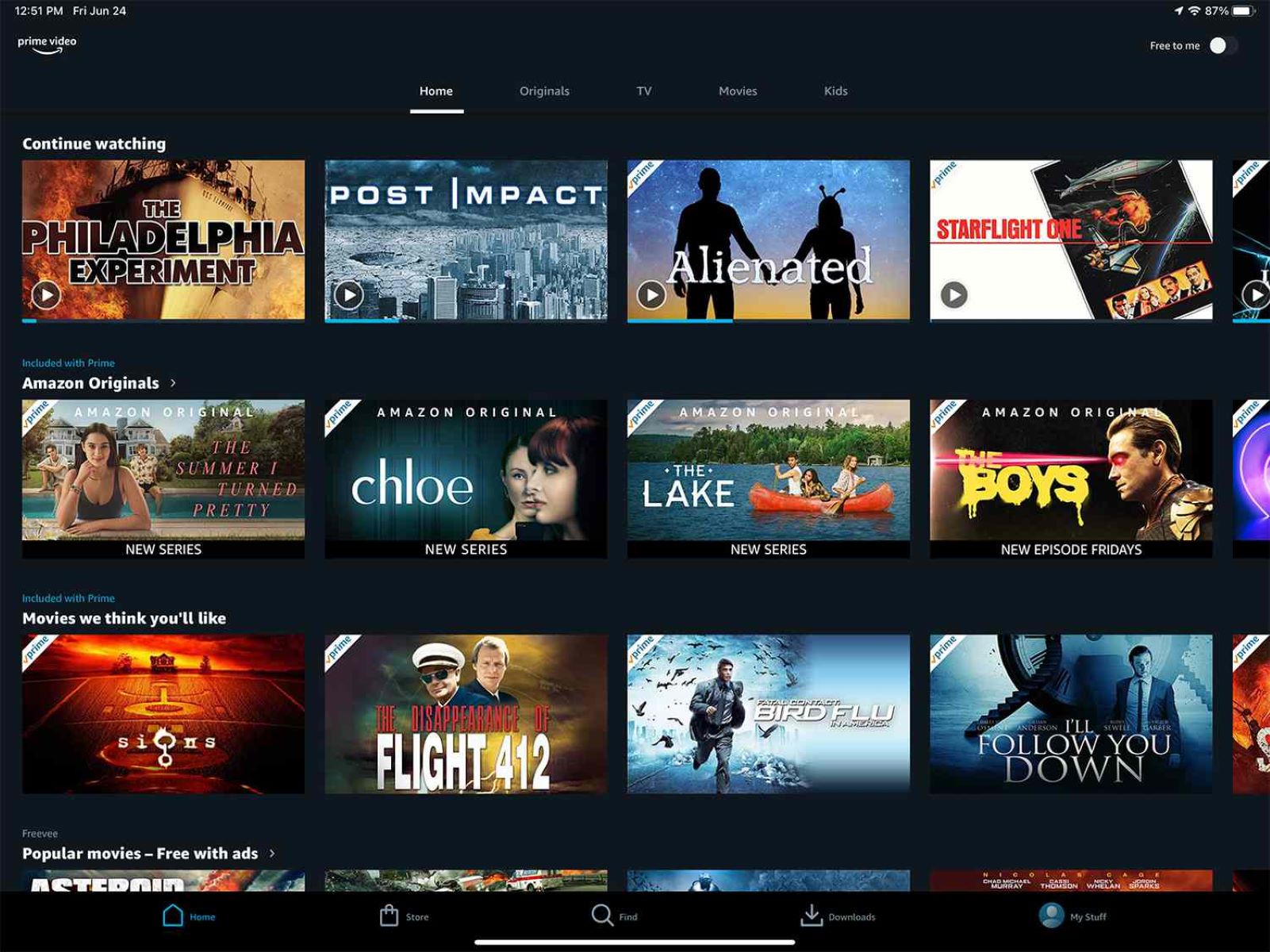Creating an Amazon Prime Account
Amazon Prime offers a vast collection of videos to stream, making it a popular choice for entertainment seekers. To access the exciting world of Amazon Prime videos, you’ll first need to create an Amazon Prime account. Whether you’re a new user or an existing Amazon customer, the account creation process is quick and easy.
To get started, open your preferred web browser and go to the Amazon website. If you don’t already have an Amazon account, click on the “Create your Amazon account” button. You’ll be directed to a page where you’ll need to provide your name, email address, and create a password. Once you’ve entered this information, click on the “Create your Amazon account” button to proceed.
After creating your Amazon account, you’ll need to sign up for an Amazon Prime membership. You can choose either a monthly or annual subscription plan. The annual plan often offers cost savings compared to the monthly plan, so it’s worth considering if you plan to use Amazon Prime on a long-term basis.
To sign up for the Amazon Prime membership, go to the Amazon Prime page and click on the “Start your 30-day free trial” button. You’ll be prompted to enter your payment information, but don’t worry – no charges will be made during the free trial period. If you’re not satisfied with the service, you can cancel your subscription before the trial ends.
Once you’ve completed the sign-up process, you’ll have access to a wide range of benefits, including Prime Video, along with free and fast shipping on eligible items, exclusive deals, and more. You can enjoy Prime Video on various devices like smartphones, tablets, and smart TVs by downloading the Amazon Prime app from your device’s app store.
Downloading the Amazon Prime App
To fully enjoy the Amazon Prime video streaming experience, it is essential to download the Amazon Prime app onto your device. The app allows you to access and watch your favorite videos conveniently.
The Amazon Prime app is available for various devices, including smartphones, tablets, smart TVs, and streaming devices. Here’s how you can download the app on your specific device:
- Smartphones and tablets: Open the app store on your device (such as the Apple App Store for iOS devices or the Google Play Store for Android devices) and search for “Amazon Prime.” Locate the official Amazon Prime app and click on the “Download” or “Install” button to start the download. Once the download is complete, the app will automatically install on your device.
- Smart TVs: If your smart TV supports app installation, navigate to the app store on your TV and search for “Amazon Prime.” Find the official Amazon Prime app and follow the on-screen instructions to download and install it on your TV.
- Streaming Devices: Popular streaming devices, such as Amazon Fire TV Stick, Roku, and Apple TV, have dedicated app stores. Use the remote control to navigate to the app store on your device, search for “Amazon Prime,” and download the official app.
Ensure that your device has a stable internet connection throughout the download and installation process. Once the app is successfully installed, you can launch it and sign in using your Amazon Prime account credentials.
Downloading the Amazon Prime app on your device opens up a world of entertainment possibilities. You can easily browse through the vast library of movies, TV shows, and Amazon Originals, and watch them at your convenience. The app also allows you to create personalized watchlists, customize video playback settings, and explore additional features to enhance your streaming experience.
Logging in to the Amazon Prime App
Once you have downloaded and installed the Amazon Prime app on your device, the next step is to log in to your account. Logging in will grant you access to all the features and content offered by Amazon Prime.
To log in to the Amazon Prime app:
- Launch the Amazon Prime app on your device. You will be presented with the login screen.
- Enter the email address associated with your Amazon Prime account in the designated field. Double-check for any typing errors to ensure accuracy.
- Next, enter your account password in the provided field. Make sure to input the correct password, paying attention to uppercase and lowercase letters, as passwords are case-sensitive.
- Once you have entered your email and password, click the “Sign In” or “Login” button to proceed.
After clicking the login button, the Amazon Prime app will verify your login credentials. If the credentials are correct, you will be logged into your Amazon Prime account, and the app will display the main screen.
It is important to note that if you are logging in to the Amazon Prime app on a shared or public device, you should ensure that you log out of your account when finished to protect your privacy and account security.
By logging into the Amazon Prime app, you gain access to a wide variety of video content, including movies, TV shows, documentaries, and Amazon Originals. You can explore different genres, create personalized watchlists, and enjoy a seamless streaming experience on your device of choice.
Browsing the Video Library
One of the key features of the Amazon Prime app is its extensive video library, offering a vast collection of movies, TV shows, documentaries, and Amazon Originals. Browsing the video library enables you to discover new content and find something that suits your preferences and interests.
When you open the Amazon Prime app, you will typically be presented with the home screen. This screen may feature personalized recommendations based on your viewing history and preferences. Here are some useful tips for browsing the video library:
- Categories and Genres: The Amazon Prime app organizes its video content into various categories and genres. You can explore options like “Popular Movies,” “Top TV Shows,” “Recommended for You,” and more. These categories help you navigate the extensive library with ease and find content that aligns with your preferences.
- Browsing by Genre: If you have a specific genre in mind, you can directly browse the video library by selecting the desired genre from the menu or search bar. For example, you can choose “Action,” “Comedy,” “Drama,” or “Thriller” to see all the available content in that category.
- New Releases: Amazon Prime often adds new movies, TV shows, and Amazon Originals to its library. Look out for a “New Releases” or “Recently Added” category to discover the latest content available for streaming.
- Search Function: If you have a particular movie or TV show in mind, you can use the search function in the app to find it quickly. Simply type the title or relevant keywords into the search bar, and the app will display the related results.
- User Reviews and Ratings: To help you make informed choices, the Amazon Prime app often displays user reviews and ratings for movies and TV shows. These reviews provide insights into the content’s quality and popularity.
Browsing the video library on the Amazon Prime app allows you to explore an extensive collection of entertainment options. Whether you’re in the mood for a blockbuster movie, binge-worthy TV show, or thought-provoking documentary, the app offers a wide range of choices to cater to your viewing preferences.
Searching for Videos
Searching for specific videos within the Amazon Prime app is a convenient way to quickly find the content you’re looking for. Whether you have a particular movie, TV show, or actor in mind, the search function simplifies the process of locating your desired videos. Here’s how to effectively search for videos using the Amazon Prime app:
- Open the Amazon Prime app on your device and navigate to the search bar, typically located at the top of the screen.
- Enter the title, keyword, actor’s name, or any relevant information related to the content you are searching for. The app will generate search results based on your query.
- As you type, the auto-suggest feature within the search bar may provide suggestions related to your search. This can help refine your search and save you time.
- Once you have entered your search term, click the search icon or press the enter/return key on your device’s keyboard.
- The app will display a list of search results that match your query. From here, you can browse through the options and select the video you are interested in.
- You may also have the option to filter your search results further using categories such as genre, release year, or rating. This can be helpful if you are looking for specific types of content within your search results.
Searching within the Amazon Prime app allows you to quickly find and discover a wide range of videos. Whether it’s a classic movie, a popular TV show, or an Amazon Original, the search function helps you locate your favorite content without the need to navigate through various categories or menus.
With the ability to search for videos, you have the freedom to explore the vast Amazon Prime library and easily find the content that matches your preferences and interests, making your streaming experience efficient and tailored to your tastes.
Choosing and Playing a Video
Now that you’ve found a video you want to watch on the Amazon Prime app, it’s time to choose and play it. The app provides various options and features to enhance your viewing experience. Here’s a step-by-step guide on how to choose and play a video:
- Navigate to the video you want to watch by using the search function, browsing the categories, or selecting from your personalized recommendations.
- Once you have found the desired video, click on its thumbnail image or title to access its details page.
- On the video details page, you’ll find useful information such as a synopsis, cast and crew, user ratings, and reviews. Take a moment to explore this information to ensure the video aligns with your preferences.
- If you’re ready to start watching, click on the “Play” button. The video will start streaming on your device.
- By default, the Amazon Prime app will stream the video in standard quality. However, if you have a strong internet connection and prefer higher quality, you can adjust the video resolution settings. Look for an option like “Video Quality” or “Streaming Quality” within the playback controls and select the desired resolution.
- During playback, you’ll have control over the video with options such as pausing, resuming, rewinding, fast-forwarding, and adjusting the volume. These controls are typically accessible through on-screen buttons or gestures, depending on your device.
- If you need to pause or stop the video and resume watching it later, the app will save your progress. Simply go to the recently watched section or your watchlist to find the video and pick up where you left off.
Choosing and playing a video on the Amazon Prime app is a straightforward process, ensuring that you can start enjoying your favorite movies and TV shows with just a few clicks. With the playback controls at your fingertips, you have the flexibility to watch videos at your own pace and convenience.
So sit back, relax, and immerse yourself in the captivating world of entertainment available on the Amazon Prime app.
Managing Video Playback
When watching videos on the Amazon Prime app, you have various options to manage the playback and customize your streaming experience. Whether you want to adjust the video quality, enable subtitles, or explore additional features, the app provides controls to enhance your viewing pleasure. Here’s how you can manage video playback on the Amazon Prime app:
- Adjusting Video Quality: The Amazon Prime app offers different video quality options to suit your internet connection and device capabilities. Look for an option like “Video Quality” or “Streaming Quality” within the playback controls. Select the desired resolution, such as SD (Standard Definition), HD (High Definition), or even 4K Ultra HD, if available.
- Controlling Playback: During video playback, you have control over various playback features. Pause, resume, rewind, or fast-forward through the video using the on-screen controls or your device’s gestures and buttons.
- Enabling Subtitles and Captions: If you prefer to watch videos with subtitles or captions, the Amazon Prime app allows you to enable them. Look for the “Subtitles” or “Closed Captions” options, usually represented by a speech bubble icon, within the video player. You can choose from different languages and customize the appearance of the subtitles, such as font style and size.
- Exploring Additional Features: The app often offers additional features to enhance the viewing experience. For example, you may find the option to enable audio descriptions for visually impaired individuals, adjust the playback speed, or skip intros and recaps. These features can be found in the settings or options menu of the video player.
- Using Keyboard Shortcuts: If you’re using the Amazon Prime app on a device with a physical or virtual keyboard, you can take advantage of keyboard shortcuts for playback control. Common shortcuts include spacebar to pause/resume, arrow keys for seeking, and the “M” key to mute/unmute the audio.
- Saving and Resuming Playback: If you need to pause or stop watching a video, the Amazon Prime app keeps track of your progress. You can resume playback from where you left off by going to the recently watched section or your watchlist. This feature allows you to pick up right where you left off without having to find your place within the video again.
By managing video playback on the Amazon Prime app, you can tailor your viewing experience to your preferences and maximize your enjoyment of movies, TV shows, and other content available on the platform. Explore the playback controls and features to create a personalized and immersive streaming experience.
Streaming Videos to a TV
Streaming videos from the Amazon Prime app to your TV allows you to enjoy your favorite movies, TV shows, and Amazon Originals on a larger screen, enhancing the overall viewing experience. The Amazon Prime app offers multiple ways to stream content to your TV, based on the devices you have available. Here are a few methods to stream videos from the Amazon Prime app to a TV:
- Smart TVs: If you own a smart TV, chances are it supports the Amazon Prime app. Ensure that your smart TV is connected to the same Wi-Fi network as your mobile device or computer. Open the Amazon Prime app on your TV (often found as a pre-installed app or in the app store) and log in with your Amazon Prime account credentials. You can then browse through the video library directly on your smart TV and start streaming videos with just a few clicks on the remote control.
- Streaming Devices: Amazon Fire TV Stick, Roku, Chromecast, and Apple TV are popular streaming devices that support the Amazon Prime app. Connect the streaming device to your TV, follow the setup instructions, and make sure it’s connected to the same Wi-Fi network as your mobile device or computer. Install the Amazon Prime app on the streaming device and sign in with your Amazon Prime account. You can now browse and stream videos from the Amazon Prime app directly on your TV using the streaming device’s remote control or mobile app.
- HDMI Cable: If you don’t have a smart TV or streaming device, you can still stream videos to your TV using an HDMI cable. Connect one end of the HDMI cable to your device (such as a laptop or smartphone) and the other end to an available HDMI port on your TV. Set the TV input to the corresponding HDMI source. Open the Amazon Prime app on your device and start playing a video. The video will now be displayed on your TV, with the audio playing through the TV’s speakers.
- Screen Mirroring: Some smart TVs and streaming devices support screen mirroring, allowing you to mirror the screen of your mobile device or computer onto the TV. Check the device’s documentation or settings to see if this feature is available. Enable screen mirroring on both your device and TV, then open the Amazon Prime app and start playing a video. The content will be mirrored on your TV, enabling you to watch videos from the Amazon Prime app on a larger screen.
Streaming videos from the Amazon Prime app to your TV provides the opportunity to enjoy high-quality content in a more immersive way. Whether you have a smart TV, streaming device, or HDMI cable, you can easily connect and access the Amazon Prime app on your TV, expanding your entertainment options and providing a cinematic experience from the comfort of your living room.
Downloading Videos for Offline Viewing
The Amazon Prime app offers a convenient feature that allows you to download videos for offline viewing. This feature comes in handy when you’re traveling or in an area with limited internet connectivity, ensuring you can still enjoy your favorite movies, TV shows, and Amazon Originals without an active internet connection. Here’s how you can download videos from the Amazon Prime app:
- Open the Amazon Prime app on your device and sign in to your account.
- Navigate to the video you want to download. Not all videos are available for download, as it depends on the permissions granted by content providers.
- Once you’ve selected the desired video, look for the download button. This is usually represented by an arrow pointing downward or a “Download” option. Click on the button to initiate the download process.
- Depending on your device and settings, you may have the option to choose the video quality for downloading. Select the desired quality (e.g., standard definition or high definition) and confirm your choice.
- The app will start downloading the video to your device. The progress of the download will be visible, usually indicated by a progress bar or percentage.
- After the download is complete, you can access the downloaded videos in a designated section within the Amazon Prime app. This section is often named “Downloads,” “My Downloads,” or something similar.
- To watch the downloaded video, go to the “Downloads” section, select the desired video, and click on the play button. The video will start playing on your device, even without an internet connection.
- Remember that downloaded videos have an expiration period, depending on the licensing agreement with content providers. Once the expiration period is reached, the downloaded video will no longer be accessible offline. However, you can simply re-download the video if you still want to watch it.
Downloading videos for offline viewing enhances the flexibility of your Amazon Prime subscription, allowing you to enjoy your favorite content at your convenience, regardless of internet availability. Whether you’re on a long flight, commuting, or simply want to save on data usage, downloading videos from the Amazon Prime app ensures uninterrupted entertainment whenever and wherever you want.
Creating and Managing Watchlists
Creating and managing watchlists within the Amazon Prime app is a valuable feature that enables you to organize and keep track of the movies, TV shows, and Amazon Originals you plan to watch. Watchlists act as personalized collections, making it easier to find and enjoy your preferred content. Here’s how you can create and manage watchlists in the Amazon Prime app:
- Creating a Watchlist: When you come across a movie or TV show that you want to save for later, open the video details page and look for the “Add to Watchlist” or “Save” button. Click on it, and the selected video will be added to your watchlist. You can create multiple watchlists based on different genres, themes, or personal preferences.
- Managing Watchlists: To manage your watchlists, navigate to the watchlist section within the Amazon Prime app. This section is typically named “Watchlist” or “My Watchlist.” Here, you can view all the videos you have added, organize them, and perform actions such as removing videos, reordering the list, or creating new watchlists.
- Reordering Videos: Within your watchlist, you may want to change the order of the videos. This can be achieved by using the drag-and-drop functionality or a dedicated menu option to rearrange the position of the videos in your list. This ensures you can prioritize the content you want to watch first.
- Removing Videos: If you no longer wish to keep a video in your watchlist, locate the video in your watchlist and look for the “Remove” or “Delete” option. Clicking on this option will remove the video from your watchlist. However, please note that removing a video from your watchlist does not remove it from your account entirely; it simply removes it from your watchlist collection.
- Adding Comments or Ratings: Some platforms allow you to add comments or rate videos in your watchlist. This feature helps you keep track of your impressions or thoughts on particular movies or TV shows and can serve as a reminder or reference for future viewing decisions.
- Synchronizing Watchlists: If you have multiple devices with the Amazon Prime app, your watchlists can be synchronized across these devices. This means that any changes made to your watchlists on one device will reflect on all other devices connected to your Amazon Prime account.
- Exploring Recommended Content: The Amazon Prime app may recommend additional content based on your watchlists and viewing history, making it easier to discover new movies and TV shows that align with your interests.
Creating and managing watchlists within the Amazon Prime app provides an efficient way to curate and organize your desired content. By utilizing this feature, you can easily keep track of the movies and TV shows you want to watch, ensuring you never miss out on the entertainment that captivates you.
Customizing Video Settings
The Amazon Prime app offers various video settings that you can customize to enhance your viewing experience. These settings allow you to adjust different aspects of the video playback according to your preferences and the capabilities of your device. Here’s how you can customize video settings in the Amazon Prime app:
- Video Quality: The app allows you to customize the video quality based on your internet connection and device capabilities. Look for an option like “Video Quality” or “Streaming Quality” within the app’s settings. You can choose from different options such as SD (Standard Definition), HD (High Definition), or even 4K Ultra HD if available.
- Auto-Play: By default, the Amazon Prime app automatically plays the next episode of a TV series after the current episode ends. However, if you prefer to manually select each episode, you can disable the auto-play feature. Look for the “Auto-Play” or “Play Next Episode” option in the settings, and toggle it off if desired.
- Parental Controls: The app provides parental control settings to ensure a safe and suitable streaming experience for children. You can set restrictions on the content accessible by entering a PIN code. Look for the “Parental Controls” or “Restrictions” option in the settings to customize these controls.
- Captions and Subtitles: If you prefer to watch videos with captions or subtitles, the app allows you to customize the appearance of these text overlays. You can adjust options such as font style, size, color, and background. Look for the “Captions” or “Subtitles” option in the app’s settings to access these customization settings.
- Notifications: The Amazon Prime app allows you to customize notification settings to stay informed about new releases, personalized recommendations, or updates related to your watchlist. You can enable or disable specific types of notifications and choose how you want to receive them, such as through in-app notifications or email.
- Playback Controls: In addition to the video quality settings, you can customize other playback controls to fit your preferences. Some customization options include adjusting the playback speed, skipping intros or recaps, or enabling audio descriptions for visually impaired individuals. Explore the settings menu for playback customization options.
- Data Usage: If you are concerned about data consumption while streaming videos, the Amazon Prime app allows you to customize data usage settings. You can select options such as “Best,” “Better,” or “Good” to control the amount of data used during streaming. This is especially useful if you have limited bandwidth or want to optimize data usage.
Customizing video settings within the Amazon Prime app provides the flexibility to tailor your streaming experience to your preferences and device capabilities. By exploring and adapting these settings, you can optimize video quality, enable or disable specific features, and customize the overall viewing experience to suit your needs.
Managing Subtitles and Captions
The Amazon Prime app offers the ability to enable subtitles and captions for videos, providing an inclusive and accessible viewing experience. Subtitles and captions help enhance comprehension, especially when watching content in a language that is not your native language or for individuals with hearing impairments. Here’s how you can manage subtitles and captions in the Amazon Prime app:
- Enabling Subtitles: When playing a video, look for the “CC” (Closed Caption) icon or the “Subtitles” option within the video player controls. Click on it to activate subtitles for the video.
- Customizing Subtitles and Captions: The app allows you to customize the appearance of subtitles and captions to suit your preferences. Look for a “Settings” or “Options” menu within the video player or in the app’s settings. From there, you can adjust the font style, size, color, background, and positioning of the subtitles according to your preferences.
- Choosing the Language: If the video offers subtitles or captions in multiple languages, you can select the desired language. Look for the “Language” option within the subtitles or captions settings to choose from the available language options.
- Subtitle Availability: Not all videos on Amazon Prime may have subtitles or captions available. If you cannot find a subtitle or caption option for a particular video, it means that subtitles are not provided for that specific content.
- Enabling Audio Descriptions: For select videos, the Amazon Prime app offers audio descriptions alongside subtitles and captions for visually impaired individuals. Look for an “Audio Descriptions” option within the video player settings or accessibility settings to enable audio descriptions if available.
- Subtitle Synchronization: Occasionally, subtitles may be out of sync with the video playback. In such cases, the video player often provides manual adjustment options to synchronize the subtitles with the dialogue. Look for a “Sync” or “Delay” option within the subtitle settings to correct any synchronization issues.
Managing subtitles and captions in the Amazon Prime app allows you to personalize your viewing experience and ensure accessibility for all users. By enabling and customizing subtitles, choosing the language, and utilizing additional accessibility features like audio descriptions, you can make the content more enjoyable, inclusive, and accommodating to your specific needs.
Rating and Reviewing Videos
The Amazon Prime app provides the option to rate and review videos, allowing you to share your feedback with other viewers and contribute to the community. By rating and reviewing videos, you can express your opinions, provide valuable insights, and help other users make informed decisions about what to watch. Here’s how you can rate and review videos in the Amazon Prime app:
- Rating Videos: After watching a video, you can rate it by giving it a star rating. Look for the “Rate” or “Star Rating” option within the video player controls or on the video details page. Select the number of stars that reflects your overall satisfaction with the content. Higher ratings indicate that you enjoyed the video, while lower ratings signify a less favorable experience.
- Writing Reviews: To write a review for a video, navigate to the video details page and look for the “Write a Review” or “Add a Review” button. Click on it to access the review submission form. Write your review, sharing your thoughts, opinions, and specific aspects of the video that stood out to you. Be honest and constructive in your feedback, focusing on the content’s merits and areas that could be improved.
- Adding Ratings and Reviews: Some platforms may require a minimum word count for reviews, while others allow more concise feedback. Take the opportunity to provide a thoughtful review that highlights the strengths and weaknesses of the video, helping other users get a better understanding of its quality and suitability.
- Benefiting the Community: Rating and reviewing videos not only helps fellow viewers but also benefits content creators and providers. Genuine ratings and reviews assist others in making informed decisions, contribute to the overall rating and popularity of the video, and provide valuable feedback to content producers.
- Considering Other Opinions: While rating and reviewing videos, it’s important to remember that tastes and preferences differ among individuals. Respecting diverse opinions is crucial in maintaining a community that fosters constructive discussions and recommendations. Keep an open mind when reading reviews from others, and consider them alongside your own preferences.
- Reporting Inappropriate Content: If you come across any content that violates community guidelines or contains inappropriate material, use the reporting feature available within the app. This helps maintain a safe and respectful environment for all users.
Rating and reviewing videos in the Amazon Prime app allows you to engage with the community, share your thoughts, and help fellow viewers discover the best content. By providing thoughtful ratings and reviews, you contribute to a vibrant and informed community that promotes meaningful discussions and enriches the streaming experience for everyone.
Exploring Amazon Prime Originals
Amazon Prime Originals are exclusive, high-quality productions created by Amazon Studios. These original movies, TV shows, and documentaries offer unique and captivating content that is not available on any other platform. Exploring Amazon Prime Originals opens up a world of exciting and innovative storytelling. Here’s how you can discover and enjoy these exceptional productions:
- Browsing the Amazon Prime Originals Section: The Amazon Prime app features a dedicated section for Amazon Prime Originals. Look for categories such as “Originals,” “Prime Originals,” or a similar label in the app’s menu or navigation bar. This section provides a curated selection of Amazon Prime Originals for you to explore.
- Recommended Originals: Based on your viewing history and preferences, the Amazon Prime app may recommend specific Amazon Prime Originals that align with your interests. These personalized recommendations can help you discover new and exciting content tailored to your tastes.
- Top Originals: The app often highlights top-performing Amazon Prime Originals that have gained critical acclaim or become viewer favorites. Look for the “Top Rated” or “Popular Originals” section within the Amazon Prime Originals category to find these highly recommended productions.
- Genre-Based Originals: If you have a preferred genre or theme, the Amazon Prime Originals section allows you to explore productions based on specific categories like action, romance, comedy, drama, sci-fi, or documentaries. This enables you to find Amazon Prime Originals that match your preferences.
- Exploring New Releases: Amazon Prime continually releases new Originals, expanding its library of exclusive content. Look for a “New Releases” or “Recently Added” category within the Amazon Prime Originals section to discover the latest productions available for streaming.
- Checking Award-Winning Originals: Amazon Prime has produced several critically acclaimed and award-winning Originals. These productions have received recognition and praise from critics and audiences alike. Look for information about award-winning Originals or search for lists of Amazon Prime Originals that have been honored with prestigious awards.
- Viewing Originals Trailers: Trailers provide a glimpse into the storyline, production quality, and overall atmosphere of an Amazon Prime Original. On the details page of each Original, you can often find a trailer that gives you an idea of what to expect. Watching trailers can help you decide which Originals to prioritize in your watchlist.
- Exploring Collaboration with Artists: Amazon Studios often collaborates with acclaimed actors, directors, and writers in the creation of Originals. Pay attention to the names associated with the Originals you enjoy, as this can serve as an indication of the talent and creativity behind the production.
Exploring Amazon Prime Originals allows you to indulge in exceptional and exclusive content that showcases groundbreaking storytelling, remarkable performances, and fresh perspectives. From critically acclaimed series to thought-provoking films, Amazon Prime Originals offer a diverse range of entertainment options that are sure to captivate and impress audiences.
Sharing Videos with Friends
Sharing your favorite videos with friends and loved ones is a great way to introduce them to new and exciting content and spark engaging discussions. The Amazon Prime app provides several options for sharing videos, allowing you to spread the joy of your favorite movies, TV shows, and Amazon Originals. Here’s how you can share videos with friends:
- Share via Social Media: The Amazon Prime app offers built-in social media integration, allowing you to share videos directly to platforms like Facebook, Twitter, and Instagram. Look for the share icon usually represented by arrows pointing outwards or the platform’s respective logo. Clicking on it will give you the option to share the video on your chosen social media platform.
- Share via Messaging Apps: If you prefer to share videos privately with specific individuals or groups, you can use messaging apps such as WhatsApp, Messenger, or SMS. Open the video details page and look for the share icon. From there, select the messaging app of your choice, add recipients, and send the video link or thumbnail.
- Copy Link: Another way to share videos is by copying the video link and manually sharing it through various platforms. Within the Amazon Prime app, look for the share icon and select the “Copy Link” option. Paste the link into the desired platform, such as email, messaging apps, or even in a text message, to share it with your friends.
- Watch Together: Some messaging or video conferencing apps offer a “Watch Together” feature, which allows you to simultaneously watch videos with your friends in real-time. Open the video in the Amazon Prime app while having a video call or using a compatible “Watch Together” platform, and enjoy the shared viewing experience.
- Recommendations via Word of Mouth: Besides digital sharing, don’t underestimate the power of traditional word of mouth. Simply talk to your friends, family, or colleagues about the great videos you’ve discovered on Amazon Prime. Share your enthusiasm and provide them with recommendations based on their interests or preferences.
- Amazon Prime Gift: If you want to go beyond just sharing a video, you can consider gifting an Amazon Prime subscription to your friends. This way, they can enjoy a wide range of videos, including the ones you recommend, along with other benefits like free shipping and exclusive deals.
- Creating Watch Parties: Some streaming platforms or browser extensions allow you to create virtual watch parties where you can synchronize video playback and chat with your friends while watching together. Check if this feature is available for Amazon Prime videos and invite your friends to join in on the fun.
Sharing videos with friends through the Amazon Prime app creates connections, fosters conversations, and expands the enjoyment of the content you love. Whether you prefer sharing via social media, messaging apps, or in-person recommendations, sharing videos is a wonderful way to engage and connect with those around you.
Troubleshooting Common Issues
While using the Amazon Prime app, you may encounter a few common issues that can be easily resolved. Understanding these issues and their troubleshooting solutions can help you have a seamless streaming experience. Here are some common issues and their troubleshooting steps:
- Streaming Errors: If you experience buffering or freezing while streaming a video, it may be due to a poor internet connection. Start by checking your internet connection speed and ensuring it meets the minimum requirements for streaming. You can also try restarting your device or closing any other apps running in the background that may be consuming bandwidth.
- App Crashes or Freezes: If the Amazon Prime app crashes or becomes unresponsive, try restarting your device. If the issue persists, uninstall and reinstall the app to ensure you have the latest version. Clearing the cache and data of the app can also help resolve the issue on some devices.
- Payment or Billing Issues: If you encounter payment or billing issues, check that your payment method is up to date and valid. Verify that you have sufficient funds or credit on your account. If the issue persists, contact Amazon customer support for further assistance.
- Subtitle or Caption Problems: If you experience issues with subtitles or captions, such as incorrect timing or missing text, ensure that you have selected the correct language and subtitle options within the app’s settings. If the problem persists, try disabling and re-enabling the subtitles, or switch to a different subtitle language and then switch back.
- Compatibility Issues: If the Amazon Prime app is not working correctly on your device, ensure that your device meets the minimum requirements for running the app. Check for any available system updates and app updates, as compatibility issues can sometimes be resolved by installing the latest software versions.
- Audio Issues: If you encounter audio problems, such as low volume or no audio, check that your device’s volume is turned up and not muted. Ensure that you have selected the correct audio output device in the app’s settings. If using external speakers, make sure they are properly connected to your device.
- Playback Error Messages: If you receive error messages while playing a video, note down the specific error code or message. Visit the Amazon Prime Help Center or contact customer support with the details of the error for further assistance and specific troubleshooting instructions.
- Device-Specific Issues: If you encounter issues that seem specific to your device, such as app crashes or display problems, visit the manufacturer’s support website or contact their customer support for device-specific troubleshooting steps.
Troubleshooting common issues ensures a smooth and enjoyable experience while using the Amazon Prime app. By following these troubleshooting steps, you can resolve many common problems on your own. If you need further assistance, don’t hesitate to reach out to customer support for personalized guidance and solutions.