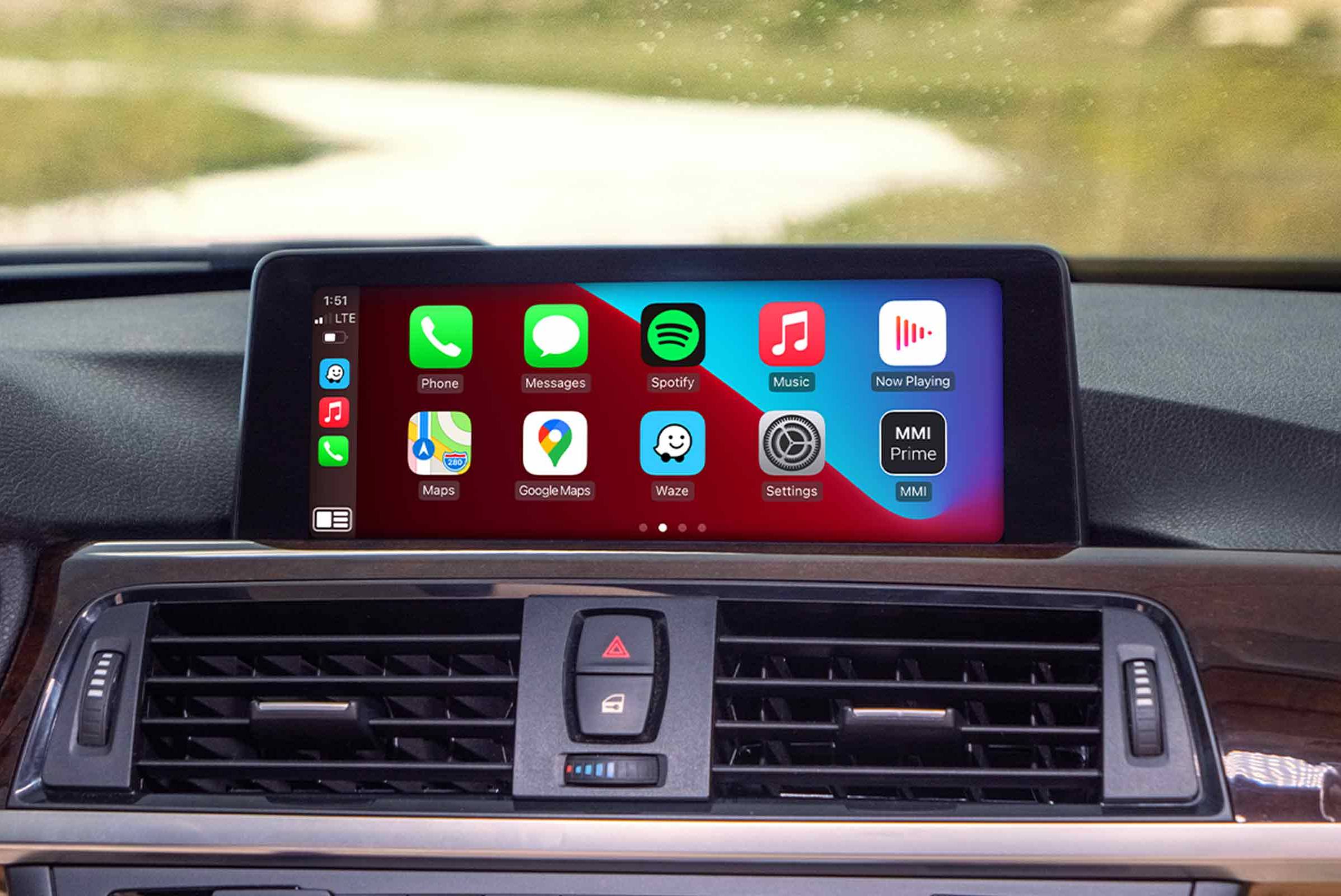What is CarPlay?
CarPlay is a technology developed by Apple that allows you to connect your iPhone to your car’s infotainment system. It provides a seamless and intuitive way to access certain iPhone features and apps directly from your car’s touchscreen display. With CarPlay, you can enjoy hands-free functionality and control over your favorite apps and services while keeping your focus on the road.
CarPlay offers a wide range of features and functionality, but one of its key benefits is the ability to watch videos directly from your iPhone on your car’s display. Whether it’s a movie, TV show, or even a YouTube video, you can enjoy multimedia entertainment while on the go.
CarPlay is compatible with a growing number of car models from various manufacturers, including BMW, Audi, Ford, Honda, and many others. To check if your vehicle is compatible with CarPlay, you can visit the Apple CarPlay website or consult your car’s user manual.
With CarPlay, you can access a variety of compatible apps, including music streaming services like Apple Music and Spotify, messaging apps like WhatsApp and iMessage, and navigation apps like Google Maps and Apple Maps. Additionally, there are dedicated video apps that allow you to watch videos directly from your iPhone on your car’s display, providing entertainment for long drives and road trips.
Now that you have an understanding of what CarPlay is, let’s take a look at how you can connect your iPhone to CarPlay and start watching videos right from your car’s infotainment system.
Compatible Apps
CarPlay is compatible with a wide range of apps that can enhance your driving experience and keep you connected while on the road. These apps have been specifically designed to work seamlessly with CarPlay, offering a simplified and intuitive interface that is optimized for use in the car.
Some of the popular categories of compatible apps include:
- Music: Music streaming apps like Apple Music, Spotify, Pandora, and Amazon Music allow you to listen to your favorite songs and playlists while driving. You can use voice commands or the car’s touchscreen display to control playback.
- Messaging: Messaging apps like iMessage, WhatsApp, and Skype enable you to send and receive messages, make voice calls, and even dictate messages using Siri. This allows you to stay connected with family and friends while keeping your hands on the wheel.
- Navigation: Navigation apps like Apple Maps, Google Maps, and Waze provide turn-by-turn directions, real-time traffic updates, and points of interest. You can input destinations, search for nearby places, and receive voice-guided navigation instructions on the car’s display.
- Podcasts: Podcast apps like Apple Podcasts, Overcast, and Pocket Casts allow you to browse and listen to your favorite podcasts while driving. You can explore different genres, subscribe to your preferred shows, and control playback using the car’s controls.
- Audiobooks: Audiobook apps like Audible and Apple Books offer a vast library of audiobooks that you can enjoy during your commute or long drives. You can browse through genres, access your library, and easily control playback using CarPlay.
- Weather: Weather apps like The Weather Channel, Dark Sky, and AccuWeather provide real-time weather information, forecasts, and severe weather alerts. This can help you plan your journey and make informed decisions about driving conditions.
These are just a few examples of the wide range of compatible apps available for CarPlay. The selection of apps may vary depending on your region and the version of CarPlay installed in your car.
By connecting your iPhone to CarPlay, you can access these apps directly from your car’s infotainment system and make your driving experience more convenient, enjoyable, and connected.
How to Connect Your iPhone to CarPlay
Connecting your iPhone to CarPlay is a straightforward process that can be done in a few simple steps. Here’s how you can set it up:
- First, ensure that your iPhone is running the latest version of iOS. You can check for updates by going to Settings > General > Software Update.
- Next, make sure that your car’s infotainment system supports CarPlay. Refer to your car’s user manual or contact the manufacturer for specific details.
- If your car is compatible with CarPlay, connect your iPhone to the car’s USB port using a Lightning cable. Some cars also offer wireless CarPlay connectivity, so check if this option is available in your car.
- Once connected, your car’s infotainment system should automatically detect the iPhone and display the CarPlay interface on the screen. If it doesn’t appear automatically, look for the CarPlay icon or menu option on the infotainment system and select it.
- On your iPhone, you may be prompted to allow CarPlay access to certain features and data, such as contacts, messages, and music. Grant the necessary permissions to enable full functionality between your iPhone and CarPlay.
- After granting the permissions, you should now see the CarPlay home screen on your car’s display. This screen will showcase all the available CarPlay-compatible apps installed on your iPhone.
- From here, you can navigate through the apps using the car’s touchscreen, steering wheel controls, or voice commands. Simply tap on an app icon to open it and start using it directly from your car’s infotainment system.
That’s it! Your iPhone is now connected to CarPlay, and you can begin enjoying the convenience and functionality it provides while driving.
Please note that the specific steps for connecting to CarPlay may vary slightly depending on your car’s make and model, as well as the version of iOS installed on your iPhone. It’s always a good idea to consult your car’s manual or contact the manufacturer for detailed instructions tailored to your particular setup.
How to Access the Video App on CarPlay
Accessing the video app on CarPlay allows you to watch your favorite videos directly from your iPhone on your car’s infotainment system. Here’s how you can do it:
- Start by connecting your iPhone to your car’s infotainment system using the steps mentioned earlier in the “How to Connect Your iPhone to CarPlay” section.
- Once connected, navigate to the CarPlay home screen on your car’s display. This screen will show a selection of CarPlay-compatible apps.
- Look for the video app icon on the CarPlay home screen. It is usually represented by an icon that resembles a film reel or a play button.
- Tap on the video app icon to open it. This will launch the video app and display the available video content from your iPhone.
- On the video app’s interface, you will see various sections like featured videos, recently played videos, and suggested videos. You can scroll through these sections to explore the available content.
- If you have specific videos in mind, you can use the search function within the video app to find them. Tap on the search icon, usually represented by a magnifying glass, and enter the desired keywords or video titles.
- The search results will display relevant videos matching your query. Tap on a video to start playing it on the car’s display.
- While watching a video, you can use the playback controls provided by the video app or your car’s infotainment system to pause, resume, rewind, fast forward, and adjust the volume.
- Enjoy watching your favorite videos directly from your iPhone on your car’s infotainment system. Sit back, relax, and enjoy the entertainment while on the road.
It’s important to note that the availability of a video app may depend on the apps installed on your iPhone. Make sure you have a video app compatible with CarPlay installed on your device to access and watch videos from the CarPlay interface.
Now that you know how to access the video app on CarPlay, let’s move on to the next steps on how to search for videos and control video playback.
How to Search for Videos
Searching for videos on CarPlay allows you to find specific content or browse through a wide variety of videos available on your iPhone. Here’s how you can search for videos within the video app on CarPlay:
- Open the video app on your car’s infotainment system by following the steps mentioned in the previous section, “How to Access the Video App on CarPlay”.
- Once you’re in the video app, look for the search function. It is usually represented by a magnifying glass icon.
- Tap on the search icon to activate the search function. This will bring up a virtual keyboard on the car’s display.
- Using the virtual keyboard, enter the desired keywords, video titles, or any other relevant search terms to find the videos you’re looking for.
- As you type, the video app may provide predictive search suggestions based on your input. This can help you find videos faster by selecting from the suggested options.
- Once you’ve entered your search query, the video app will populate the search results based on your input. These results will display the videos that match your search criteria.
- Scroll through the search results to explore the available videos. You can typically see the video’s thumbnail image, title, and other relevant details.
- Tap on a video from the search results to start playing it on your car’s infotainment system. The video will be displayed on the screen, and you can enjoy watching it right from your car.
- If you want to refine your search or explore related videos, you can use the search function again to modify your query or enter new search terms.
By utilizing the search function within the video app on CarPlay, you can easily find and watch videos that cater to your interests and preferences. It enhances your entertainment options while on the road and makes it convenient to access a wide range of video content directly from your iPhone.
Now that you know how to search for videos on CarPlay, let’s move on to the next steps on how to play and control video playback.
How to Play Videos
Playing videos on CarPlay is a straightforward process that allows you to enjoy your favorite video content directly from your iPhone on your car’s infotainment system. Here’s how you can play videos within the video app on CarPlay:
- Start by accessing the video app on your car’s infotainment system. Follow the steps mentioned earlier in the section “How to Access the Video App on CarPlay”.
- Once you’re in the video app, you can browse through the available video content. This includes featured videos, recently played videos, and suggested videos.
- If you have a specific video in mind, you can use the search function within the video app to find it. Tap on the magnifying glass icon and enter relevant keywords or video titles.
- The search results will display videos that match your search criteria. Scroll through the results and tap on the video you want to play.
- The selected video will start playing on your car’s infotainment system. You can enjoy watching it on the screen while maintaining your focus on the road.
- If you want to pause the video, tap on the pause button displayed on the screen or use the playback controls on your car’s infotainment system.
- To resume the video, tap on the play button or use the playback controls again. This will continue the video from where you left off.
- If you want to skip ahead or go back, use the fast-forward and rewind controls provided within the video app or on your car’s infotainment system.
- Adjust the volume as needed using the volume controls on your car’s infotainment system or steering wheel.
Playing videos on CarPlay provides a convenient and immersive way to enjoy your favorite video content while on the go. It ensures that you can stay entertained and informed without compromising your safety on the road.
Now that you know how to play videos on CarPlay, let’s move on to the next steps on how to control video playback and adjust video settings.
How to Control Video Playback
Controlling video playback on CarPlay allows you to have full control over the videos you watch on your car’s infotainment system. Here’s how you can easily control video playback within the video app on CarPlay:
- Start by playing a video within the video app on CarPlay. Follow the steps mentioned earlier in the section “How to Play Videos” to select and start playing a video.
- Once the video is playing, you can pause it by tapping on the pause button displayed on the screen. This will temporarily halt the video playback.
- To resume the video, tap on the play button. This will continue the video from where you left off.
- If you want to skip ahead to a specific part of the video, use the fast-forward control. Tap on the fast-forward button to jump forward in the video.
- If you need to go back to a previous section of the video, use the rewind control. Tap on the rewind button to go back in the video timeline.
- Adjust the volume as needed using the volume controls on your car’s infotainment system or steering wheel. Increase or decrease the volume to your desired level.
- If you want to watch the video in full screen, look for the full-screen button or icon. Tap on it to expand the video playback to fill the entire screen of your car’s infotainment system.
- When you’re done watching the video, you can stop the playback by tapping on the stop button. This will exit the video and return you to the video app’s interface.
- Repeat these steps to control the playback of other videos within the video app on CarPlay and enjoy a seamless and customized video viewing experience.
With these playback controls at your fingertips, you can easily pause, resume, skip, rewind, and adjust the volume of videos on CarPlay. This ensures that you have a fully immersive and personalized entertainment experience while driving.
Now that you know how to control video playback on CarPlay, let’s move on to the next steps on how to adjust video settings to enhance your viewing experience.
How to Adjust Video Settings
Adjusting video settings on CarPlay allows you to customize the visual and audio aspects of the videos you watch on your car’s infotainment system. Here’s how you can easily adjust the video settings within the video app on CarPlay:
- Start by playing a video within the video app on CarPlay. Follow the steps mentioned earlier in the section “How to Play Videos” to select and start playing a video.
- While the video is playing, look for the settings or options menu within the video app’s interface. It is usually represented by an icon with three vertical dots or lines.
- Tap on the settings or options menu icon to access the video settings.
- Within the video settings, you may find options to adjust the video quality, screen brightness, aspect ratio, subtitles, and other visual aspects of the video playback.
- Use the provided sliders, checkboxes, or buttons to make the desired adjustments. You can increase or decrease the video quality, adjust the brightness, enable or disable subtitles, and customize other settings.
- As you make changes to the video settings, the video playback will reflect the adjustments in real-time. This allows you to see the impact of the settings changes instantly.
- Continue tweaking the video settings until you achieve the desired visual and audio experience for your video playback.
- Once you’re satisfied with the video settings, you can exit the settings menu and continue watching the video with the customized settings applied.
- These adjusted video settings will be saved for future use, and you can enjoy a personalized and optimized video viewing experience on CarPlay.
By adjusting the video settings, you can enhance the quality, brightness, and overall visual experience of the videos you watch on CarPlay. This allows you to tailor the playback to your preferences and ensure maximum enjoyment while on the road.
Now that you know how to adjust video settings on CarPlay, you can fine-tune your video viewing experience and make the most out of your entertainment time during your car journeys.
How to Exit the Video App
Exiting the video app on CarPlay is simple and allows you to switch to other apps or features on your car’s infotainment system. Here’s how you can exit the video app:
- If you’re currently watching a video within the video app, pause the playback by tapping on the pause button on the screen or using the playback controls on your car’s infotainment system.
- Once the video is paused, look for the home button or icon within the video app’s interface. This button typically resembles a house or a grid of squares.
- Tap on the home button to return to the CarPlay home screen. This will exit the video app and display the available CarPlay-compatible apps on the screen.
- Now you can navigate to other apps or features on your car’s infotainment system by selecting the desired app icon from the CarPlay home screen.
- If you wish to open a different app, tap on its icon to launch it. If you want to access the video app again later, you can find and tap its icon from the CarPlay home screen.
- If you’re done using CarPlay altogether and want to disconnect your iPhone, simply unplug the Lightning cable from your iPhone or disable the wireless connection, depending on the connectivity option supported by your car.
Exiting the video app on CarPlay allows you to easily switch between different apps and functionalities, ensuring a seamless transition between entertainment, navigation, messaging, and more while you’re on the road.
With these steps, you can comfortably exit the video app on CarPlay and navigate to other apps or features on your car’s infotainment system as needed.
Troubleshooting CarPlay Video Playback Issues
While CarPlay offers a seamless and enjoyable video watching experience, there may be times when you encounter issues with video playback. If you’re experiencing problems, here are some troubleshooting steps you can take to resolve CarPlay video playback issues:
- Check the connection: Ensure that your iPhone is securely connected to your car’s infotainment system via a Lightning cable or, if available, through wireless CarPlay. A stable connection is crucial for uninterrupted video playback.
- Update iOS and apps: Make sure that your iPhone is running the latest version of iOS and that your video app is up to date. Updates often fix bugs and improve compatibility with CarPlay.
- Restart your iPhone and car: Restart both your iPhone and your car’s infotainment system by turning them off, waiting for a few seconds, and then turning them back on. This can often resolve temporary glitches.
- Check audio and video settings: Ensure that the volume is turned up on your car’s infotainment system and that the audio output is set to the correct source. Additionally, check the video app settings for any specific audio or video settings that could be affecting playback.
- Try a different video: If a specific video is not playing properly, try playing a different video in the video app to see if the issue persists. This can help determine if the problem is with the video file itself or with the CarPlay system.
- Check internet connection: If you’re streaming videos through an app, verify that you have a stable and reliable internet connection. Weak or intermittent connectivity can cause buffering or playback issues.
- Ensure compatibility: Confirm that the videos you’re trying to play are in a compatible format supported by the video app and CarPlay. Some formats may not be compatible, resulting in playback issues.
- Reset CarPlay settings: If all else fails, you can try resetting the CarPlay settings on your iPhone. Go to Settings > General > CarPlay and select your car from the list. Then, tap on “Forget This Car” to remove it from the paired devices. Reconnect your iPhone to your car’s infotainment system to set up CarPlay again.
- Contact customer support: If the problem persists even after trying the troubleshooting steps above, it may be worth contacting customer support for your car’s infotainment system or the developer of the video app for further assistance.
By following these troubleshooting steps, you should be able to resolve common CarPlay video playback issues and enjoy uninterrupted video entertainment while on the road.
Keep in mind that the specific troubleshooting steps may vary depending on your car’s make and model, as well as the video app you’re using. Consulting the user manual or reaching out to customer support can provide you with specific troubleshooting guidance tailored to your setup.