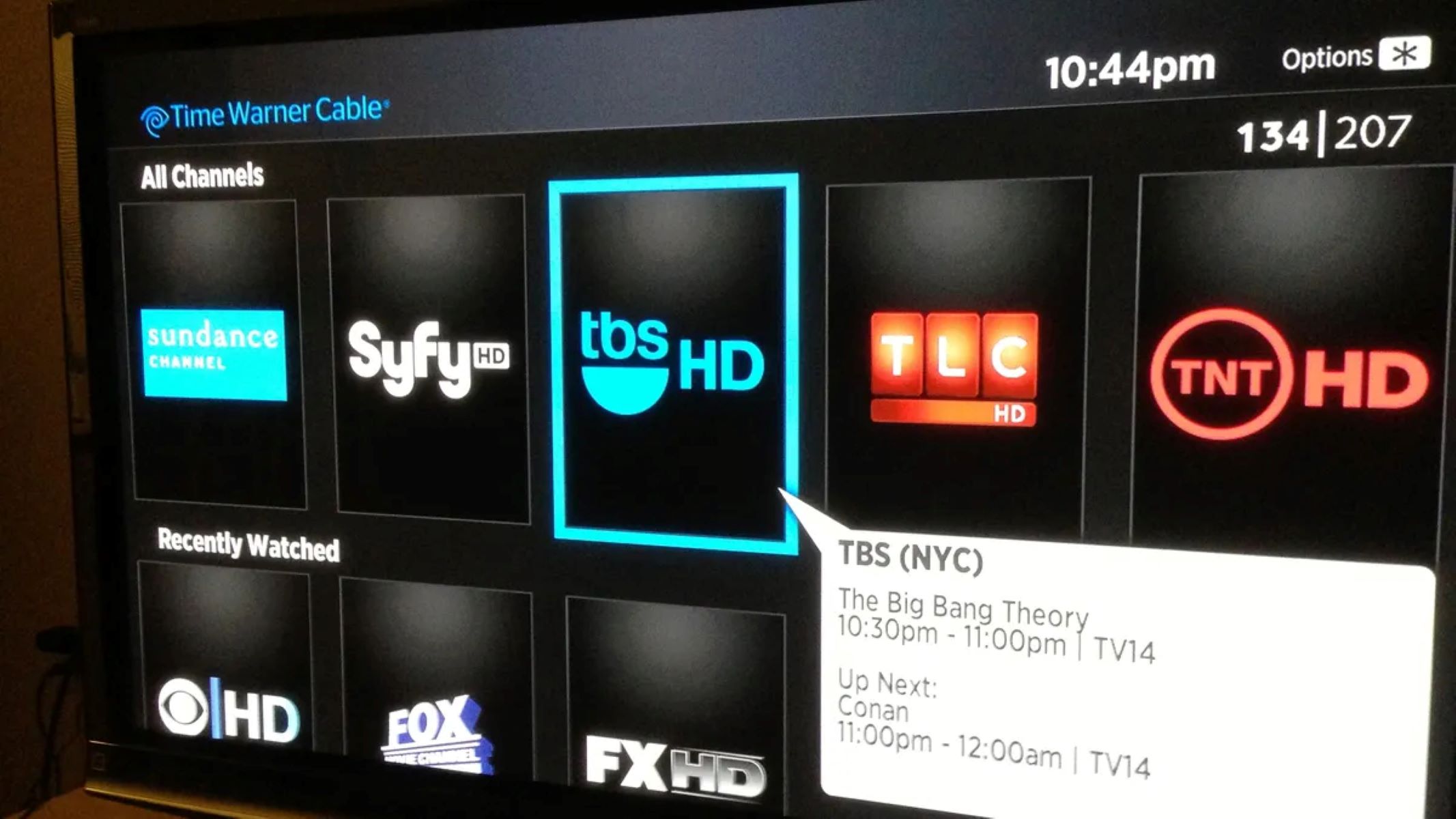Download the TWC App on Your Phone
With the increasing popularity of streaming services, watching TV on your phone has become more convenient than ever before. One of the easiest ways to watch your favorite shows on your mobile device is by downloading the TWC app. Here’s how to get started:
To begin, open the app store on your phone and search for the TWC app. Once you find it, tap on the download button to start the installation process. The app is compatible with both iOS and Android devices, so you can easily access it regardless of the operating system you’re using.
After the app is successfully downloaded and installed, you can open it and proceed to the next step. If you’re new to the TWC app, you will need to create an account. Simply follow the on-screen instructions to set up your account, providing the necessary information such as your name, email address, and password.


For existing TWC customers, you can sign in using your TWC account credentials. This will ensure that you have access to all the features and benefits associated with your subscription. Once you’re signed in, you can start exploring the various features of the app and customize it to suit your preferences.
The TWC app offers a user-friendly interface that allows you to easily navigate and find the content you want to watch. You can search for specific shows, browse through different channels, and even discover new and trending content. The app also provides personalized recommendations based on your viewing history and preferences.
Downloading the TWC app on your phone not only gives you the flexibility to watch TV on the go, but it also allows you to access additional features and functionalities that enhance your overall viewing experience. So, don’t wait any longer – download the TWC app now and you’ll never have to miss your favorite shows again!
Sign in Using Your TWC Account
Once you have downloaded the TWC app on your phone, the next step is to sign in using your TWC account. Signing in will grant you access to all the features and content associated with your subscription. Here’s how to sign in:
Open the TWC app on your phone and locate the sign-in or login option. Tap on it to proceed. If you are a new user, you will need to create a TWC account. Follow the on-screen instructions to enter your personal details, such as your name, email address, and password. Make sure to choose a strong, unique password to safeguard your account.
If you are an existing TWC customer, you can sign in using your TWC account credentials. Enter your email address and password, and then click on the ‘Sign In’ button. The app will verify your credentials and grant you access to your account.
Once you are signed in, you will have access to a range of features and functionalities. You can view your account details, manage your subscription, and even customize your viewing preferences. It’s important to sign in using your TWC account to ensure a seamless streaming experience and to access all the benefits of your subscription.
Signing in also allows the TWC app to personalize your content recommendations based on your viewing history and preferences. This means you will have access to curated suggestions that align with your interests, making it easier for you to discover new shows and channels.
Remember, your TWC account credentials are confidential, so it’s essential to keep your login information secure. Avoid sharing your password with anyone, and consider updating your password on a regular basis to maintain the security of your account. By signing in using your TWC account, you can enjoy the convenience and personalized experience the app has to offer.
Browse for Shows and Channels
Once you have signed in to the TWC app on your phone, you can start browsing through a vast selection of shows and channels. The app provides an intuitive interface that makes it easy to find the content you want to watch. Here’s how you can browse for shows and channels:
On the main screen of the TWC app, you will find different sections and categories that help you navigate through the available content. These sections may include popular shows, trending episodes, recommended series, and more. You can simply swipe or scroll through these sections to discover new and exciting content.
The app also offers a search function that allows you to find specific shows or channels. Tap on the search icon and enter the name of the show or channel you’re looking for. The app will provide you with relevant results, and you can select the one you want to watch.


Furthermore, you can browse shows and channels by genre. The TWC app categorizes content into genres like comedy, drama, action, documentary, and more. Simply navigate to the genre section and explore the available shows and channels within that category. This makes it easier to find content that suits your preferences.
In addition to browsing for shows and channels, the TWC app also provides detailed information about each show. You can access show descriptions, episode summaries, and cast information to get a better understanding of what to expect. This helps you make informed decisions about what to watch.
As you browse through the app, you can also add your favorite shows and channels to your “Watchlist” for quick access in the future. This feature allows you to create a personalized list of content that you don’t want to miss.
Browsing for shows and channels on the TWC app is a seamless and enjoyable experience. Take your time to explore the different categories, use the search function, and make use of the genre sections to discover new content. With the vast selection available, you’re sure to find something that piques your interest.
Get a TWC Subscription if You Don’t Have One Already
If you don’t have a TWC (Time Warner Cable) subscription yet, it’s essential to sign up for one to fully enjoy the features and benefits of the TWC app on your phone. Here’s what you need to know about getting a TWC subscription:
To begin, visit the official TWC website or contact their customer service to explore the available subscription plans. The website will provide you with detailed information about the different packages and pricing options. Take your time to compare the plans and choose the one that best fits your needs and budget.
Once you have selected a subscription plan, you can proceed to sign up. This typically involves providing your personal information, such as your name, address, contact details, and payment information. The process may vary depending on the country and region you reside in.
After signing up, you will receive confirmation of your TWC subscription along with login credentials. These credentials will allow you to access the TWC app on your phone and enjoy all the features that come with your subscription.
Having a TWC subscription opens up a world of possibilities when it comes to watching TV on your phone. Not only can you stream live TV channels, but you also gain access to additional features such as DVR recordings, on-demand content, and the ability to download shows and movies for offline viewing.
Furthermore, your TWC subscription may include perks such as exclusive channels, premium content, and access to special events or sports programming. These benefits vary depending on the specific plan you choose, so it’s important to review the details of your subscription to understand what you can expect.
By obtaining a TWC subscription, you can unlock the full potential of the TWC app on your phone, granting you access to a wide range of content and features that will enhance your viewing experience. So, if you haven’t already, consider getting a TWC subscription and take your TV-watching to the next level.
Stream Live TV on Your Phone
Thanks to the TWC app, you can now stream live TV channels directly on your phone, giving you the flexibility to watch your favorite shows and programs wherever you are. Here’s how you can stream live TV on your phone:
Once you have downloaded the TWC app and signed in using your TWC account, you will be greeted with the app’s home screen. Look for the “Live TV” section or tab within the app. Tap on it to access the available live TV channels.
The TWC app provides a comprehensive list of channels that you can stream live on your phone. These channels typically include popular networks, news channels, sports channels, and more. Simply select the channel you want to watch, and the app will start streaming the live content.


As you stream live TV on your phone, you can enjoy the same viewing experience as if you were watching on a traditional television. The TWC app delivers high-quality video and audio, ensuring that you don’t miss any of the action or details.
While streaming live TV, you will also have access to additional features depending on your subscription and the specific channel. For example, some channels may allow you to pause, rewind, or fast-forward through the live content. Make sure to explore these options within the app to fully leverage these features.
Streaming live TV on your phone is especially convenient when you’re on the go or away from your television. Whether you’re stuck in traffic, waiting at the doctor’s office, or traveling, you can stay up to date with your favorite shows and stay connected to live events through the TWC app.
Keep in mind that streaming live TV on your phone requires a stable internet connection. It’s recommended to use a secure Wi-Fi network or a reliable cellular data connection to ensure smooth streaming without interruptions.
With the ability to stream live TV on your phone, you have the freedom to watch your favorite channels and programs whenever and wherever you choose. So, don’t miss out on the live action – start streaming live TV on the TWC app today!
Set up DVR Recordings on Your Phone
One of the great features of the TWC app is the ability to set up DVR recordings directly on your phone. With this functionality, you can easily schedule your favorite shows and never miss an episode. Here’s how to set up DVR recordings on your phone:
Open the TWC app on your phone and sign in using your TWC account credentials. Once you’re signed in, navigate to the program or show you want to record. You can either search for the show using the search function or browse through the available channels and shows.
When you’ve found the show you want to record, tap on it to open the program details. Look for the “Record” or “DVR” option and select it. The TWC app will prompt you to confirm the recording, and once confirmed, the app will schedule the recording for you.


Once a show is set for recording, the TWC app will automatically record the episodes according to the schedule. You can access your recordings by going to the “DVR” or “Recordings” section within the app. From there, you can manage your recorded shows, play them back, or delete them as needed.
Setting up DVR recordings on your phone provides you with the flexibility to record shows even when you’re not at home. Whether you’re out with friends, running errands, or dealing with a busy schedule, you can ensure that you won’t miss your favorite programs.
In addition to scheduling individual shows, you can also set up series recordings. This option allows you to record every episode of a particular series automatically. With just a few taps on your phone, you can ensure that all the episodes of your favorite TV series are waiting for you in your DVR.
It’s important to note that DVR functionality may vary depending on your specific TWC subscription plan. Some plans may limit the number of simultaneous recordings or impose storage restrictions. Make sure to review the details of your subscription to understand the DVR capabilities available to you.
Don’t let your busy schedule get in the way of keeping up with your favorite shows. Set up DVR recordings on your phone using the TWC app and have the flexibility to watch your favorite shows on your own time.
Download Shows and Movies to Watch Offline
One of the convenient features offered by the TWC app is the ability to download shows and movies directly to your phone for offline viewing. This means you can enjoy your favorite content even when you don’t have an internet connection. Here’s how to download shows and movies on the TWC app:
After opening the TWC app on your phone and signing in, start browsing for the show or movie you want to download. Look for the download icon or option next to the content you want to save. Tap on it to initiate the download.
You may have the option to choose the video quality or file size of the download, depending on your preference and available storage space on your phone. Select the desired quality and the app will begin downloading the content onto your device.


Once the download is complete, the show or movie will be available in the “Downloads” section of the TWC app. From there, you can access your downloaded content and watch it offline at any time. No internet connection is required for playback.
The ability to download shows and movies is especially useful when you’re traveling, on a flight, or in an area with limited or no internet access. It allows you to catch up on your favorite shows or enjoy a movie even when you’re offline.
Keep in mind that downloaded content may have an expiration date, depending on the licensing agreements with content providers. Make sure to check the expiration date of your downloaded content to ensure that you’ll be able to watch it before it expires.
Downloading shows and movies on the TWC app also helps you manage your data usage. Instead of streaming content and consuming your data plan, you can download your favorite shows while connected to Wi-Fi and watch them later without worrying about data usage.
Take advantage of the download feature on the TWC app to create a library of shows and movies that you can enjoy offline. Whether you’re on a long journey or simply want to watch in a place with no internet, downloading content gives you the flexibility to watch your favorite shows and movies whenever and wherever you want.
Use the TWC App as a Remote Control for Your TV
Did you know that the TWC app can also function as a remote control for your TV? With this feature, you can easily control your TV, change channels, adjust the volume, and perform other functions directly from your phone. Here’s how to use the TWC app as a remote control:
First, make sure that your phone is connected to the same Wi-Fi network as your TV and that your TV is compatible with the TWC app remote control feature. Most modern smart TVs are compatible, but it’s always a good idea to check the manufacturer’s compatibility list or refer to the TV’s user manual.
Once you have confirmed compatibility, open the TWC app on your phone and sign in using your TWC account credentials. Once signed in, navigate to the remote control section of the app. This is usually represented by an icon or a tab labeled “Remote” or “Remote Control”.
On the remote control screen, you will find various buttons and controls that mimic the functions of a traditional TV remote. These include buttons to change channels, adjust the volume, navigate menus, and even power on or off your TV.


To control your TV, simply tap on the relevant buttons on the app’s remote control screen. For example, if you want to change the channel, tap on the channel up or down buttons. To adjust the volume, use the volume up or down buttons. You can also access additional functions and features depending on your TV’s capabilities, such as input selection, picture settings, and more.
Using the TWC app as a remote control for your TV offers added convenience and eliminates the need for multiple remotes cluttering your coffee table. You can effortlessly control your TV with just your phone, giving you a seamless and integrated viewing experience.
It’s important to note that the availability and functionality of the remote control feature may vary depending on the specific TV model and its compatibility with the TWC app. In some cases, you may need to enable certain settings or configure your TV to allow for remote control access via the app.
Take advantage of the remote control feature on the TWC app to simplify your TV viewing experience. Control your TV with ease using your phone, and enjoy the convenience and flexibility it provides.
Access On Demand Content on Your Phone
With the TWC app, you can easily access On Demand content directly on your phone. On Demand offers a wide selection of movies, TV shows, and other programs that you can watch at any time. Here’s how to access On Demand content on your phone:
After launching the TWC app on your phone and signing in with your TWC account, navigate to the On Demand section. This section is usually labeled as “On Demand” or “Movies & TV Shows” and can be found on the app’s main screen or within the menu.
Once you access the On Demand section, you will be presented with various categories and genres of content to explore. These may include new releases, popular movies, TV shows, documentaries, and more. Browse through the available options and tap on the content you want to watch.
Depending on the specific TWC subscription and content availability, some On Demand content may be free, while others may require a rental or purchase fee. Make sure to check the details and pricing before accessing the content.


Once you have selected a movie or TV show from the On Demand library, you can start streaming it directly on your phone. The TWC app provides a seamless playback experience with high-quality video and audio to ensure an enjoyable viewing experience.
In addition to movies and TV shows, On Demand also offers other programming options such as music videos, special events, and exclusive content. Take the time to explore the different genres and categories to discover new and exciting content to watch on your phone.
Accessing On Demand content on your phone gives you the freedom to watch your favorite movies and shows on your own schedule. Whether you’re on the bus, waiting in line, or simply relaxing at home, you can enjoy a wide range of entertainment options right at your fingertips.
Keep in mind that the availability of On Demand content may vary depending on your specific TWC subscription plan. Certain content may only be available to higher-tier plans or may have limited availability based on licensing agreements.
Take advantage of the On Demand feature on the TWC app to expand your entertainment options. Watch the latest movies, catch up on your favorite TV shows, and explore new content whenever and wherever you want, all from the convenience of your phone.
Troubleshooting Common Issues
While using the TWC app on your phone, you may occasionally encounter some common issues. Fortunately, most of these issues can be resolved with a few simple troubleshooting steps. Here are some tips to help you troubleshoot common issues:
1. Internet Connection: Ensure that your phone is connected to a stable internet connection. Check your Wi-Fi or cellular data connection and make sure it is strong and reliable. A weak or unstable connection can cause streaming issues or difficulty accessing content.
2. App Updates: Regularly check for updates to the TWC app. Developers often release updates to address bugs, improve performance, and add new features. Updating the app to the latest version can help resolve compatibility issues and ensure a smooth user experience.
3. Device Compatibility: Verify that your phone meets the minimum requirements for the TWC app. Check the app’s compatibility with your phone’s operating system version and hardware specifications. Using an outdated or unsupported device may result in compatibility issues.
4. Clear Cache and Data: If the app is not functioning properly, try clearing the app’s cache and data. This can help resolve issues related to corrupted or outdated data. Go to your phone’s settings, find the TWC app, and clear cache and data from its storage settings.
5. Restart the App: Sometimes, simply closing and reopening the app can fix minor glitches or performance issues. Exit the app completely and relaunch it to see if the issue resolves itself.
6. Restart Your Phone: If the app continues to experience issues, try restarting your phone. This can help refresh the device’s system and clear any temporary glitches that may be affecting the app’s performance.
7. Contact Customer Support: If you’ve tried the above steps and are still experiencing issues, reach out to TWC’s customer support for assistance. They can provide further troubleshooting steps or escalate the issue to their technical team for resolution.
8. Check for Outages: If you’re unable to access the TWC app or experience service disruptions, it may be due to a network outage. Check with TWC or visit their website to see if there are any reported outages or maintenance in your area.
9. Reinstall the App: As a last resort, consider reinstalling the TWC app. Uninstall the app from your phone, then go to the app store and download a fresh copy. This can help resolve any issues related to app installation or corrupt files.
10. Be Patient: Finally, remember that technology can have its occasional hiccups. Depending on the nature of the issue, it may take some time for it to be resolved. Patience is key, and the TWC support team will work diligently to resolve any issues you encounter.
By following these troubleshooting tips, you can address common issues with the TWC app on your phone and ensure a smooth and seamless user experience. Enjoy your favorite shows and movies without any interruptions!