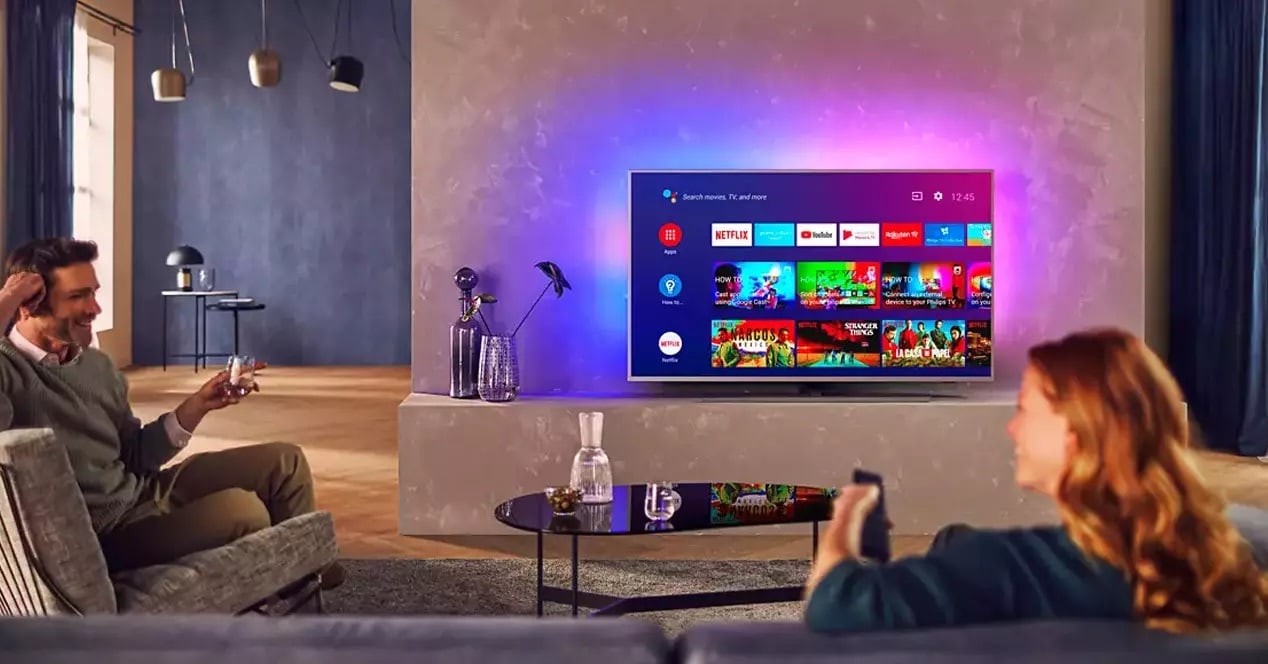Traditional TV Antenna
A traditional TV antenna is a cost-effective solution for watching TV without internet on your Android device. With an antenna, you can access local TV channels that broadcast over-the-air signals. Here are a few steps to get started:
- Choose the right antenna: Determine whether you need an indoor or outdoor antenna based on your location and signal strength. Indoor antennas are suitable for urban areas with strong signals, while outdoor antennas are ideal for rural areas with weaker signals.
- Position the antenna: Find the best spot to place the antenna, preferably near a window or in an elevated location. Avoid obstructions such as buildings or trees that may interfere with the signal.
- Scan for channels: Once you’ve connected the antenna to your Android device, use a TV tuner app to scan for available channels in your area. The app will detect and display the channels that can be accessed using the antenna.
- Enjoy your favorite shows: With the antenna set up and channels scanned, you can now watch live TV on your Android device. Flip through the channels, explore local news, sports, and entertainment, and enjoy the convenience of free over-the-air broadcasts.
To maximize your viewing experience, consider investing in a quality antenna that suits your needs and location. Additionally, ensure that your Android device supports USB OTG functionality, which allows you to connect the antenna to your device via a USB adapter.
Traditional TV antennas provide a reliable and affordable option for watching TV without relying on an internet connection. By taking advantage of the free over-the-air channels available in your area, you can enjoy a wide variety of content, including local news, sports, and popular TV shows.
Cable or Satellite TV Subscription
If you want access to a wide range of channels and premium content without internet on your Android device, a cable or satellite TV subscription is a viable option. Here’s what you need to know:
- Choose a service provider: Research and select a cable or satellite TV provider that offers the channels and packages you desire. Consider factors such as price, channel lineup, and customer service.
- Set up the equipment: Once you’ve subscribed to a TV service, you’ll need a cable or satellite receiver to connect to your Android device. Follow the installation instructions provided by your service provider to set up the equipment.
- Connect the receiver to your Android device: Depending on the type of receiver you have, you may need to use an HDMI cable, AV cables, or a TV tuner to connect it to your Android device. Refer to the receiver’s manual for specific instructions.
- Tune in to your favorite channels: With the cable or satellite receiver connected to your Android device, you can now access a diverse range of channels and programming. Use the remote control or the TV guide provided by your service provider to navigate through the channels.
Keep in mind that a cable or satellite TV subscription requires a monthly fee, and the availability of channels may vary depending on your location and the package you choose. However, this option offers convenience and access to a wide variety of content, including live sports, movies, TV shows, and more.
Before subscribing, ensure that your Android device supports the necessary connections and has the capability to handle the video output from the receiver. Enjoy the seamless viewing experience provided by a cable or satellite TV subscription, bringing entertainment straight to your Android device without the need for an internet connection.
DVD or Blu-ray
If you’re looking for a tangible and offline entertainment option for your Android device, DVDs or Blu-ray discs can provide a great solution. Here’s how you can enjoy movies and TV shows without an internet connection:
- Choose your media format: Decide whether you want to purchase DVDs or Blu-ray discs. DVDs offer a standard definition viewing experience, while Blu-rays provide high-definition picture and sound quality.
- Build your collection: Start compiling a collection of your favorite movies, TV series, or documentaries on DVD or Blu-ray. You can purchase them from various retailers, online stores, or consider renting from your local video rental store.
- Get a compatible DVD or Blu-ray player: Connect a compatible external DVD or Blu-ray player to your Android device. Ensure that the player supports the necessary connections, such as USB or HDMI, to connect to your Android device.
- Insert the DVD or Blu-ray disc: Insert the disc into the player and use a media player app on your Android device to play the content. The app will detect the connected player and allow you to control the playback.
Enjoy the immersive experience of watching movies or TV shows in the comfort of your own home or while on the go. DVDs and Blu-ray provide a convenient option for entertainment without relying on an internet connection.
Moreover, having a physical collection allows you to create a personalized library of your favorite titles and share them with friends and family. Remember to keep your discs in good condition to ensure optimal playback quality.
Whether it’s a classic movie, a newly-released blockbuster, or a TV series you’ve been meaning to binge-watch, DVDs and Blu-ray discs offer an offline entertainment experience that can be enjoyed anytime and anywhere on your Android device.
Local Media Player Apps
Watching TV without an internet connection on your Android device is made possible with local media player apps. These apps allow you to play media files stored on your device, including videos, music, and photos. Here’s how you can utilize local media player apps:
- Choose a reliable media player app: There are several media player apps available on the Google Play Store. Look for reputable options like VLC Media Player, MX Player, or Kodi that support a wide range of media file formats.
- Transfer media files to your Android device: Connect your Android device to a computer using a USB cable and transfer your media files, such as videos and TV shows, to your device’s internal storage or an SD card.
- Open the media player app: Once the media files are transferred, open the media player app on your Android device. Use the app’s file browser to navigate to the location where your media files are stored.
- Select and play your media files: Within the media player app, locate the desired media file you want to watch and tap on it. The app will play the file, allowing you to enjoy your favorite TV shows or videos without an internet connection.
Local media player apps provide a versatile and offline entertainment option, as they support a wide range of media file formats. These apps allow you to enjoy your stored videos, TV shows, or even home movies without the need for an internet connection.
Additionally, many media player apps offer features such as subtitle support, audio track selection, and video playback controls, enhancing your viewing experience. Some apps even allow you to organize your media files into playlists or offer advanced playback settings for a personalized experience.
With local media player apps, you have the flexibility to watch your media files whenever and wherever you want, without relying on an internet connection. Make sure to regularly update your media player apps to access the latest features and improvements for a seamless entertainment experience.
Downloading Content
If you want to watch TV without an internet connection on your Android device, downloading content is a practical solution. By downloading movies, TV shows, or videos beforehand, you can enjoy them offline at your convenience. Here’s how you can download content:
- Choose a trusted content source: Select a reputable website or app for downloading content. Popular options include Netflix, Amazon Prime Video, Hulu, and YouTube Premium, which offer offline viewing features.
- Search and select your desired content: Browse through the available titles and find the movies or TV shows you want to download. Check if the selected content supports offline viewing.
- Download the content: Look for the download button or option provided by the platform. Select the desired video quality, if available, and start the download process. Depending on the file size and your internet connection, the download may take some time.
- Access and play the downloaded content: Once the content is downloaded, open the app or platform you used to download it. Head to your library or downloads section, where you’ll find the downloaded files. Tap on the desired title to start playing it.
Downloading content prior to watching allows you to enjoy your favorite shows without relying on an internet connection. It’s particularly useful when you’re traveling, in areas with limited connectivity, or when you want to save on data usage.
Remember to manage your downloaded content, as some platforms have limitations on the number of downloads or the duration for which they remain available for offline viewing. Make sure to check the expiration dates or any restrictions set by the platform.
Downloading content provides flexibility and freedom to watch TV shows and movies on your Android device without the need for an internet connection. Just ensure you have enough storage space on your device and plan ahead to download the content you want to enjoy while offline.
Personal Media Servers
If you have a collection of media files stored on your computer or external hard drive, you can set up a personal media server to access and stream them on your Android device without an internet connection. Here’s how you can create your own personal media server:
- Choose a media server software: Select a media server software that suits your needs. Popular options include Plex, Emby, and Kodi, which allow you to organize and stream your media files.
- Install the media server software: Install the selected media server software on your computer. Follow the installation instructions provided by the software to set it up properly.
- Add your media files: Once the media server software is installed, add your media files to the server’s library. This may involve scanning specific folders or directories on your computer or external hard drive.
- Configure the server settings: Customize the server settings according to your preferences. This may include setting up user accounts, adjusting transcoding settings, or enabling remote access if desired.
- Connect your Android device to the server: On your Android device, download and install the corresponding media server app, such as Plex or Emby, from the Google Play Store. Connect the app to your personal media server using your local network.
- Stream and enjoy your media files: After successfully connecting to the media server, you can browse your media library and stream videos, music, or photos directly to your Android device. Choose your desired content and start enjoying it offline.
Personal media servers provide a convenient way to access and stream your personal media collection on your Android device without an internet connection. They offer a customizable and user-friendly interface, allowing you to organize your media files efficiently and enjoy them wherever you go.
Keep in mind that for this setup to work, both your computer and Android device need to be connected to the same local network. Additionally, ensure that your Android device has sufficient storage capacity to handle the media files you wish to stream.
By setting up a personal media server, you can create your own offline entertainment hub and easily access your favorite movies, TV shows, or music on your Android device, without relying on an internet connection.
USB OTG Cord and Flash Drive
If you want to watch TV without an internet connection on your Android device and have media files stored on a flash drive, using a USB OTG (On-The-Go) cord is the perfect solution. Here’s how you can utilize a USB OTG cord and flash drive:
- Get a USB OTG cord: Purchase a USB OTG cord that is compatible with your Android device. This cord enables you to connect USB devices like flash drives to your Android device.
- Connect the USB OTG cord: Plug one end of the USB OTG cord into your Android device’s charging port or micro USB port, depending on your device’s specifications.
- Connect the flash drive: Insert the flash drive into the USB port on the other end of the OTG cord. Ensure that the flash drive contains the media files, such as videos or TV shows, you want to watch on your Android device.
- Access the media files: Open a file manager app on your Android device and navigate to the contents of the flash drive. Locate the desired media file you want to watch and select it.
- Play the media file: Your Android device’s default media player or the installed media player app will open and start playing the selected media file from the flash drive.
Using a USB OTG cord and flash drive allows you to directly access and play media files on your Android device without the need for an internet connection. It is a convenient way to watch your favorite TV shows, movies, or videos even when you are offline or in areas with limited connectivity.
Make sure to check the compatibility of your Android device with USB OTG before purchasing the cord. Additionally, ensure that your Android device has sufficient power to support the flash drive and play media files effectively.
With a USB OTG cord and flash drive, you have the flexibility to bring your media files with you and enjoy them on your Android device anytime, anywhere, without relying on an internet connection. It provides a simple and portable method to watch TV on your Android device offline.
Screen Mirroring
If you want to watch TV without an internet connection on your Android device and have access to a compatible TV or display, screen mirroring is an excellent option. It allows you to mirror the screen of your Android device onto a larger screen, enabling you to watch your favorite shows and videos offline. Here’s how you can utilize screen mirroring:
- Ensure compatibility: Make sure that both your Android device and the TV or display you want to mirror to support screen mirroring. Many modern TVs have built-in screen mirroring features, while older models may require additional devices like Chromecast or Miracast dongles.
- Enable screen mirroring: On your Android device, go to the “Settings” menu and find the “Display” or “Screen Mirroring” option. Enable the screen mirroring function.
- Connect to the TV or display: On your TV or display, access the screen mirroring feature through its settings or input selection. Select your Android device from the available options to establish a connection.
- Watch TV on the larger screen: Once the connection is established, the screen of your Android device will be mirrored on the TV or display. You can now navigate to your preferred media player app or video streaming service on your Android device and play the desired content.
Screen mirroring is an excellent way to enjoy your offline TV shows and videos on a larger screen, providing a more immersive viewing experience. It is particularly useful when you want to gather a group of friends or family to watch together or when you want to enjoy content on a bigger display.
Remember to keep your Android device and the TV or display within close proximity and ensure a stable Wi-Fi or Bluetooth connection for optimal screen mirroring performance.
By utilizing screen mirroring, you can effortlessly watch TV without an internet connection on your Android device, and enjoy your favorite content on a larger screen, creating a cinematic experience right at home.
Portable Media Players
If you prefer a dedicated device for watching TV without an internet connection on your Android device, portable media players offer a convenient solution. These compact devices are designed specifically for offline media playback and provide a range of features to enhance your viewing experience. Here’s how you can utilize portable media players:
- Choose a portable media player: Select a portable media player from reputable brands like Apple iPod Touch, Sony Walkman, or SanDisk Sansa. Look for features such as large storage capacity, a vibrant display, and support for a variety of media formats.
- Transfer media files: Connect the portable media player to your computer using a USB cable and transfer your media files, including TV shows, movies, or videos, to the player’s storage. Some media players may also support wireless transfer via Bluetooth or Wi-Fi.
- Organize your media files: Use the media player’s built-in software or companion app to organize your media files into playlists, create folders, or add metadata to easily navigate through your content.
- Playback and enjoy: Once you’ve transferred and organized your media files, use the media player’s interface to browse through your content and play the desired TV show or video. Many portable media players offer features like adjustable playback speed, equalizer settings, and even support for subtitles.
Portable media players provide a dedicated and portable solution for offline entertainment. They typically have long battery life, making them ideal for watching TV shows or videos on the go, such as during long flights or road trips.
It’s essential to choose a portable media player that suits your specific needs, ensuring it has the storage capacity to hold your desired media files and supports the file formats you want to play. Additionally, consider features like expandable storage, touchscreen capabilities, or the ability to connect to other devices.
With portable media players, you have a standalone device dedicated to offline media playback, offering a seamless and portable way to enjoy TV shows and videos without relying on an internet connection.
TV Tuner USB Dongle
If you want to watch live TV without an internet connection on your Android device, a TV tuner USB dongle is a versatile option. This compact device allows you to access free-to-air TV channels via an antenna. Here’s how you can utilize a TV tuner USB dongle:
- Choose a compatible TV tuner dongle: Look for a TV tuner USB dongle that is compatible with your Android device. Ensure it supports USB OTG functionality to connect to your device’s USB port.
- Install the necessary app: Download and install a TV tuner app on your Android device from the Google Play Store. Some popular apps include DVB-T/T2, DVB-S, or ATSC tuner apps, depending on the TV transmission standard used in your region.
- Connect the dongle to your Android device: Plug the TV tuner USB dongle into your Android device using a USB OTG cable or adapter. The dongle will be recognized by the TV tuner app on your device.
- Attach the antenna: Connect an antenna to the TV tuner dongle. Ensure it is placed in a location where it can receive good signal strength for optimal TV channel reception.
- Scan for available channels: Launch the TV tuner app on your Android device and scan for available channels. The app will detect and display the free-to-air channels that can be accessed using the TV tuner dongle and antenna.
- Enjoy live TV: Once the channels are scanned, you can now watch live TV on your Android device. Use the app’s interface to change channels, adjust volume, and access additional features such as an electronic programming guide (EPG).
A TV tuner USB dongle provides a portable and convenient way to watch live TV on your Android device without an internet connection. It allows you to keep up with news, sports, and your favorite TV shows while on the go.
Keep in mind that the number of available channels may vary depending on your location and the strength of the broadcast signals. Also, ensure that your Android device has sufficient power capabilities to support the TV tuner dongle and antenna.
With a TV tuner USB dongle, you can transform your Android device into a portable TV and enjoy free-to-air channels without relying on an internet connection. Stay connected and entertained with live TV wherever you are.