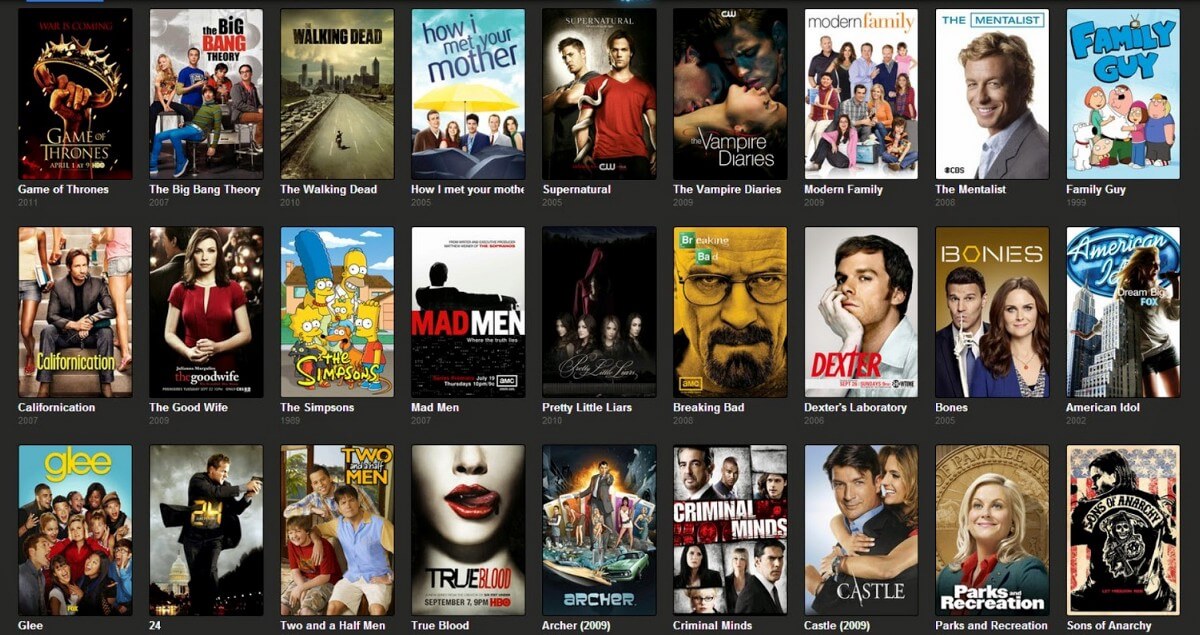What is Kodi?
Kodi is a powerful and versatile media player software that allows you to watch TV shows, movies, listen to music, and even view photos. It is an open-source platform that can be installed on various devices such as computers, smartphones, tablets, and even streaming devices like Amazon Fire TV and Roku.
With Kodi, you can stream content from various sources like local storage, networked drives, and the internet. It supports a wide range of file formats and offers a user-friendly interface for easy navigation.
One of the key features of Kodi is its ability to add add-ons, which are plugins that expand its functionality. There are a plethora of video add-ons available for Kodi that allow you to access different streaming services and watch TV shows from around the world.
Moreover, Kodi offers a TV show library feature that organizes your favorite TV shows into a centralized location. It fetches metadata and artwork for each show, providing a visually appealing interface for browsing your collection.
Whether you want to catch up on missed episodes of your favorite TV series or explore new shows, Kodi has you covered. It’s a comprehensive media player that brings entertainment right at your fingertips.
Installing Kodi on your device
To start enjoying the vast entertainment options that Kodi offers, you first need to install it on your device. Here’s a step-by-step guide on how to install Kodi:
- Visit the official Kodi website.
- Navigate to the “Downloads” section.
- Select your device’s operating system, such as Windows, macOS, Android, or iOS.
- Click the download link to start the installation file download.
- Once the download is complete, open the installation file.
- Follow the on-screen prompts to complete the installation process.
- After a successful installation, launch Kodi on your device.
It’s worth noting that depending on your device and operating system, the installation process may vary slightly. However, the general steps mentioned above should guide you in installing Kodi on most devices.
Remember to download Kodi only from the official website to ensure that you’re getting a legitimate and safe copy of the software.
Once Kodi is installed, you can start customizing it and adding video add-ons to enhance your TV show watching experience. In the next section, we’ll explore how to add these add-ons to Kodi.
Adding video add-ons to Kodi
One of the major advantages of Kodi is the ability to expand its functionality through video add-ons. These add-ons allow you to access a wide range of content, including TV shows, movies, and live streams. Here’s how you can add video add-ons to Kodi:
- Launch Kodi on your device and navigate to the main menu.
- Select “Add-ons” from the menu. Here, you will find the official Kodi add-on repository as well as other repositories that offer third-party add-ons.
- Choose the repository you want to install from and click on it. This will open up a list of available add-ons.
- Browse through the add-ons and select the one you want to install. You can use the search function or explore different categories to find specific add-ons.
- Click on the add-on and then select “Install” to begin the installation process.
- Wait for the add-on to install. Once the installation is complete, you will see a notification confirming the successful installation.
- Go back to the main menu and select “Add-ons” again. You will now find the newly installed add-on listed here.
- Click on the add-on to access its content. Depending on the add-on, you may need to configure it or provide login credentials for certain services.
It’s important to note that while there are many reputable video add-ons available, there are also some third-party add-ons that may not be officially supported and may pose security risks. Exercise caution when installing add-ons and stick to well-known and trusted repositories.
By adding video add-ons to Kodi, you can unlock a vast library of TV shows and other content, allowing you to stream your favorite shows with ease.
Configuring Kodi to watch TV shows
Once you have installed Kodi and added video add-ons, you need to configure it to optimize your TV show watching experience. Here are some essential configurations to consider:
- Launch Kodi and navigate to the main menu.
- Select “Settings” from the menu. This will open up the Kodi settings options.
- Choose “Player” from the settings menu. Here, you can customize various playback options.
- Under the “Videos” section, select “Playback”. Adjust settings such as deinterlacing, refresh rate, and display mode according to your preferences and the capabilities of your device.
- Go back to the settings menu and select “Add-ons”. Here, you can configure specific add-ons and enable/disable their features.
- Explore the settings options of each video add-on you have installed. These settings may include login information, language preferences, or playback options.
- If you want to integrate your existing TV show library into Kodi, select “Media” from the settings menu. Here, you can specify the location of your TV show files on your device or network storage, and Kodi will scan and add them to your library.
- Consider enabling subtitles in the settings menu, allowing you to enjoy TV shows with captions if available.
By configuring Kodi to your liking, you can enhance the playback quality, streamline the navigation process, and customize the settings according to your preferences.
It’s worth noting that the configuration options may vary slightly depending on the version of Kodi you are using. However, the general idea remains the same.
Once you have completed the necessary configurations, you are ready to explore the TV show library on Kodi and start enjoying your favorite shows.
Using the TV show library on Kodi
Kodi offers a convenient TV show library feature that allows you to organize and manage your collection of TV shows. Here’s how you can make the most out of the TV show library on Kodi:
- Ensure that you have properly configured your TV show library in the Kodi settings. Specify the location of your TV show files, and Kodi will scan and add them to your library.
- From the main menu, select “TV Shows”. Here, you will find a list of all your TV shows organized by title, season, and episode.
- Navigate through the TV show library using the available filters, such as recently added, genres, or network.
- Select a TV show to view detailed information about the series, including artwork, episode summaries, and cast information.
- Click on an episode to start streaming. Kodi will automatically fetch the appropriate video add-on and begin playback.
- During playback, you can use the on-screen controls to pause, rewind, or fast-forward through the episode.
- Use the library view options to customize how your TV show library is displayed. You can choose to view your library as a list, in a grid, or with additional artwork.
- Consider creating playlists and smart playlists to curate specific collections of TV shows based on your preferences.
- Utilize the search functionality to quickly find a specific TV show or episode within your library.
The TV show library on Kodi provides a seamless and organized way to browse and enjoy your favorite TV shows. Whether you want to catch up on missed episodes or discover new series, the TV show library makes it easy to navigate through your collection and start watching with just a few clicks.
Next, let’s explore how you can search for TV shows on Kodi, expanding your options for finding and streaming your preferred content.
Searching for TV shows on Kodi
Searching for TV shows on Kodi is a simple and convenient way to find specific series or episodes. Here’s how you can search for TV shows on Kodi:
- From the main menu, select “TV Shows”.
- Once in the TV show library, locate the search icon or search box. This is typically represented by a magnifying glass symbol.
- Click on the search icon or box to enter your search terms.
- Using the on-screen keyboard or your device’s keyboard, type in the name of the TV show you are looking for.
- As you type, Kodi will automatically display search results that match your search terms. These results may include TV shows, episodes, or related content.
- Select the desired TV show from the search results to view more details and start streaming.
Kodi’s search functionality is quite robust, allowing you to find TV shows with ease. It takes into account the information in your library as well as available add-ons to provide comprehensive search results.
If you are unsure about the exact title of the TV show or want to explore different genres or categories, you can also use advanced search features. These features allow you to refine your search based on criteria like genre, year, actors, or specific keywords.
Whether you have a specific show in mind or want to discover new series, using the search function on Kodi can save you time and effort in finding the TV shows you want to watch.
Next, let’s explore how you can stream TV shows on Kodi once you have found your desired content.
Streaming TV shows on Kodi
Streaming TV shows on Kodi is a straightforward process that allows you to enjoy your favorite series with ease. Here’s how you can stream TV shows on Kodi:
- Launch Kodi on your device and navigate to the main menu.
- Select “TV Shows” from the menu to access your TV show library.
- Browse through your TV show library or use the search function to locate the TV show you want to stream.
- Click on the TV show to view its available episodes.
- Select the desired episode to start streaming.
- Kodi will automatically fetch the appropriate video add-on and initiate playback.
- During playback, you can use the on-screen controls to pause, rewind, or fast-forward through the episode.
- If the TV show is not available in your library, you may need to install a specific video add-on that offers streaming for that particular series.
- Some video add-ons may require you to have an account or subscription to access certain TV shows.
Kodi provides a seamless streaming experience, allowing you to enjoy your favorite TV shows without any hassle. With its wide range of video add-ons, you can access an extensive library of TV shows from various sources.
It’s important to note that streaming TV shows on Kodi relies on the availability and functionality of video add-ons. Some add-ons may experience issues or require updates from time to time. If you encounter any difficulties while streaming, try updating the add-ons or selecting alternative sources.
Now that you know how to stream TV shows on Kodi, let’s delve into the option of watching live TV on Kodi, which opens up a whole new level of entertainment.
Watching live TV on Kodi
Kodi offers the option to watch live TV, allowing you to stream your favorite channels and enjoy real-time broadcasts. Here’s how you can watch live TV on Kodi:
- Ensure that you have a compatible TV tuner device connected to your device. This can be a USB tuner, networked tuner, or an IPTV source.
- From the main menu, select “TV” to access the live TV section of Kodi.
- Kodi will automatically detect and display the available channels based on your connected TV tuner or IPTV source.
- Browse through the list of channels or use the search function to find a specific channel.
- Select the desired channel to start streaming live TV.
- During live TV playback, you can use the on-screen controls to change channels, pause, rewind, or access the electronic program guide (EPG) for schedule information.
- Some IPTV sources may require additional configuration, including entering the URL or M3U playlist to access the live TV channels.
- Consider customizing the channel list and EPG preferences from the settings menu to suit your preferences.
Watching live TV on Kodi provides a convenient way to keep up with your favorite shows, news, and live events. It eliminates the need for a separate cable or satellite subscription, offering a more flexible and personalized television viewing experience.
Ensure that you have a stable internet connection for smooth streaming, as live TV relies on uninterrupted data transmission.
Now that you know how to watch live TV on Kodi, let’s move on to managing your TV show library and exploring some troubleshooting tips for common issues.
Managing your TV show library on Kodi
Kodi provides various options for managing and organizing your TV show library, allowing you to keep your collection in order and easily access your favorite shows. Here are some tips for managing your TV show library on Kodi:
- Regularly update your TV show library by adding new shows and episodes. You can do this by manually adding files to the designated folder or enabling automatic scanning in the Kodi settings.
- Ensure that your TV show files are correctly named and organized. Kodi relies on the file names to fetch metadata and artwork, so proper naming conventions are important.
- If Kodi is not fetching the correct information for your TV shows, you can use the “Edit” feature in the library view to manually adjust information, such as titles, artwork, or episode details.
- Consider enabling artwork fetching and extra fanart options in the Kodi settings to enhance the visual appeal of your TV show library.
- Create playlists or smart playlists to curate specific collections of TV shows. This allows you to easily access themed playlists or follow a particular viewing order.
- Utilize the “Tags” feature to assign categories or tags to your TV shows. This helps in organizing and filtering your library based on specific criteria, such as genres or languages.
- Back up your TV show library regularly to prevent data loss. You can use Kodi’s built-in backup feature or perform manual backups of your library files and settings.
- Consider integrating Kodi with external media managers or metadata tools to further enhance your TV show library management capabilities.
- If you no longer wish to keep a TV show in your library, you can use the “Remove” feature in the library view to delete it from the database.
By effectively managing your TV show library on Kodi, you can easily navigate through your collection, find specific shows or episodes, and maintain an organized and visually appealing library interface.
Now that you have a well-managed TV show library, it’s important to be aware of some common issues that you may encounter while using Kodi. Let’s explore some troubleshooting tips in the next section.
Troubleshooting common issues on Kodi
While Kodi is a powerful media player, occasionally you may encounter some common issues. Here are some troubleshooting tips to help you resolve these issues:
- If Kodi crashes or freezes frequently, ensure that you have the latest version of Kodi installed. You can also try clearing the cache or reinstalling Kodi to resolve any software-related issues.
- If you experience buffering or playback issues while streaming TV shows, check your internet connection speed. A slow or unstable connection can impact streaming performance. Try using a wired connection or upgrading your internet package for smoother playback.
- If video add-ons are not working properly, ensure that they are up to date. Add-ons often require updates to ensure compatibility with the latest Kodi version and to fix any bugs or issues.
- If you’re having trouble finding or accessing specific TV shows or episodes, verify that the add-on you are using supports the content you’re looking for. Some add-ons may have limitations or restrictions on certain shows or regions.
- If your TV show library is not properly displaying artwork or metadata, check that your file naming conventions follow Kodi’s recommended format. You can also try refreshing the library or manually editing the information for affected shows.
- If you encounter audio or subtitle synchronization issues, check the settings within Kodi’s player options. Adjusting the audio delay or subtitle synchronization settings can help correct any discrepancies.
- If you’re using a remote control or keyboard with Kodi, make sure that it is properly configured and connected to your device. Check the input settings or try reconnecting the device to resolve any input-related issues.
- If you experience any other issues or errors, check the Kodi community forums or support websites for possible solutions. Often, other users have encountered similar problems and can provide guidance or troubleshooting steps.
Remember to keep your Kodi installation and add-ons updated regularly, as updates often include bug fixes and performance improvements that can help resolve issues.
By following these troubleshooting tips, you can overcome common issues and enjoy a seamless TV show watching experience on Kodi.
Now that you’re equipped to troubleshoot any issues, you can make the most out of your Kodi setup and immerse yourself in your favorite TV shows.