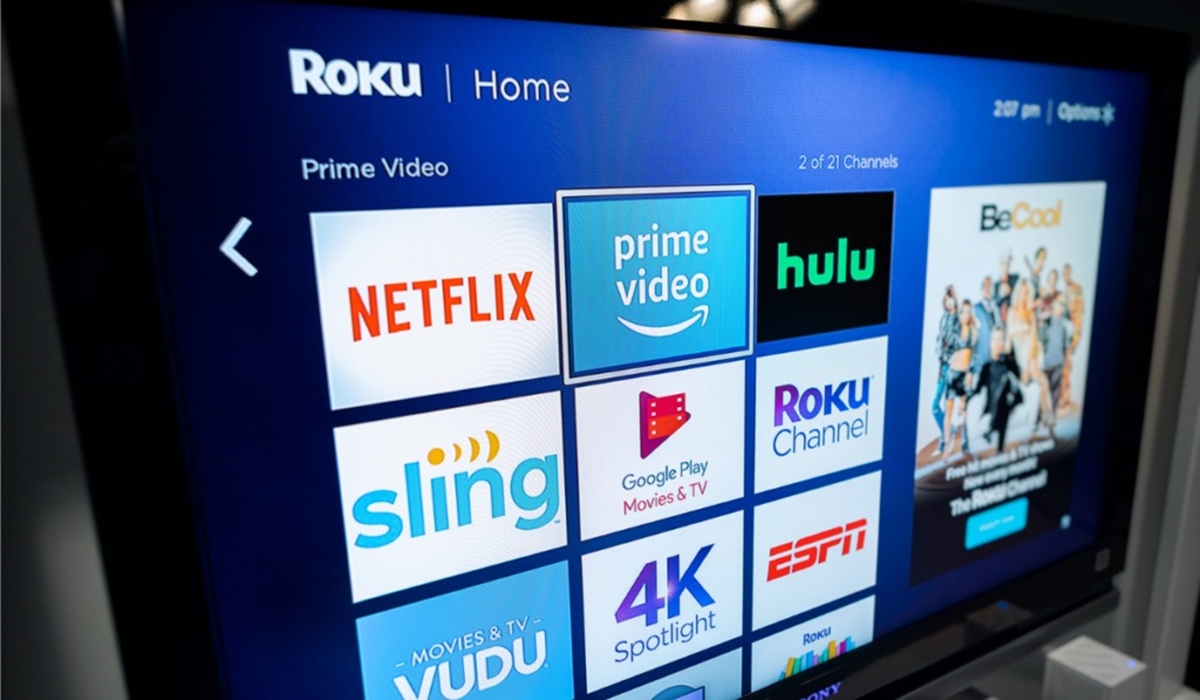Benefits of Watching TV on Roku Without Internet
Streaming services have revolutionized the way we watch television, but what if you could enjoy the benefits of Roku without relying on an internet connection? There are several advantages to watching TV on Roku without internet, making it a great option for those in rural areas or anyone looking for a more versatile viewing experience.
One of the main benefits of using Roku without internet is the cost savings. Many traditional cable or satellite TV providers require costly monthly subscriptions, but with Roku, you can watch live TV and access over-the-air channels for free. This can significantly reduce your monthly entertainment expenses without sacrificing your favorite shows.
Another advantage of Roku without internet is the ability to access local channels. By connecting a digital antenna to your Roku device, you can enjoy free over-the-air broadcasts of popular networks like ABC, NBC, CBS, and more. This is particularly useful for news, sports, and other live events that you may not find on streaming platforms.
Roku without internet also offers convenient DVR functionality. With compatible USB storage devices, you can record your favorite shows and movies to watch later. This eliminates the need for additional DVR equipment or subscriptions and allows you to build a personalized library of content without internet connection limitations.
Furthermore, watching TV on Roku without internet provides flexibility in content selection. In addition to local channels, Roku offers a wide range of free and paid channels that do not require an internet connection. From classic movies and TV shows to educational programs and documentaries, there is something for everyone’s taste and interests.
Moreover, using Roku without internet allows for a seamless viewing experience. Unlike traditional cable or satellite TV, Roku devices are compact, easy to set up, and offer intuitive navigation. You can easily switch between channels, access on-demand content, and customize your viewing preferences without the hassle of complicated installations or multiple remote controls.
Overall, the benefits of watching TV on Roku without internet are numerous. It provides cost savings, access to local channels, DVR functionality, a wide selection of content, and a user-friendly experience. Whether you live in an area with limited internet access or simply prefer a more versatile TV viewing experience, Roku without internet is a fantastic option.
What You Will Need
Before you can start watching TV on Roku without internet, you will need a few essential items. Here’s a list of what you will need to get started:
- Roku Device: First and foremost, you will need a Roku device. There are various models available, so choose the one that suits your needs and budget. Make sure it supports offline viewing and has the necessary ports for connecting other devices.
- Digital Antenna: To access local channels, you will need a digital antenna. This antenna will allow you to receive over-the-air broadcasts from nearby television stations. Ensure that the antenna is compatible with your Roku device and offers a good range for optimal reception.
- USB Storage Device (Optional): If you want to take advantage of DVR functionality, you will need a compatible USB storage device. This will allow you to record live TV and store your favorite shows and movies for later viewing. Check the specifications of your Roku device to ensure compatibility with a USB drive.
- Television: Of course, you will need a television to connect your Roku device to. Make sure your TV has an HDMI port for connecting the Roku device. Additionally, ensure that your TV supports the resolution and display capabilities of the Roku device you choose.
- HDMI Cable: To connect your Roku device to your TV, you will need an HDMI cable. This cable will transmit audio and video signals from the Roku device to your television. Ensure that the cable is of good quality for a reliable connection and optimal viewing experience.
- Power Source: Lastly, ensure that you have a power source nearby to connect your Roku device. Most Roku devices come with a power adapter that needs to be plugged into an electrical outlet. Make sure you have a power outlet available in close proximity to your TV setup.
Once you have gathered these essential items, you will be ready to set up and enjoy TV on Roku without an internet connection. Make sure to check the specific requirements and recommendations for your Roku device model to ensure a smooth setup process.
Setting Up Your Roku Device
Setting up your Roku device is a straightforward process. Follow these steps to get your Roku device up and running:
- Connect the Roku device to your TV: Use an HDMI cable to connect the Roku device to an available HDMI port on your television. Make sure to insert the HDMI cable securely into both the Roku device and the TV.
- Power on the Roku device: Connect the power adapter to the Roku device and plug it into a nearby power outlet. Turn on your TV and set it to the correct HDMI input that corresponds to the Roku device connection.
- Select your language: After turning on your TV, you will be prompted to select your preferred language. Use the Roku remote control to navigate and make your selection.
- Connect to the internet (optional): If your Roku device supports Wi-Fi connectivity and you want to use internet-enabled features, follow the on-screen instructions to connect your device to your home Wi-Fi network. Skip this step if you plan to use Roku without internet.
- Set up your Roku account: To access various streaming channels and features, you will need to create a Roku account. Follow the prompts to create an account using your computer or mobile device. If you already have a Roku account, log in using your credentials.
- Activate your Roku device: Once your Roku account is set up, you will need to activate your Roku device. An activation code will be displayed on your TV screen. Visit the Roku activation website on your computer or mobile device and enter the code to complete the activation process.
- Add channels: After activation, you can start adding channels to your Roku device. You can browse and select channels from the Roku Channel Store and add them to your account. Choose from a variety of free and paid channels that don’t require an internet connection.
- Arrange channel tiles: Customize the arrangement of channel tiles on your Roku device’s home screen. Use the remote control to move and organize the channels according to your preferences.
- Check for software updates: It’s important to keep your Roku device up to date. Go to the Settings menu on your Roku device and select “System” followed by “System update” to check for and install any available software updates.
Once you have completed these setup steps, your Roku device will be ready to use. Whether you’re watching live TV without an internet connection or enjoying content from your favorite channels, your Roku device will provide you with an enhanced and convenient TV viewing experience.
Downloading and Installing Channels
One of the great benefits of using Roku is the wide selection of channels available for streaming. To enjoy your favorite content, you need to download and install channels on your Roku device. Here’s how you can do it:
- Access the Roku Channel Store: On your Roku device’s home screen, navigate to the Roku Channel Store. You can find it by scrolling down or using the remote control to select “Streaming Channels” from the main menu.
- Browse the available channels: The Roku Channel Store offers an extensive variety of channels, including both free and paid options. You can browse through different categories, such as Movies & TV, News & Weather, Sports, and more. Use the remote control to navigate and select the channel you want to download.
- Select the channel and choose “Add Channel”: Once you have found a channel you want to install, highlight it and press the “OK” or “Add Channel” button on your remote control. This will initiate the download and installation process.
- Wait for the channel to install: The time it takes to install a channel can vary depending on your internet connection speed. If you are using Roku without internet, the channel will be downloaded directly onto your device. Wait for the installation to complete before accessing the channel.
- Locate the installed channel: Once the installation is finished, the channel will appear on your Roku device’s home screen. You can find it among your other installed channels. Use the remote control to move and position the channel tile according to your preference.
- Repeat for additional channels: To add more channels, simply repeat the process. Explore the Roku Channel Store and discover channels that cater to your interests and entertainment preferences. Install as many channels as you like and arrange them on your home screen for easy access.
Keep in mind that some channels may require a separate subscription or login credentials to access their content. Review the channel details and requirements before installing to ensure a seamless user experience.
With the ability to download and install channels on your Roku device, you can enjoy a vast array of entertainment options without relying on an internet connection. Whether you’re into movies, TV shows, news, sports, or niche interests, Roku provides a versatile platform to curate your own personalized TV experience.
Using an Antenna
If you want to access local channels and enjoy over-the-air broadcasts, using an antenna with your Roku device is a simple and effective solution. Here’s how you can use an antenna to watch live TV on Roku without an internet connection:
- Select a compatible digital antenna: The first step is to choose a digital antenna that is compatible with your Roku device. Look for an antenna that supports the frequency range of your local television stations and offers a good signal reception range. Consider factors such as your location, distance to broadcasting towers, and any obstacles that may interfere with the signal.
- Connect the antenna to your Roku device: Connect the digital antenna to the RF or coaxial port on your Roku device. Make sure the connection is secure and tight to avoid any signal loss. If your Roku device doesn’t have a built-in RF or coaxial port, you can use an external TV tuner or antenna-to-HDMI converter to connect the antenna.
- Position the antenna for optimal reception: Proper antenna placement is crucial for receiving a clear and strong signal. Experiment with different locations and orientations for the antenna, such as near a window or higher up on a wall. You may also consider using an antenna amplifier or signal booster if you’re experiencing weak signal strength.
- Scan for available channels: Once the antenna is connected and properly positioned, perform a channel scan on your Roku device. This will allow the device to detect and map the available local channels. Follow the on-screen instructions to start the scanning process. After scanning, your Roku device will display a list of the detected channels.
- Arrange and customize the channel lineup: After scanning for channels, you can arrange the channel lineup according to your preferences. Use the Roku remote control to move and organize the channels on your home screen. This way, you can easily access your favorite local channels along with other installed channels.
- Enjoy live TV without an internet connection: Once the antenna is set up and the channels are scanned, you can start watching live TV on your Roku device without an internet connection. Tune in to your desired local channel and enjoy news, sports, shows, and other live programming in real-time, just like you would with traditional cable or satellite TV.
Using an antenna with Roku allows you to enjoy free over-the-air broadcasts and access local channels without the need for a traditional cable or satellite subscription. It’s a great option for cord-cutters who want to save money, have a versatile TV viewing experience, and still stay connected to their local programming.
Using a USB Drive
In addition to accessing local channels through an antenna, you can also enhance your TV watching experience on Roku without an internet connection by utilizing a compatible USB drive. Here’s how you can use a USB drive with your Roku device:
- Check USB drive compatibility: Start by ensuring that your Roku device supports USB functionality. Check the specifications or user manual to confirm if your device has a USB port and the supported file formats for media playback.
- Select a USB drive: Choose a USB drive with sufficient storage capacity to hold the content you want to watch. Make sure the drive is formatted in a compatible file system, such as FAT32 or exFAT, to ensure proper recognition by the Roku device.
- Prepare your media files: Before transferring media files to the USB drive, ensure that they are in a supported format. Common video formats such as MP4, MKV, and AVI are typically compatible with Roku. Convert or re-encode any incompatible files using video conversion software if necessary.
- Connect the USB drive to your Roku device: Insert the USB drive into the USB port on your Roku device. Ensure that the connection is secure and the drive is properly recognized by the device. Your Roku device may display a confirmation message indicating a successful connection.
- Navigate to the USB channel: On the Roku device’s home screen, navigate to the USB channel. This channel should automatically appear once the USB drive is connected. Select the USB channel to access the media content on the USB drive.
- Browse and play media files: Once you are in the USB channel, you can browse the files available on the USB drive. Use the remote control to navigate through the folders and select the media file you want to watch. The Roku device will begin playing the selected media file.
- Control playback and options: While playing media files from the USB drive, you can use the Roku remote control to control playback, adjust audio and video settings, and access additional options like subtitles or audio tracks, based on the supported features of your Roku device.
- Eject the USB drive: When you have finished watching media from the USB drive, safely eject it from the Roku device. This is important to avoid any data corruption or loss. Use the Roku device’s settings menu or follow the proper procedure to safely remove the USB drive.
Using a USB drive with your Roku device provides a convenient way to enjoy your personal media collection, including movies, TV shows, and other video files, without the need for an internet connection. It gives you the flexibility to choose and playback your favorite content whenever you want, making it an excellent option for offline entertainment on Roku.
Connecting Your Roku Device to Your TV
To start enjoying TV on Roku without an internet connection, you need to properly connect your Roku device to your television. Follow these steps to ensure a seamless connection:
- Check your Roku device: Examine your Roku device and locate the available ports. Most Roku devices come with an HDMI port, which is the recommended method of connecting to your TV. Ensure that your TV has an HDMI port as well.
- Connect the HDMI cable: Take one end of the HDMI cable and insert it into the HDMI port on the Roku device. Then, insert the other end into an available HDMI port on your TV. Make sure the connection is secure and that you remember which HDMI port you used on the TV.
- Select the right TV input/source: Turn on your TV and grab the TV remote. Use the “Input” or “Source” button on the remote to navigate to the HDMI input that corresponds to the port where you connected the Roku device. Once selected, you should see the Roku device’s startup screen on your TV.
- Power on the Roku device: Connect the power adapter to your Roku device and plug it into a power outlet. Power on the Roku device using the power button or by connecting it to a power source that automatically turns it on.
- Pair the Roku remote: Your Roku device may come with a remote that needs to be paired before use. Follow the on-screen instructions to pair the remote with the Roku device. This will allow you to easily navigate through the Roku interface and control your TV settings.
- Complete the initial setup: Once the Roku device powers on, follow the on-screen prompts to complete the initial setup. This includes selecting your language, connecting to the internet if desired, and activating your Roku device using your Roku account information. Skip the internet connection setup if you plan to use Roku without internet.
- Adjust display settings (if necessary): Depending on your TV model and preferences, you may need to make some adjustments to the display settings. Navigate to the Roku device’s settings menu and select “Display type” to choose the appropriate resolution and display format for your TV.
- Test the connection: To ensure that your Roku device is properly connected to your TV, navigate through the Roku interface and open different apps or channels. Check if the content is displayed correctly on your TV screen and if the audio is working fine. If any issues arise, double-check the connections and settings.
- Adjust audio settings (if necessary): If the audio output from your Roku device is not as expected, access the audio settings through the Roku device’s settings menu to adjust volume levels, audio formats, and other related settings. This will help optimize the sound output for your TV and home theater setup.
Once you have connected your Roku device to your TV and completed the setup process, you’ll be ready to enjoy TV content on Roku without an internet connection. Use the Roku remote control to navigate through the Roku interface, launch channels, and explore a plethora of entertainment options right from your TV screen.
Enjoying Live TV on Roku Without Internet
One of the key advantages of using Roku without internet is the ability to enjoy live TV on your Roku device. Here’s how you can make the most of live TV on Roku without an internet connection:
- Connect an antenna: To access live TV channels, connect a digital antenna to your Roku device. Follow the steps outlined in the “Using an Antenna” section to properly set up and position the antenna for optimal reception.
- Scan for available channels: Perform a channel scan or auto-tune feature on the Roku device to detect and display the available local channels. This will include popular networks like ABC, NBC, CBS, FOX, and more. The Roku device will create a channel lineup based on the signals received by the antenna.
- Access live TV channels: Once the channels are scanned and displayed, you can easily access live TV channels from your Roku device’s home screen. Navigate through the channel lineup using the remote control and select the desired channel to start watching live TV. Enjoy news, sports events, local programming, and other live broadcasts without an internet connection.
- Use program guides: Roku devices often have built-in electronic program guides (EPGs) that display schedules and program information for the available live TV channels. Use the EPG to browse through upcoming shows and plan your TV viewing accordingly. The EPG will help you stay updated on what’s airing and when.
- Explore additional features: Roku devices offer additional features to enhance your live TV experience. These may include pausing and rewinding live TV, setting reminders for favorite shows, and even accessing closed captioning or subtitles. Familiarize yourself with the capabilities of your specific Roku device to make the most of these features.
- Customize your channel lineup: Depending on your preferences, you may want to customize your live TV channel lineup. Some Roku devices allow you to hide certain channels or rearrange the channel order on the home screen. Take advantage of these customization options to easily access your favorite channels.
- Enjoy local news and sports: With access to local channels, you can stay up to date with the latest news and sports events in your area. Tune in to local news broadcasts for updates on current events, weather forecasts, and community happenings. Catch live sports games, including local team coverage, for an immersive sports viewing experience.
- Take advantage of interactive features: Some live TV channels on Roku may offer interactive features like polls, live chat, or on-demand content related to the program you are watching. Explore these interactive elements to enhance your engagement and enjoyment while watching live TV.
With the ability to access live TV channels on Roku without internet, you can stay connected to local programming, news, sports, and more. Enjoy the convenience and flexibility of watching live TV from the comfort of your home, even in areas with limited internet access or when Wi-Fi connectivity is not available.
DVR Functionality Without Internet
One of the significant advantages of using Roku without internet is the ability to enjoy DVR functionality. With compatible USB storage devices, you can record your favorite shows and movies for later viewing, just like a traditional DVR. Here’s how to use DVR functionality without internet on Roku:
- Connect a compatible USB storage device: Make sure your Roku device supports USB functionality and choose a compatible USB storage device. Connect the USB drive to the USB port on your Roku device. Ensure that the connection is secure and that the drive is recognized by the Roku device.
- Format the USB drive (if necessary): If the USB drive is not formatted in a compatible file system, you may need to format it. Follow the instructions provided by Roku on formatting requirements to ensure proper functionality of the USB drive for DVR purposes.
- Access the channel with DVR support: Certain channels on Roku offer DVR functionality without requiring an internet connection. Look for channels that have DVR support and provide the ability to record and save shows. Check the channel store or browse through the available channel lineup on your Roku device’s home screen.
- Schedule recordings: Once you have found a channel with DVR support, navigate to the program or show you want to record. Follow the on-screen instructions provided by the channel to schedule the recording. You may be able to select specific episodes or set recurring recordings.
- Manage and access recordings: After scheduling recordings, you can manage and access your recorded content. Use the channel’s interface or the dedicated DVR section to browse through your recorded shows and movies. Play them back whenever you want, just like you would with a traditional DVR.
- Utilize DVR features: Depending on the channel and the DVR functionality offered, you may have additional features at your disposal. These can include fast forward, rewind, pause, and even the ability to skip commercials. Familiarize yourself with these features and use them to enhance your DVR viewing experience.
- Manage storage space: Keep an eye on the available storage space on your USB drive. DVR recordings consume storage, so periodically delete or manage your recorded content to free up space for new recordings. Some channels may provide options to automatically delete old recordings or prioritize what gets saved.
- Consider upgrading storage: If you find yourself frequently running out of storage space, consider upgrading to a larger capacity USB drive. Check the specifications of your Roku device to determine the maximum supported storage size, and choose a USB drive accordingly.
Using DVR functionality without internet on Roku allows you to have control over your TV viewing schedule, ensuring that you never miss your favorite shows or movies. Take advantage of this feature to personalize your entertainment experience and enjoy the flexibility of watching recorded content whenever it suits you.
Troubleshooting Tips for Roku Without Internet
While using Roku without an internet connection provides many benefits, you may encounter some issues or challenges along the way. Here are some troubleshooting tips to help you resolve common problems and ensure a smooth TV viewing experience using Roku without internet:
- Check the antenna connection: If you’re using an antenna to access local channels, ensure that the antenna is properly connected to your Roku device. Secure the connection and adjust the position of the antenna for optimal signal reception. Check for any physical damage to the antenna cable or connectors.
- Reset the Roku device: Sometimes, a simple device reset can resolve connectivity issues. Unplug the power adapter from your Roku device, wait for a few seconds, and then plug it back in. Restart the device and see if the issue is resolved.
- Reset the TV: If you’re experiencing issues with the display or audio on your TV, try resetting the TV. Unplug the TV from the power source, wait for a minute or two, and then plug it back in. Power on the TV and check if the problem persists.
- Ensure proper power supply: Make sure that your Roku device is receiving adequate power. Ensure that the power adapter is securely connected to both the Roku device and the power outlet. If you’re using a power strip or surge protector, check if it’s functioning properly and providing ample power to the Roku device.
- Update the Roku device software (if applicable): Keep your Roku device’s software up to date to avoid any compatibility issues. Go to the settings menu on your Roku device, select “System,” and then choose “System update” to manually check for any available software updates. Install any updates if prompted.
- Check USB drive compatibility: If you’re using a USB drive for DVR functionality, ensure that it’s compatible with your Roku device. Check the specifications and recommended USB drive formats for your device. Verify that the USB drive is formatted correctly and functioning properly.
- Test the USB drive on another device: If you’re having issues with the USB drive and DVR functionality, try testing the drive on another device, such as a computer, to check if it’s working correctly. If it works fine on other devices, the issue may be related to the Roku device or its settings.
- Check for channel-specific issues: If you’re experiencing problems with a specific channel, make sure to check for any channel-specific updates or troubleshooting guides. Visit the channel’s website or contact their support for assistance in resolving any issues you may encounter while using the channel without internet.
- Contact Roku support: If you’ve exhausted all troubleshooting steps and are still experiencing issues, consider reaching out to Roku support. They can provide further guidance and assistance to help resolve any technical problems or limitations you may face while using Roku without an internet connection.
By following these troubleshooting tips, you can overcome common obstacles and enjoy a seamless TV viewing experience with Roku, even without an internet connection. Remember to always refer to the specific instructions and guidelines provided by Roku for accurate troubleshooting steps based on your device model and setup.