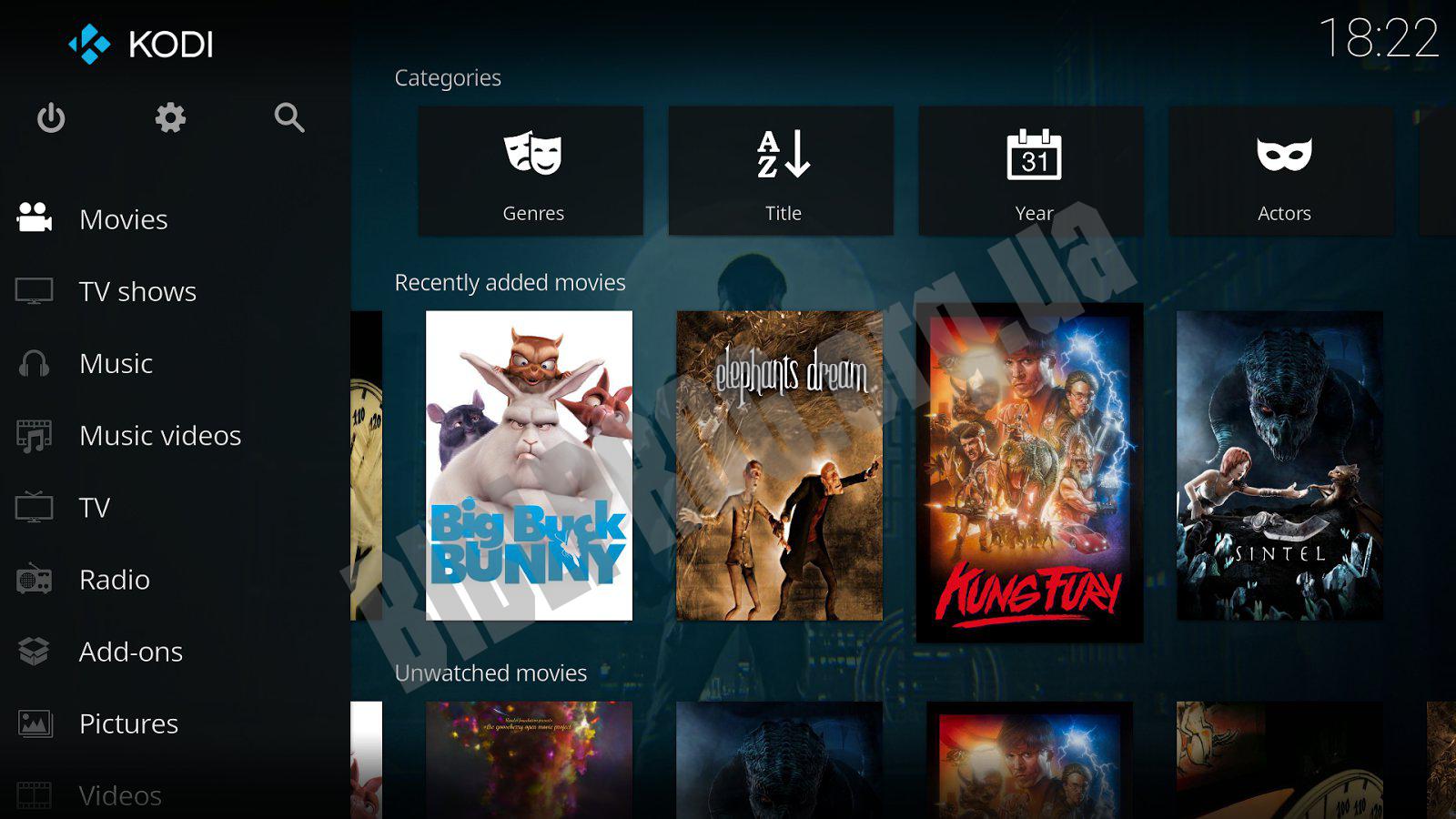What is Torba?
Torba is a popular Kodi add-on that allows users to access a vast library of movies, TV shows, documentaries, and more. With Torba, you can stream your favorite content directly on your Kodi media center, providing you with hours of entertainment.
One of the key advantages of Torba is its extensive collection of media content. Whether you’re a fan of action films, comedy series, or even niche documentaries, Torba has got you covered. It sources content from various online repositories, ensuring a wide selection of movies and shows to choose from.
Another great feature of Torba is its user-friendly interface. Navigating through the add-on is a breeze, thanks to its intuitive design and simple layout. With just a few clicks, you can search for specific titles, explore different genres, or even browse content from a specific year.
In addition to its impressive collection and ease of use, Torba also offers excellent streaming quality. The add-on supports high-definition playback, allowing you to enjoy your favorite movies and shows without any buffering or lag issues. Whether you’re streaming on a small screen or a large TV, the content on Torba will look crisp and clear.
Furthermore, Torba provides reliable and fast streaming sources. It utilizes various scraping techniques to find the best available sources for each title, ensuring a smooth streaming experience. This means that you can enjoy your favorite content without the frustration of broken links or poor video quality.
One of the standout features of Torba is its integration with Trakt. Trakt is a popular service that allows users to keep track of their watched content, create playlists, and receive personalized recommendations. By syncing your Trakt account with Torba, you can easily manage your watchlist and stay up to date with the latest releases.
To summarize, Torba is an outstanding Kodi add-on that provides a vast collection of movies, TV shows, and other media content. With its user-friendly interface, excellent streaming quality, and integration with Trakt, Torba offers a seamless entertainment experience for Kodi users. So, whether you want to binge-watch your favorite TV series or discover new movies, Torba is the perfect tool for all your streaming needs.
Installing Kodi
If you’re new to Kodi or haven’t installed it yet, here’s a step-by-step guide on how to get started:
- First, visit the official Kodi website at https://kodi.tv and click on the “Download” button located at the top of the page.
- On the download page, you will see multiple versions of Kodi available for different operating systems. Choose the version that matches your device’s operating system, such as Windows, macOS, Android, or Linux.
- Once you’ve selected the appropriate version, click on the corresponding download link. The download should start automatically, or you might be prompted to save the file.
- After the download is complete, locate the installation file on your device and run it.
- Follow the on-screen instructions to install Kodi. The process may vary slightly depending on your operating system, but it usually involves accepting the license agreement, choosing the installation location, and creating shortcuts.
- Once the installation is complete, you can launch Kodi and start exploring its features.
It’s important to note that Kodi is an open-source media player, so it can be installed on various devices, including computers, smartphones, tablets, smart TVs, and even Raspberry Pi. However, the installation steps may vary slightly depending on the device and operating system you’re using.
After installing Kodi, you’ll be greeted with a clean interface and a default skin. You can customize the appearance and behavior of Kodi by installing different skins and add-ons, which we’ll discuss in the next sections.
Now that you have Kodi up and running on your device, you’re ready to enhance your media streaming experience by installing various add-ons, such as Torba.
Keep in mind that Kodi add-ons are third-party extensions, and while many of them are reliable and safe, it’s always a good practice to download add-ons from trusted sources. This will help ensure the security and stability of your Kodi installation.
Let’s move on to the next section to learn how to configure Kodi and prepare it for the installation of Torba and other add-ons.
Configuring Kodi
Once you have installed Kodi on your device, there are a few essential configurations you should make to optimize your streaming experience and prepare Kodi for add-on installation:
- Launch Kodi and navigate to the Settings menu. You can access the Settings menu by clicking on the gear icon in the top-left corner of the Kodi home screen.
- In the Settings menu, you will find various categories, including Interface, Player, Add-ons, and more. It’s important to go through each category and configure the settings according to your preferences.
- Under the Interface category, you can customize the appearance of Kodi by selecting a different skin, adjusting the color schemes, enabling or disabling certain features, and organizing your home screen layout.
- In the Player category, you can configure settings related to video playback, audio output, subtitle options, and more. Adjusting these settings will ensure smooth playback and enhance your viewing experience.
- Under the Add-ons category, you can manage add-ons, enable or disable automatic updates, and configure the behavior of add-ons within Kodi.
- It’s recommended to enable “Unknown sources” in the Add-ons category. This allows you to install add-ons from external sources, which is necessary to install popular third-party add-ons like Torba.
- Once you have made the necessary configurations, save the settings and exit the Settings menu.
Configuring Kodi according to your preferences will help provide a personalized and optimized streaming experience. You can customize it further by exploring additional settings and options within each category.
Now that Kodi is properly configured, you can proceed to the next section, where we will discuss the process of installing add-ons, including Torba.
Kodi Add-Ons
Kodi add-ons are extensions that enhance the functionality of Kodi by providing additional features, content, and customization options. With add-ons, you can access a wide range of media content, including movies, TV shows, music, live TV, sports, and more.
There are two types of add-ons available for Kodi:
- Official Add-Ons: These add-ons are developed and maintained by the Kodi team. They undergo a strict review process to ensure reliability, security, and a high-quality user experience. Official add-ons can be accessed from the official Kodi repository, which is pre-installed with Kodi.
- Third-Party Add-Ons: These add-ons are developed by the Kodi community or independent developers. They offer a wide variety of content and features outside the scope of the official add-ons. Third-party add-ons can be installed from external sources, such as repositories or zip files.
To install Kodi add-ons, follow these steps:
- Open Kodi and navigate to the Add-ons section, which is usually located in the main menu or toolbar.
- Click on the Add-ons section to access the Add-ons Browser, where you can explore and manage your installed add-ons.
- From the Add-ons Browser, you can choose to install add-ons from the official Kodi repository, or you can install them from external sources by selecting “Install from ZIP file” or “Install from repository”.
- For official add-ons, simply browse through the available categories and select the desired add-on. Click on the Install button to initiate the installation process.
- For third-party add-ons, you will need to download the add-on’s repository file or ZIP file from a trusted source. Then, from the Add-ons Browser, select “Install from ZIP file” and navigate to the downloaded file. Once selected, the add-on will be installed, and you can access it from the Add-ons section.
- After installing an add-on, you may need to configure it or set up an account if required. The specific steps for configuration vary depending on the add-on’s functionality.
With the ability to install add-ons, Kodi becomes a powerful media center that caters to your specific preferences and entertainment needs. In the next section, we will focus on installing and configuring one of the popular third-party add-ons for Kodi – Torba.
Installing Torba Add-On
To enjoy the vast collection of movies and TV shows offered by Torba, you need to install the Torba add-on on your Kodi media center. Follow these steps to install Torba:
- Open Kodi and navigate to the Add-ons section.
- In the Add-ons section, click on the “Add-ons Browser” icon, usually represented by an open box icon in the top-left corner.
- Select “Install from repository” to access the available repositories.
- Scroll down and find the repository that contains the Torba add-on. You may need to do some research to find the repository, as it can vary depending on the version and availability of the add-on.
- Once you locate the repository, click on it to open it.
- In the repository, navigate to the “Video add-ons” category.
- Find Torba in the list of available add-ons and click on it.
- A window with information about Torba will appear. Click on the “Install” button.
- Wait for Kodi to download and install the Torba add-on. You will see a notification once the installation is complete.
- Return to the Kodi home screen and navigate to the Add-ons section.
- You should now see the Torba add-on among your installed add-ons.
With Torba successfully installed, you can now access its vast library of movies, TV shows, and other media content directly from your Kodi home screen. But before you start streaming, it’s a good idea to configure the settings of the Torba add-on to enhance your viewing experience.
In the next section, we will go through the essential settings you need to know to make the most out of Torba on Kodi.
Torba Add-On Settings
After installing the Torba add-on in Kodi, it’s important to configure its settings to optimize your streaming experience. Here are some key settings you should be aware of:
- Launch Kodi and navigate to the Add-ons section.
- Click on the Torba add-on to open its menu.
- Within the Torba menu, select “Settings” or “Configure”.
- Depending on the version of Torba you have installed, you may see different configuration options. However, most Torba settings share common features.
- One important setting to check is the “Preferred language” option. This allows you to specify the language preference for the content you want to watch. Setting your preferred language ensures that Torba displays results in your desired language.
- Another useful setting is the “Stream Quality” option. Here, you can choose the desired video resolution for streaming. Selecting a higher quality may provide a better viewing experience, but keep in mind that it might require a faster internet connection.
- If you have a Trakt account, you can integrate it with Torba in the settings. This allows you to sync your watched content, create playlists, and receive personalized recommendations.
- Additionally, you may find settings related to subtitle options, autoplay settings, and the ability to enable or disable specific providers or sources for streaming.
- Depending on your preferences and the options available in the Torba add-on version you have installed, you can explore and configure other settings as well.
- Once you have finished adjusting the settings, be sure to save any changes you made.
Configuring the Torba add-on settings ensures that you have control over the streaming experience, including language preferences, video quality, and integration with Trakt. Take some time to fine-tune these settings according to your preferences to enhance your media playback on Torba.
Now that you have configured the Torba add-on, let’s move on to the next section, where we’ll explore how to browse and find content on Torba.
Browsing Content on Torba
With the Torba add-on installed and configured on Kodi, you’re ready to start exploring the vast library of movies, TV shows, documentaries, and more. Browsing content on Torba is a straightforward process that allows you to easily find and discover the entertainment you’re looking for. Here’s how you can browse content on Torba:
- Open Kodi and navigate to the Add-ons section.
- Click on the Torba add-on to access its menu.
- In the Torba menu, you will find various options to browse content. The main categories typically include Movies, TV Shows, Documentaries, and more.
- Click on the category you’re interested in. For example, if you want to watch a movie, select the Movies category.
- Within each category, you will find subcategories that help you narrow down your search. For instance, under the Movies category, you might see options like Popular Movies, Top Rated Movies, Genres, and so on.
- Select the subcategory that matches your preferences. This will display a list of available options within that subcategory.
- Browse through the list and select the movie, TV show, or documentary you want to watch.
- Depending on the Torba version and the available sources, you may see different streaming options for the selected content. Choose the source that suits your preferences. Keep in mind that selecting a source with higher quality may provide a better viewing experience.
- Once you’ve made your selection, Torba will start fetching the necessary streaming links. This may take a few moments.
- Once the streaming links are retrieved, a list of available sources will be presented. Select the desired source to start streaming the content.
- Enjoy your chosen movie, TV show, or documentary directly through Torba on Kodi.
Browsing content on Torba is an intuitive process that allows you to easily navigate through its extensive library. By exploring different categories and subcategories, you can discover new movies and shows, find popular titles, and explore content based on specific genres or themes. Take your time to browse and find the perfect content to fulfill your entertainment needs.
In the next section, we will delve into the process of playing content on Torba and ensure a smooth streaming experience.
Playing Content on Torba
Once you have found the desired movie, TV show, or documentary on Torba, playing it is a seamless process that allows you to enjoy your chosen content directly on Kodi. Here’s how you can play content on Torba:
- After selecting the movie, TV show, or documentary you want to watch, Torba will present you with a list of available sources.
- From the list of sources, choose the one that suits your preferences. Keep in mind that different sources may have varying video quality and streaming speed.
- Click on the selected source to initiate the streaming process.
- Torba will start loading the selected content, and you may see a loading screen or progress bar while the stream is being prepared.
- Once the stream is ready, the movie or TV show will start playing automatically within the Kodi media player.
- Use the Kodi media player controls to pause, resume, rewind, or fast-forward the content as desired.
- If subtitles are available for the content, you can enable them through the Kodi media player settings.
- Enjoy your chosen content on Torba, with the convenience of streaming directly on your Kodi media center.
It’s important to note that the streaming experience may vary depending on the selected source and your internet connection. If you experience any buffering or playback issues, you may want to try selecting a different source or ensure that your internet connection is stable.
With Torba’s extensive collection of movies, TV shows, and documentaries, you can enjoy hours of entertainment directly on Kodi. Explore different sources, genres, and popular titles to find the perfect content for your viewing pleasure.
In the next section, we will address some common troubleshooting steps for Torba on Kodi to help you overcome any potential issues that may arise during streaming.
Troubleshooting Torba on Kodi
While Torba is a reliable and popular add-on for Kodi, you may encounter some common issues or errors during your streaming experience. Here are a few troubleshooting tips to help you overcome any problems you may face:
1. No Sources Found: If Torba is unable to fetch any sources for a particular movie or TV show, it may be due to temporary unavailability or issues with the selected source. In such cases, try selecting a different source or check back later when more sources might become available.
2. Buffering or Playback Issues: If you experience buffering or playback problems while streaming on Torba, it could indicate network congestion or a slow internet connection. Try pausing the video for a few moments to let the data buffer, or consider switching to a lower streaming quality option in the Torba settings.
3. Update Torba: It’s important to keep your Torba add-on up to date to ensure optimal performance and access to the latest features. Check for any available updates within the add-ons section of Kodi and install them when prompted.
4. Clear Cache and Providers: If you’re facing persistent issues with Torba, clearing the cache and resetting the providers might help. This can be done by navigating to the Torba add-on settings and selecting options such as “Clear cache” or “Reset providers.”
5. Relaunch Kodi: Occasionally, restarting Kodi can resolve temporary glitches or conflicts that may be affecting the performance of Torba. Close Kodi completely, reopen it, and try accessing Torba again to see if the issue persists.
6. Reinstall Torba: If other troubleshooting steps fail, you can try uninstalling Torba and reinstalling it from scratch. Remove the add-on through the Kodi add-ons section, then follow the installation steps mentioned earlier to reinstall Torba.
If none of these troubleshooting steps resolve the issue, it’s worth checking Kodi forums or community websites for specific Torba-related troubleshooting advice or reaching out to the developer or support team for further assistance.
By utilizing these troubleshooting tips and ensuring that your Kodi and Torba add-on are properly updated, you can often overcome common issues and enjoy a smooth streaming experience with Torba on Kodi.