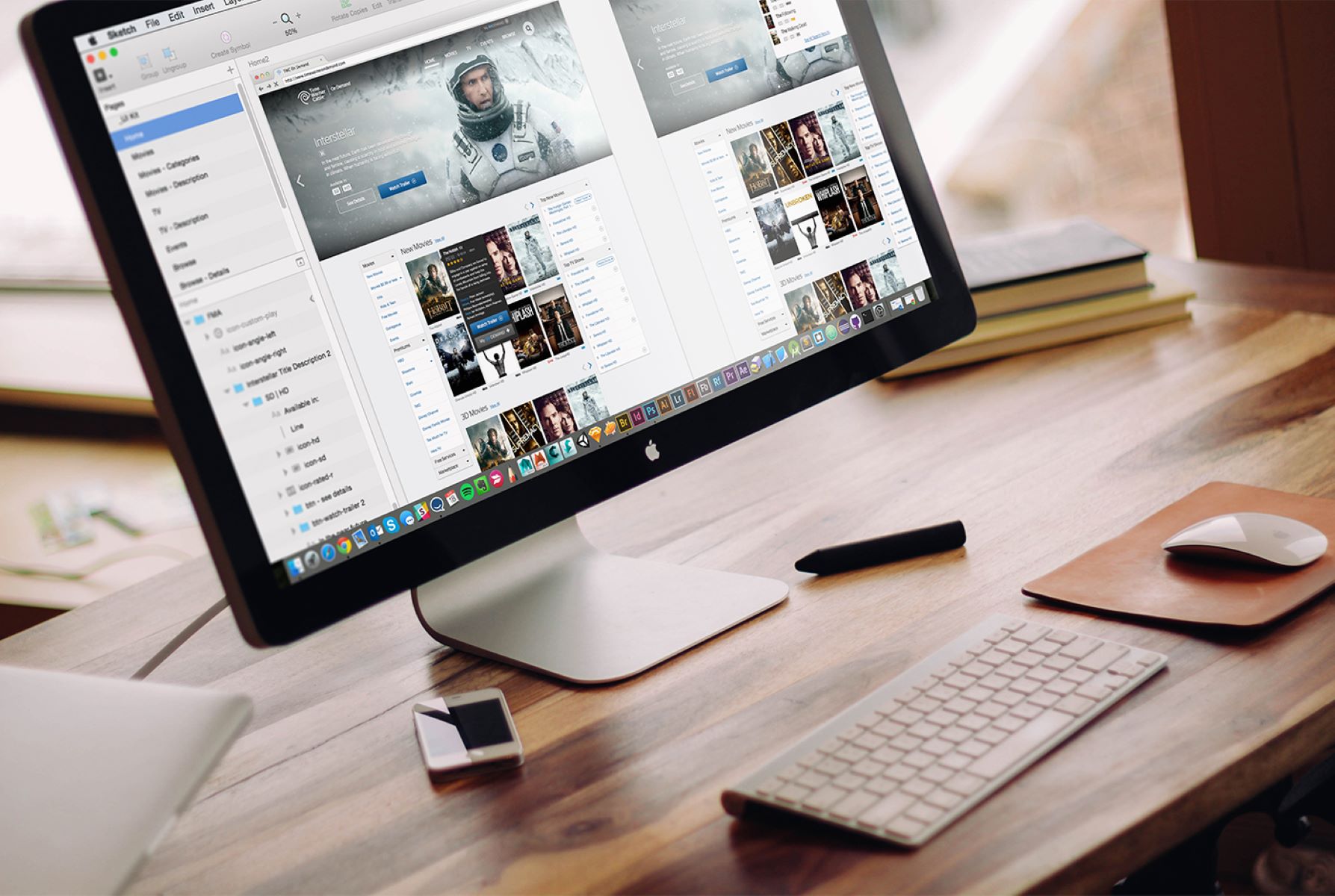System Requirements
Before you can enjoy watching Time Warner Cable on your computer, make sure that your system meets the minimum requirements. This ensures smooth streaming and a seamless viewing experience. Here are the essential system requirements you need to consider:
1. Operating System: Check if your computer is running on Windows or Mac operating system.
2. Internet Connection: Ensure that you have a stable and high-speed internet connection. Time Warner Cable recommends a minimum download speed of 3 Mbps for standard definition streaming and 5 Mbps for HD streaming.
3. Web Browser: Use a supported web browser such as Google Chrome, Mozilla Firefox, Safari, or Microsoft Edge. Make sure you have the latest version installed to avoid any compatibility issues.
4. Device Compatibility: Ensure your computer and browser are compatible with the Time Warner Cable app. Some older systems may not be supported, so it’s important to check the compatibility list provided by Time Warner Cable.
5. Hardware Requirements: Verify that your computer meets the necessary hardware requirements. These include a minimum of 2GB RAM, a decent graphics card, and sufficient storage space to download and run the app smoothly.
It’s important to note that these are just the basic system requirements. For optimal streaming performance, you may need better specifications and a more powerful computer. Double-check the recommended hardware and software requirements provided by Time Warner Cable to ensure the best possible viewing experience.
Downloading the App
In order to watch Time Warner Cable on your computer, you’ll need to download the Time Warner Cable app. Here’s a step-by-step guide on how to download the app:
1. Visit the Time Warner Cable website: Open your preferred web browser and go to the official Time Warner Cable website.
2. Navigate to the Apps section: Look for the “Apps” or “Download” section on the website. It is typically located in the main menu or footer of the webpage.
3. Choose the appropriate platform: Click on the option that corresponds to your computer’s operating system. This will take you to the download page for your specific platform.
4. Start the download: On the download page, you’ll usually find a button labeled “Download” or “Get App.” Click on it to initiate the download process.
5. Install the app: Once the download is complete, open the installation file. Follow the on-screen instructions to install the Time Warner Cable app on your computer.
6. Launch the app: After installation, locate the Time Warner Cable app in your list of installed programs. Double-click on it to launch the app.
7. Sign in with your Time Warner Cable account: To access all the features and content, you’ll need to sign in with your Time Warner Cable account. Enter your login credentials when prompted.
Once you’ve downloaded and installed the Time Warner Cable app, you’ll have access to a wide range of channels, on-demand shows, and movies right on your computer. It’s a convenient and flexible way to enjoy your favorite entertainment without the need for a cable box or television.
Signing In to Your Time Warner Cable Account
In order to access all the content and features of the Time Warner Cable app on your computer, you’ll need to sign in with your Time Warner Cable account. Here’s a step-by-step guide on how to sign in:
1. Launch the Time Warner Cable app: Open the Time Warner Cable app on your computer by clicking on the app icon.
2. Locate the sign-in option: Look for the “Sign In” or “Login” button, usually located at the top right corner of the app’s interface.
3. Enter your credentials: Click on the sign-in button and enter your Time Warner Cable account username and password in the provided fields. Make sure to double-check the accuracy of your credentials to ensure a successful login.
4. Choose your login method: Depending on your preferences, you may have the option to sign in using your Time Warner Cable email address or your Spectrum username. Select the appropriate method from the dropdown menu.
5. Verify your account: In some cases, you may need to complete an additional verification step to ensure the security of your account. This can involve entering a security code sent to your email or phone number associated with your Time Warner Cable account.
6. Click on “Sign In”: Once you’ve entered your credentials and completed any required verification, click on the “Sign In” or “Login” button to proceed.
7. Access your Time Warner Cable account: Congratulations! You are now signed in to your Time Warner Cable account. You can now explore the app’s features, browse channels, and enjoy a wide range of on-demand content.
It’s important to note that you need an active Time Warner Cable subscription to access the content through the app. If you encounter any issues during the sign-in process, make sure to double-check your username and password or contact Time Warner Cable customer support for assistance.
Navigating the App
Once you’ve signed in to your Time Warner Cable account and launched the app on your computer, it’s time to explore and navigate its user-friendly interface. Here’s a guide on how to navigate the Time Warner Cable app:
1. Home Screen: The home screen acts as the central hub of the app. Here, you’ll find recommendations, featured shows, and personalized suggestions based on your viewing history.
2. Menu Options: Look for a menu icon, usually represented by three horizontal lines or a hamburger icon. Clicking on it will open a side panel or dropdown menu that contains various options, such as Live TV, On-Demand, DVR, Settings, and more. This allows you to easily navigate to different sections of the app.
3. Search Functionality: Find the search bar, usually located at the top or bottom of the app’s interface. You can use this feature to search for specific shows, movies, actors, or genres. Simply type in your search query and the app will display relevant results.
4. Categories and Genres: Explore different categories and genres of content using the app’s navigation options. These categories can include genres like comedy, drama, action, or specific channels like HBO, ESPN, and more. Clicking on a category will display the available shows and movies within that genre.
5. Continue Watching: Keep track of your progress on shows or movies with the “Continue Watching” feature. This section will display a list of recently viewed content, allowing you to easily resume where you left off.
6. Favorites and Watchlist: The app may provide the option to mark certain shows or movies as favorites or add them to your watchlist. This makes it convenient to access your preferred content without having to search for it every time.
7. Accessibility Options: Look for accessibility settings within the app’s menu or settings section. These options may include closed captions, audio descriptions, and other features to enhance the viewing experience for those with specific needs.
By familiarizing yourself with the app’s navigation options, you’ll be able to effortlessly find the content you want to watch and make the most of your Time Warner Cable experience on your computer.
Browsing Channels and TV Listings
One of the key features of the Time Warner Cable app on your computer is the ability to browse through a wide range of channels and TV listings. Here’s how you can effectively navigate and explore the available content:
1. Live TV Section: Look for the “Live TV” option in the app’s menu or homepage. Clicking on it will take you to a page that displays the available channels in your Time Warner Cable subscription.
2. Channel Guide: The app typically provides a channel guide, displaying a grid or list view of the available channels and their corresponding programs. You can scroll through the guide to see what’s currently airing and what’s coming up in the future.
3. Filter and Sort Options: Use the app’s filter and sort options to refine your channel browsing experience. For example, you may be able to filter channels by genre, language, or preferences. This allows you to quickly find channels that match your interests.
4. Channel Information: Clicking on a specific channel in the guide will usually provide you with detailed information about the channel, such as its name, number, description, and any upcoming programs.
5. Program Details: For a more in-depth look at a specific program, click on its title or image in the channel guide or TV listings. This will typically show you additional details like the episode synopsis, cast information, and airing schedule.
6. Schedule and Timezone Options: Some apps may offer the option to view the TV listings and channel guide in different timezones. This can be useful if you’re traveling or residing in a different area and want to see the schedule based on a specific location.
7. Search for Specific Channels: If you’re looking for a particular channel, you can search for it using the app’s search functionality. Simply enter the channel name or number, and the app will display relevant results.
Browsing channels and TV listings on the Time Warner Cable app allows you to discover new shows, keep up with your favorite programs, and make informed decisions about what to watch. Utilize the available features and options to find the content that matches your interests and preferences.
Watching Live TV
With the Time Warner Cable app on your computer, you can enjoy the live TV experience, streaming your favorite channels in real-time. Here’s how you can watch live TV using the app:
1. Open the Live TV Section: Locate the “Live TV” option in the app’s menu or homepage and click on it. This will take you to a page that showcases the available live channels.
2. Select a Channel: Browse through the list of channels to find the one you want to watch. You can either scroll through the list or use the search bar to find a specific channel by name.
3. Click on the Channel: Once you’ve found the desired channel, click on it to start streaming the live content. The streaming will start in a new player or window, depending on how the app is designed.
4. Adjust the Volume and Playback Settings: Within the player, you’ll usually find options to adjust the volume, pause, rewind, or fast forward the live stream. Explore these options to customize your viewing experience.
5. Explore Additional Features: Some apps offer additional features while watching live TV. These can include the ability to switch between different camera angles for sports events, view program information or upcoming schedules, or even interact with live polls or quizzes.
6. Channel Surfing: If you prefer to explore different channels quickly, some apps provide a channel surfing feature. This allows you to easily navigate through the channels without having to go back to the channel guide.
7. Full-screen Mode: To immerse yourself in the live TV experience, click on the full-screen button within the player. This will maximize the video to fill your computer screen, providing a more engaging viewing experience.
Enjoying live TV through the Time Warner Cable app on your computer gives you the flexibility to watch your favorite shows and events wherever you are. Make the most of the available features and options to personalize your live TV viewing experience.
Accessing On-Demand Shows and Movies
With the Time Warner Cable app on your computer, you have access to a vast library of on-demand shows and movies. Here’s how you can easily find and enjoy your favorite on-demand content:
1. On-Demand Section: Look for the “On-Demand” or “Library” option in the app’s menu or homepage. Click on it to browse the available on-demand shows and movies.
2. Browse by Category or Genre: Explore different categories or genres to discover new content. You can browse through genres like comedy, drama, action, or explore specific categories like new releases, popular shows, or recommended picks.
3. Search for Specific Content: If you’re looking for a particular show or movie, use the search bar within the app. Enter the title or keywords related to the content, and the app will display relevant results.
4. Featured Collections: Some apps provide curated collections of shows and movies based on themes, actors, or special events. These collections can be a great way to explore content that aligns with your interests.
5. Click on the Content: Once you’ve found a show or movie you want to watch, click on its title or image to access more information and options.
6. Play or Add to Watchlist: Depending on the app, you may have the choice to immediately start playing the content or add it to your watchlist for later viewing. The watchlist feature allows you to save shows or movies that you want to watch but don’t have the time for at the moment.
7. Explore Details and Options: Within the show or movie page, you can often find details such as the synopsis, duration, cast, and ratings. Some apps may also provide options to adjust the streaming quality or display closed captions.
8. Toggle Full-screen Mode: To enhance your viewing experience, click on the full-screen button within the video player. This will expand the video to fit your entire computer screen, providing a more immersive experience.
Accessing on-demand shows and movies through the Time Warner Cable app on your computer offers you the flexibility to watch what you want, when you want. Take advantage of the app’s features to discover new content and enjoy a personalized entertainment experience.
Customizing Your TV Guide
The Time Warner Cable app on your computer allows you to customize your TV guide to make it tailored to your preferences. Here’s how you can personalize and optimize your TV guide:
1. Favorite Channels: Most apps offer a feature to mark certain channels as favorites. This ensures that your favorite channels are easily accessible and appear prominently in your TV guide. Look for the option to add channels to your favorites list and customize the order of your preferred channels.
2. Channel Hiding: If there are channels that you rarely watch or are not interested in, some apps provide the ability to hide them from your TV guide. This helps declutter your guide and allows you to focus on the channels that are most relevant to you.
3. Custom Channel Lineup: Some apps may allow you to create a custom channel lineup based on your preferences. This enables you to organize the channels in a way that makes it easier for you to navigate through them. You can choose the order, grouping, and arrangement of channels based on your viewing habits.
4. TV Guide Layout: Explore the settings or options within the app to see if there are different TV guide layout options available. Some apps offer different views, such as grid view, list view, or thumbnail view, allowing you to choose the layout that suits your browsing style.
5. Time and Date Settings: Check if the app allows you to customize the time and date settings displayed in the TV guide. This can be particularly useful if you’re in a different timezone or prefer a specific time format.
6. Reminders and Notifications: Look for any options related to reminders or notifications for upcoming shows, movies, or series. Some apps provide the ability to set reminders so you never miss your favorite programs.
7. Syncing Across Devices: If the app is available on multiple devices, check if there is an option to sync your TV guide settings across these devices. This ensures consistency in your customized preferences, regardless of the device you’re using to access the Time Warner Cable app.
By customizing your TV guide, you can streamline your viewing experience and tailor it to your specific interests. Take advantage of the available options within the app to create a personalized TV guide that enhances your overall Time Warner Cable app experience on your computer.
Setting Up Parental Controls
As a responsible viewer and parent, the Time Warner Cable app on your computer provides options to set up parental controls, ensuring that your children have a safe and age-appropriate viewing experience. Here’s how you can set up parental controls:
1. Access Parental Control Settings: Look for the “Settings” or “Preferences” section in the app’s menu or user interface. Within the settings, there should be an option specifically for parental controls.
2. Create a Parental Control PIN: In order to activate parental controls, you’ll need to create a unique PIN. This PIN will be required to access or modify the parental control settings in the future, ensuring that only authorized users can make changes.
3. Content Ratings and Restrictions: Depending on the app, you may be able to set content restrictions based on ratings. You can choose to block or restrict access to content that is above a certain rating, such as PG-13 or R-rated movies. This ensures that your children cannot access age-inappropriate material.
4. Channel Blocking: Some apps allow you to block specific channels from being viewed. This is particularly useful if there are certain channels that you don’t want your children to have access to. Simply select the channels to block and save your settings.
5. Time Restrictions: If you wish to limit your children’s screen time, check if the app offers time restrictions. You can specify the hours or duration during which the app can be accessed, ensuring that your children don’t spend excessive time on the app.
6. Parental Control Overrides: As the primary account holder, you may have the option to override or bypass the parental controls for certain circumstances. This allows you to temporarily disable the restrictions for authorized viewing, such as when watching together as a family.
7. Regular Check-ups and Adjustments: It’s important to regularly review and adjust the parental control settings as needed. As your children grow, their viewing habits and maturity levels may change, requiring you to update the restrictions accordingly.
By setting up parental controls, you can create a safe and age-appropriate viewing environment for your children when using the Time Warner Cable app on your computer. Take advantage of the available options to ensure that your children have a positive and secure viewing experience.
Troubleshooting Tips
While using the Time Warner Cable app on your computer, you may encounter occasional technical issues or glitches. Here are some troubleshooting tips to help you resolve common problems:
1. Check Your Internet Connection: Ensure that your computer is connected to a stable and high-speed internet connection. Slow or unreliable internet can cause buffering or playback issues. Try restarting your router or connecting to a different network to see if that resolves the problem.
2. Update the App: Make sure you have the latest version of the Time Warner Cable app installed on your computer. Developers regularly release updates to address bugs and improve performance. Check the app’s website or the app store for any available updates and install them.
3. Clear Cache and Cookies: Clearing the cache and cookies on your web browser can help resolve various issues. Go to your browser’s settings and locate the options to clear browser data. Select cache and cookies, and run the clearing process. Restart your browser and try using the app again.
4. Restart the App: Sometimes, the app may encounter temporary glitches. Close the Time Warner Cable app completely and then relaunch it. This simple step can often fix minor issues and restore the app’s functionality.
5. Restart Your Computer: If the app continues to have issues, try restarting your computer. This can help resolve any underlying system glitches that may be affecting the app’s performance.
6. Contact Customer Support: If the problem persists or you’re unable to resolve it on your own, reach out to Time Warner Cable customer support. They can provide assistance, troubleshoot the problem, and offer specific solutions tailored to your situation.
7. Test with a Different Device: If possible, try accessing the Time Warner Cable app on a different device, such as a smartphone or tablet. This will help determine if the issue is specific to your computer or if it’s a broader compatibility issue.
8. Disable VPN or Proxies: If you’re using a VPN or proxy service, disable it temporarily and try accessing the app again. VPNs and proxies can sometimes interfere with the app’s functionality and streaming capabilities.
By following these troubleshooting tips, you can often resolve common issues or glitches that may arise while using the Time Warner Cable app on your computer. Remember to reach out to customer support if the problem persists or if you need further assistance.