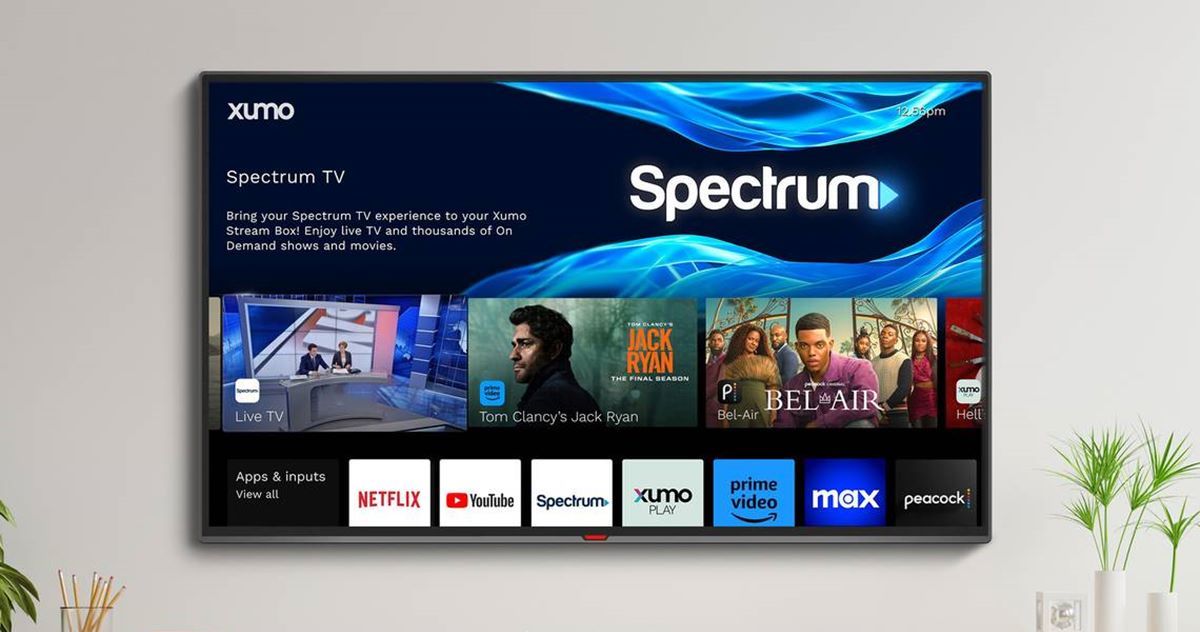Requirements for Watching Spectrum TV on Fire TV
Watching Spectrum TV on your Fire TV device offers a convenient way to access a wide range of entertainment options. However, there are a few requirements you need to meet before you can enjoy this service. Whether you’re a new user or an existing Spectrum customer, here are the essentials you need to know:
- Fire TV Device: First and foremost, you’ll need a Fire TV device. This can be a Fire TV Stick, Fire TV Stick 4K, or any other compatible Fire TV model. Make sure your device is connected to your television through HDMI and has a stable internet connection.
- Spectrum TV Account: To access Spectrum TV on Fire TV, you need an active Spectrum TV account. If you don’t have one, you can easily sign up for a Spectrum TV package through their website or by contacting their customer service. Keep in mind that you may need to subscribe to certain TV packages or channels to gain access to specific content.
- Spectrum Username and Password: Once you have a Spectrum TV account, you’ll need your Spectrum username and password to sign in to the Spectrum TV app on Fire TV. Make sure you have this information handy before proceeding.
- Internet Connection: A stable and reliable internet connection is crucial for streaming Spectrum TV on your Fire TV device. Make sure your Fire TV device is connected to a network with sufficient bandwidth to handle high-quality video streaming. We recommend using a direct Ethernet connection or a strong Wi-Fi signal for the best streaming experience.
By meeting these requirements, you’ll be ready to install the Spectrum TV app on your Fire TV and begin enjoying your favorite shows and movies. Now, let’s move on to the next section to learn how to install the app on your Fire TV device.
Steps to Install Spectrum TV App on Fire TV
Installing the Spectrum TV app on your Fire TV device is a straightforward process. Just follow these steps to get started:
- Power on your Fire TV: Make sure your Fire TV device is powered on and connected to your TV.
- Navigate to the home screen: Use your Fire TV remote to navigate to the home screen.
- Go to the search bar: On the home screen, locate the search bar at the top and select it.
- Type “Spectrum TV app”: Using the on-screen keyboard, type “Spectrum TV app” and search for it.
- Select the Spectrum TV app: From the search results, select the Spectrum TV app to open its download page.
- Click “Get” or “Download”: On the download page, click the “Get” or “Download” button to start the installation process.
- Wait for the installation to complete: The app will be downloaded and installed on your Fire TV device. This may take a few minutes, so be patient.
- Launch the Spectrum TV app: Once the installation is complete, you can launch the Spectrum TV app from the home screen or the “Apps” section of your Fire TV.
- Sign in with your Spectrum credentials: When prompted, enter your Spectrum username and password to sign in to the app.
- Enjoy Spectrum TV: Once you’re signed in, you can start exploring and enjoying the wide range of content available on Spectrum TV.
Following these steps will ensure that you have the Spectrum TV app installed and ready to use on your Fire TV device. Now, let’s proceed to the next section to learn how to activate the Spectrum TV app on Fire TV.
Activating Spectrum TV App on Fire TV
After installing the Spectrum TV app on your Fire TV, the next step is to activate it using your Spectrum TV account. Here’s how you can activate the app and start enjoying your favorite content:
- Launch the Spectrum TV app: From the home screen or the “Apps” section of your Fire TV, select the Spectrum TV app to launch it.
- Note the activation code: The app will display an activation code on your TV screen. Take note of this code as you will need it for the next step.
- Visit the activation website: Using a web browser on your computer or mobile device, visit the Spectrum TV activation website.
- Enter the activation code: On the activation website, enter the activation code that you noted down from your TV screen.
- Sign in with your Spectrum credentials: After entering the activation code, sign in to your Spectrum account using your Spectrum username and password.
- Complete the activation process: Follow the on-screen instructions to complete the activation process. This may involve confirming your account details or agreeing to terms and conditions.
- Wait for the confirmation: Once the activation process is complete, you will receive a confirmation on your TV screen indicating that the Spectrum TV app is successfully activated.
- Start exploring Spectrum TV: Now that the app is activated, you can start exploring the wide range of TV shows, movies, and other entertainment options available on Spectrum TV.
By following these steps, you will be able to activate the Spectrum TV app on your Fire TV and gain access to a world of entertainment. If you encounter any issues with the activation process, you may need to reach out to Spectrum customer support for further assistance. With the app activated, you’re ready to navigate through the Spectrum TV app, which we’ll cover in the next section.
Navigating the Spectrum TV App on Fire TV
Once you have successfully activated the Spectrum TV app on your Fire TV, you can begin navigating through the interface to find and enjoy your favorite content. Here are some key steps to help you navigate the Spectrum TV app:
- Access the Spectrum TV app: From the home screen or the “Apps” section of your Fire TV, select the Spectrum TV app to open it.
- Use the main menu: The main menu of the Spectrum TV app is located at the top of the screen. Use your Fire TV remote to navigate through the different options, such as Live TV, On Demand, Guide, and Settings.
- Explore Live TV: Select the Live TV option from the main menu to access a wide range of live channels. Use the on-screen guide to browse through the available channels or use the search function to find specific shows or channels.
- Discover On Demand content: If you prefer to watch on-demand content, select the On Demand option from the main menu. Here, you can explore a library of movies, TV shows, and other on-demand content categories.
- Use the TV Guide: The Guide option in the main menu provides you with a comprehensive TV guide, displaying the schedule of upcoming shows and programs on different channels. Use the guide to plan your viewing and set reminders for your favorite shows.
- Customize settings: If you want to customize your Spectrum TV app settings, select the Settings option from the main menu. Here, you can adjust your preferences, set parental controls, manage your DVR, and more.
- Playback controls: While watching a show or movie, use the playback controls on your Fire TV remote to pause, play, fast forward, rewind, or adjust the volume.
- Search for content: If you’re looking for a specific show, movie, or channel, you can use the search function within the Spectrum TV app. Simply enter the name of the content you’re looking for, and the app will display relevant results.
By familiarizing yourself with the navigation and features of the Spectrum TV app, you can easily find and enjoy your preferred content. If you encounter any difficulties or have questions about specific features, refer to the app’s help section or contact Spectrum customer support for assistance. Now that you know how to navigate the app, let’s move on to the next section to explore some troubleshooting tips for Spectrum TV on Fire TV.
Troubleshooting Tips for Spectrum TV on Fire TV
While using the Spectrum TV app on your Fire TV, you may encounter some common issues or glitches that can disrupt your viewing experience. Here are some troubleshooting tips to help you resolve these issues:
- Check your internet connection: The most common cause of streaming issues is a weak or unstable internet connection. Make sure your Fire TV device is connected to a stable Wi-Fi network or consider using a wired Ethernet connection for a more reliable connection.
- Restart your Fire TV device: Sometimes, a simple device restart can resolve minor software glitches. Try restarting your Fire TV device by going to “Settings” > “Device” > “Restart” to see if it resolves the issue.
- Update the Spectrum TV app: Ensure that you have the latest version of the Spectrum TV app installed on your Fire TV. Go to the Amazon Appstore, search for the app, and check if an update is available. Updating the app can often fix bugs and improve performance.
- Clear cache and data: If you’re experiencing frequent buffering or freezing issues, you can try clearing the cache and data of the Spectrum TV app. Go to “Settings” > “Applications” > “Manage Installed Applications” > “Spectrum TV” and select “Clear Cache” and “Clear Data”. Please note that clearing data will log you out, so you’ll need to sign in again.
- Restart your modem and router: If you’re still facing connectivity issues, try restarting your modem and router. Unplug them from power, wait for a few seconds, and then plug them back in. Allow them to fully reboot, and then check if the issue is resolved.
- Ensure sufficient bandwidth: Streaming high-quality content requires a significant amount of bandwidth. Check if other devices on your network are monopolizing the bandwidth and limit their usage if necessary. You may also consider upgrading your internet plan for faster speeds.
- Contact Spectrum customer support: If you’ve tried the troubleshooting steps above and are still experiencing issues, it’s best to reach out to Spectrum customer support. They can provide further assistance and help resolve any specific issues related to your Spectrum TV account or service.
By following these troubleshooting tips, you can overcome common issues when using the Spectrum TV app on your Fire TV. Remember that technology can sometimes be unpredictable, but with a little troubleshooting, you can get back to enjoying your favorite shows and movies without interruptions.