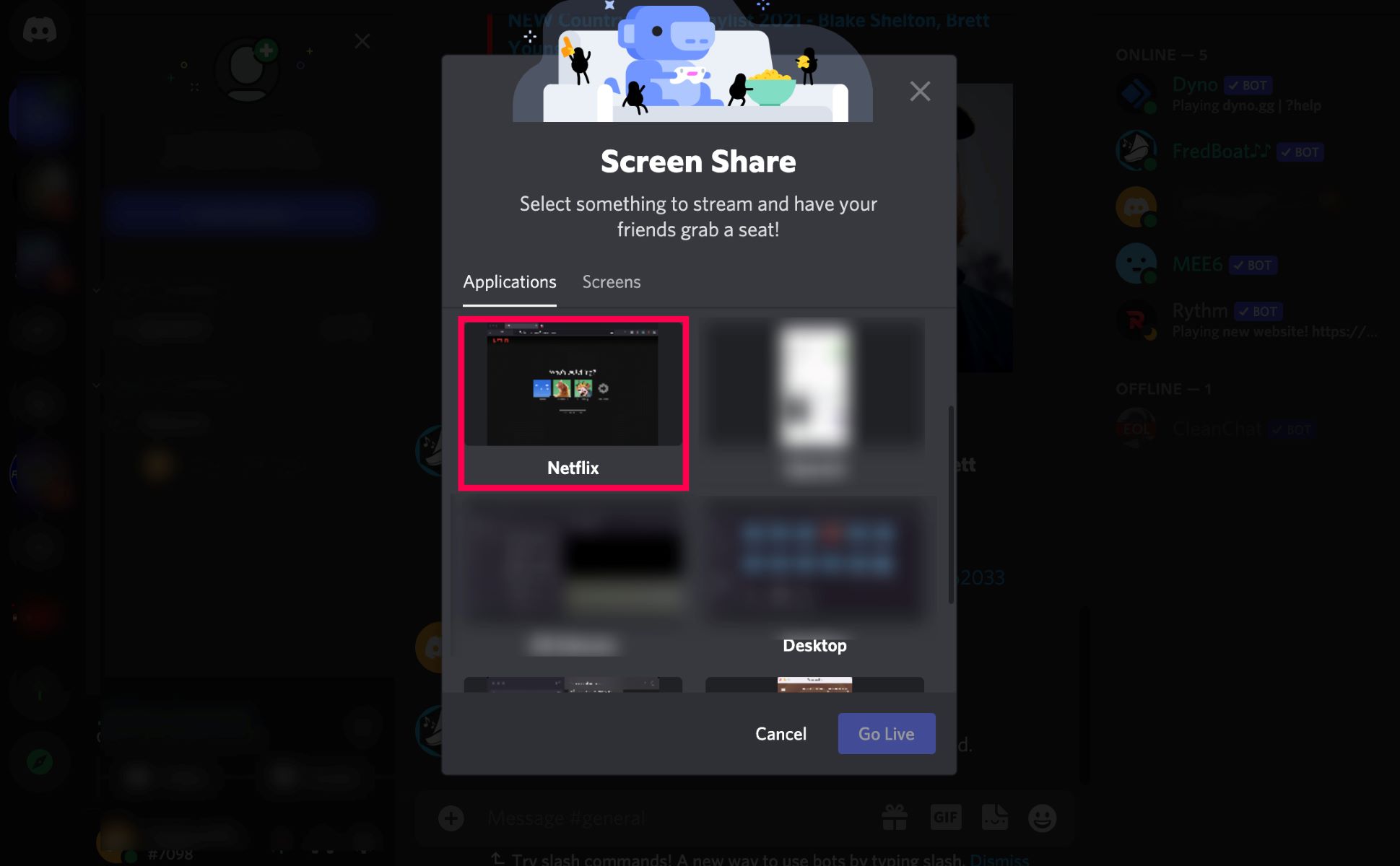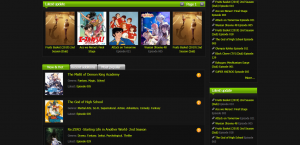How to Create a Netflix Party
Are you tired of watching Netflix shows and movies alone? Do you want to share the experience with your friends and loved ones, even if you’re physically apart? Well, you’re in luck! Netflix Party is the perfect solution for you. With this feature, you can easily create a virtual viewing party and enjoy your favorite Netflix content simultaneously with others. Here’s how you can create a Netflix Party:
Step 1: Install the Netflix Party Extension
The first thing you need to do is install the Netflix Party extension on your web browser. Currently, it is available for Google Chrome. Simply open your Chrome browser, go to the Chrome Web Store, and search for “Netflix Party.” Click on the “Add to Chrome” button and follow the prompts to install the extension.
Step 2: Choose a Show or Movie
Once you have the Netflix Party extension installed, open Netflix on your browser and choose a show or movie that you want to watch with others. It can be a popular series, a blockbuster film, or any other title that you and your friends are interested in.
Step 3: Start the Party
With the show or movie selected, click on the NP (Netflix Party) icon in your browser toolbar. A pop-up window will appear, allowing you to start the party. You can choose whether to be the only one with control over the playback or let others in the party have control as well. Additionally, you can customize your Netflix Party by giving it a unique name.
Step 4: Share the Party Link
After starting the party, you will be provided with a unique URL. Share this link with your friends or loved ones whom you want to invite to the Netflix Party. They can simply click on the link and join the party instantly.
Step 5: Chat and Interact
Once everyone has joined the party, you and your friends can start chatting and interacting with each other using the integrated chat feature. This allows you to share your thoughts, reactions, and comments about the show or movie in real-time.
Creating a Netflix Party is a fantastic way to connect with others and enjoy a shared movie-watching experience, no matter where you are. So, gather your friends, grab some popcorn, and get ready for an unforgettable virtual movie night!
How to Invite Someone to Join a Netflix Party
Watching movies and TV shows together is always more fun when you can share the experience with others. If you’re enjoying a Netflix Party and want to invite someone to join in the fun, here are the steps to do it:
Step 1: Open the Netflix Party
First, make sure you have the Netflix Party extension installed on your browser and have already started a Netflix Party. Ensure that the show or movie you want to watch is playing.
Step 2: Click on the “NP” Icon
Look for the “NP” (Netflix Party) icon in your browser toolbar, and click on it to open the Netflix Party interface.
Step 3: Copy the Party URL
In the Netflix Party interface, you will find a URL at the top of the window. Simply click on the “Copy URL” button next to it. This will save the party URL to your clipboard.
Step 4: Share the Party URL
Now that you have the party URL copied, you can share it with your friends whom you want to invite to the Netflix Party. You can send the URL via email, messaging apps, or any other communication method you prefer.
Step 5: Instruct Your Friends to Join the Party
Let your friends know that they need to click on the party URL you shared with them. This will redirect them to the Netflix Party and automatically join them to your viewing session.
Step 6: Coordinate with Your Friends
Once your friends join the Netflix Party, you can chat and interact with them using the integrated chat feature. Coordinate with them to ensure everyone is ready to start the show or movie at the same time.
Inviting someone to join a Netflix Party is a straightforward process. Just follow these steps, and you’ll be able to enjoy an amazing shared viewing experience with your friends and loved ones. So, grab your remote and get ready to have a blast watching movies together, no matter where you are!
How to Sync Playback with Another Person
One of the essential aspects of a Netflix Party is syncing the playback with everyone in the group. Ensuring that everyone is watching the show or movie at the same time adds to the shared experience. Here’s how you can sync playback with another person:
Step 1: Start the Netflix Party
Begin by initiating the Netflix Party and inviting the person (or people) you want to sync playback with. Make sure everyone has joined the party and is ready to start watching.
Step 2: Choose the Playback Control Option
As the party host, you have the option to choose how the playback control will work. You can either set it so that only you have control over the playback, or you can allow others to have control as well. Select the preference that works best for your viewing session.
Step 3: Start the Show or Movie
Once everyone is ready, start playing the show or movie on Netflix. Ensure that everyone in the party is at the same starting point by pausing the playback if necessary.
Step 4: Coordinate the Playback
To effectively sync playback, communication is key. Coordinate with the other person or people in the party to ensure that everyone is watching at the same pace. You can use the integrated chat feature to communicate and confirm that all party members are in sync.
Step 5: Pause or Play as Needed
If someone needs to take a short break or falls behind due to buffering issues, be prepared to pause or play as needed to keep everyone in sync. This will help maintain a seamless viewing experience for everyone involved.
By following these steps, you can ensure that the playback is synchronized with another person during a Netflix Party. Remember, effective communication and coordination are crucial for a smooth and enjoyable movie-watching experience together. So, sit back, relax, and enjoy the show with perfect sync!
How to Start a Group Chat while Watching
One of the fantastic features of Netflix Party is the ability to chat and interact with others while watching a show or movie. This group chat feature allows you to share your thoughts, reactions, and comments in real-time. Here’s how you can start a group chat while watching:
Step 1: Launch the Netflix Party
Start by launching the Netflix Party on your browser and initiating the show or movie you want to watch. Ensure that everyone in the party has joined and is ready to begin the viewing session.
Step 2: Open the Chat Window
Look for the chat window within the Netflix Party interface. It is usually located on the right side of the screen. If it’s not automatically displayed, click on the chat icon to open it.
Step 3: Start Typing Your Messages
Now, you can start typing your messages in the chat window. Share your thoughts, ask questions, or make comments about the show or movie. Remember to keep the conversation enjoyable and respectful for everyone in the party.
Step 4: Send Your Messages
Once you have composed your message, press the “Enter” key or click on the send button to submit it. Your message will then appear in the chat window for others to see.
Step 5: Interact with Others
As others in the party start typing their messages, engage with them by responding, reacting, or continuing the conversation. The group chat feature allows you to create a lively and interactive environment while watching together.
Step 6: Customize Your Chat Experience (Optional)
Netflix Party also offers options to customize your chat experience. You can choose from various chat display settings, such as displaying user avatars or timestamps. Explore the settings and make adjustments according to your preference.
Starting a group chat while watching a show or movie on Netflix Party adds an extra layer of fun and engagement. It allows you to connect with others, share your reactions, and create a sense of togetherness, even when physically apart. So, get ready to chat away and enjoy the shared viewing experience!
How to Use the Virtual Reactions Feature
Netflix Party offers a virtual reactions feature that allows you and your friends to express your emotions and reactions in real-time while watching a show or movie together. This feature adds an interactive and engaging element to the viewing experience. Here’s how you can use the virtual reactions feature:
Step 1: Launch the Netflix Party
Start by launching the Netflix Party on your browser and initiating the show or movie you want to watch. Ensure that everyone in the party has joined and is ready to begin the viewing session.
Step 2: Locate the Virtual Reactions Menu
In the Netflix Party interface, look for the virtual reactions menu. It is usually located at the bottom of the screen, near the chat window. Click on the reactions button to open the menu.
Step 3: Select a Reaction
Once the virtual reactions menu is open, you will see a range of reaction options to choose from. These may include emojis, icons, or animated reactions. Select the reaction that best represents your current emotion or reaction to the show or movie.
Step 4: Send Your Reaction
After choosing your desired reaction, click on it to send it to the party. Your reaction will then appear on the screen for everyone to see. This helps create a visual representation of each person’s response during the viewing session.
Step 5: View Others’ Reactions
As others in the party start selecting their reactions, be sure to keep an eye on the screen to see their expressions. It’s interesting to see the different reactions that everyone has and adds to the overall enjoyment of the experience.
Step 6: Change or Remove Your Reaction (Optional)
If you want to change your reaction or remove it completely, you can do so by accessing the virtual reactions menu once again and selecting a different reaction or clicking on the remove reaction option.
Using the virtual reactions feature on Netflix Party allows you and your friends to share your emotions and reactions in a fun and interactive way. It adds an extra layer of engagement to the viewing experience and enhances the sense of connection, even when watching from different locations. So, get ready to express yourself and enjoy the shared reactions!
How to Customize Subtitles and Audio Preferences
Netflix offers a range of customization options that allow you to personalize your subtitles and audio preferences according to your preferences and needs. This ensures a more comfortable and enjoyable viewing experience. Here’s how you can customize subtitles and audio preferences:
Step 1: Open the Show or Movie
Start by opening the show or movie you want to watch on Netflix. Ensure that it is playing and you are ready to customize the subtitles and audio preferences.
Step 2: Access the Playback Settings
Look for the playback settings menu, which is usually located in the lower portion of the player screen. It may appear as a gear icon or a settings icon. Click on it to access the playback settings.
Step 3: Customize Subtitles
Within the playback settings, navigate to the subtitle customization options. You’ll have the ability to adjust the font style, size, color, background, and position of the subtitles. Customize these settings as per your preference.
Step 4: Customize Audio Preferences
In the playback settings, you’ll also find the options to customize your audio preferences. You can choose the desired audio language, adjust the volume levels, and enable audio descriptions if available for visually impaired viewers. Make the necessary adjustments according to your preferences.
Step 5: Save Your Changes
Once you have customized the subtitle and audio preferences, click on the “Save” or “Apply” button to save your changes. The settings will be applied immediately, and you can see the updated subtitles and hear the adjusted audio when you watch the show or movie.
Step 6: Adjust as Needed
If you find that the customized subtitles or audio preferences are not to your liking, you can revisit the playback settings and make further adjustments. Experiment with different settings until you find the right combination that enhances your viewing experience.
Customizing subtitles and audio preferences on Netflix allows you to create a more personalized and immersive watching experience. It ensures that you can understand the dialogue clearly and enjoy the content to the fullest. So, take a moment to customize these settings to suit your needs and enjoy your favorite shows and movies with enhanced accessibility!
How to Control Playback on the Shared Screen
When you’re having a Netflix Party and sharing the screen with others, it’s essential to have control over the playback. Whether you want to pause, play, rewind, or even skip to a specific scene, controlling the playback ensures a seamless viewing experience for everyone involved. Here’s how you can control playback on the shared screen:
Step 1: Start the Netflix Party
Begin by starting the Netflix Party and inviting the people you want to watch with. Make sure everyone has joined the party and is ready to start watching.
Step 2: Choose Your Play/Pause Control
As the host of the Netflix Party, you have the option to choose who has control over the play/pause functionality. You can either be the only one with control or allow others in the party to have control as well. Select the option that works best for your viewing session.
Step 3: Take Control of Playback
If you have chosen to have control over the playback, simply use the play/pause button as you would normally. You can pause the show or movie to take a break, play it again when everyone is ready to continue, or even pause to discuss a specific scene. It’s up to you to manage the timing and flow of the viewing experience.
Step 4: Coordinate with Others (Optional)
If you have allowed others in the party to have control over the playback, it’s important to coordinate with each other to ensure a smooth experience. Communicate through the chat feature or any other preferred method to discuss when and how the playback should be paused or played.
Step 5: Utilize Additional Playback Controls (Optional)
Netflix also provides additional playback controls, such as rewinding, fast-forwarding, and skipping to a specific scene. These controls can be accessed through the playback settings or keyboard shortcuts. Use these features as needed to navigate through the content and enhance the viewing experience.
By following these steps, you can effectively control the playback on the shared screen during a Netflix Party. Whether you’re the sole operator or coordinating with others in the party, having control over the playback ensures that everyone can enjoy the show or movie together seamlessly. So, get ready to take charge and create an unforgettable shared viewing experience!
How to Share Your Screen with Someone Else
If you want to watch a show or movie on Netflix simultaneously with someone who is not physically with you, sharing your screen is the perfect solution. By screen sharing, you can create a virtual viewing experience and enjoy the content together. Here’s how you can share your screen with someone else:
Step 1: Choose a Screen Sharing Method
There are multiple ways to share your screen, depending on the device and platform you are using. You can use video calling platforms like Zoom, Skype, or Microsoft Teams, which have built-in screen sharing options. Alternatively, you can use screen sharing platforms like Google Meet or Discord, which also provide screen sharing features.
Step 2: Launch the Screen Sharing Session
Once you have decided on the screen sharing method, launch the screen sharing session. Follow the specific steps outlined by the platform or application you are using. Usually, you need to navigate to the screen sharing feature and select the display you want to share.
Step 3: Open Netflix and Start Playing
With the screen sharing session active, open Netflix on your device and start playing the show or movie you want to watch together. Ensure that the audio and video are both being shared so that the other person can have a complete viewing experience.
Step 4: Communicate and Interact
As you watch the content together, communicate and interact with the other person using the platform’s chat or audio features. Share your thoughts, reactions, and comments in real-time to enhance the shared experience. This helps recreate the feeling of watching together in person.
Step 5: Control Playback and Navigate
While screen sharing, you have full control over the playback and navigation of the show or movie. You can pause, play, rewind, or fast-forward as needed to ensure everyone is in sync and to revisit specific scenes if desired.
Step 6: End the Screen Sharing Session
Once you have finished watching or are ready to end the screen sharing session, follow the platform-specific instructions to stop sharing your screen. This will revert to your usual screen display and audio settings.
By following these steps, you can easily share your screen with someone else and enjoy a synchronized viewing experience on Netflix, even when you’re not physically together. So, grab some snacks, start screen sharing, and embark on an enjoyable Netflix adventure with your friends or loved ones!
How to Watch on Separate Devices while Staying Connected
When you want to watch Netflix with someone who is not physically with you, watching on separate devices while staying connected is the ideal solution. This allows each person to have their own screen and control over the viewing experience while still maintaining a sense of togetherness. Here’s how you can watch on separate devices while staying connected:
Step 1: Install the Netflix Party Extension
To ensure that you can sync your viewing experience, both parties need to have the Netflix Party extension installed on their web browsers. This extension enables synchronization and chat features that enhance the shared viewing experience.
Step 2: Start a Netflix Party
Once the extension is installed, one person can initiate a Netflix Party by following the steps outlined earlier. They will become the host of the party and have control over the playback. This person will provide the unique party URL to the other person.
Step 3: Join the Netflix Party
The second person, using their own device, opens Netflix and clicks on the party URL provided by the host. This will redirect them to the Netflix Party interface, where they can join the party and synchronize their viewing with the host.
Step 4: Customize Subtitles and Audio Preferences Individually
Each person can customize their own subtitles and audio preferences according to their liking. They can adjust the font style, size, color, language, and audio settings to enhance their viewing experience individually.
Step 5: Watch at Your Own Pace
Now that both parties are in the Netflix Party, they can start watching the show or movie at their own pace. Each person has control over their own playback, allowing them to pause, play, rewind, or fast-forward as needed, without affecting the other person’s screen.
Step 6: Chat and Interact
While watching on separate devices, both parties can communicate and interact through the integrated chat feature on Netflix Party. Share thoughts, reactions, and comments in real-time, allowing for a shared viewing experience and the feeling of watching together.
By following these steps, you can enjoy a synchronized viewing experience on separate devices while staying connected. It allows you to have control over your own screen and watch at your own pace while still having the ability to chat and interact with the other person. So, grab your favorite blanket, start your Netflix Party, and enjoy a virtual movie night with your loved ones, no matter where they are!
Tips for a Smooth and Enjoyable Viewing Experience
When it comes to streaming movies and TV shows on Netflix, having a smooth and enjoyable viewing experience is key. Whether you’re watching alone or hosting a Netflix Party, here are some tips to make the most out of your viewing sessions:
1. Ensure a Stable Internet Connection: To avoid buffering and interruptions, make sure you have a strong and stable internet connection. Connect to a reliable Wi-Fi network or use an Ethernet cable for a more stable connection.
2. Close Unnecessary Applications: Close any unnecessary applications and browser tabs running in the background, as they can hog your device’s resources and affect the streaming quality.
3. Use a Compatible Device: Ensure that the device you are using to stream Netflix is compatible with the latest version of the Netflix app or the browser extension. This will ensure optimal performance and access to all the latest features.
4. Adjust Video Quality: If you’re experiencing buffering or a slow connection, try adjusting the video quality to a lower resolution. On Netflix, go to your account settings and select a lower streaming option.
5. Optimize Subtitles: Customize the subtitles to your preferences by adjusting the font, size, and color. Make sure they are clear and easy to read, enhancing your understanding and enjoyment of the content.
6. Take Breaks: If you’re planning to binge-watch multiple episodes or have a movie marathon, don’t forget to take short breaks in between. Give your eyes and mind a rest to prevent fatigue and maintain your focus on the content.
7. Engage in Discussion: If you’re watching with friends or participating in a Netflix Party, make use of the chat feature to engage in discussions, share thoughts, and react to what you’re watching. It adds an extra layer of fun and connection.
8. Try Different Genres: Don’t limit yourself to one genre. Explore different types of content on Netflix to broaden your horizons and discover new favorites. You never know what hidden gems you might find!
9. Keep Snacks and Refreshments Handy: Enhance your viewing experience by having your favorite snacks and refreshments nearby. Treat yourself to some popcorn, chips, or your preferred beverage to make it feel like a real movie theater experience.
10. Adjust Surroundings: Create a cozy and comfortable environment by adjusting the lighting and seating arrangements. Dim the lights, grab some blankets or pillows, and create a space where you can fully immerse yourself in the content.
By following these tips, you can ensure a smooth and enjoyable viewing experience while streaming on Netflix. So, get comfortable, grab your remote or laptop, and get ready to have an amazing time immersing yourself in the wonderful world of entertainment!