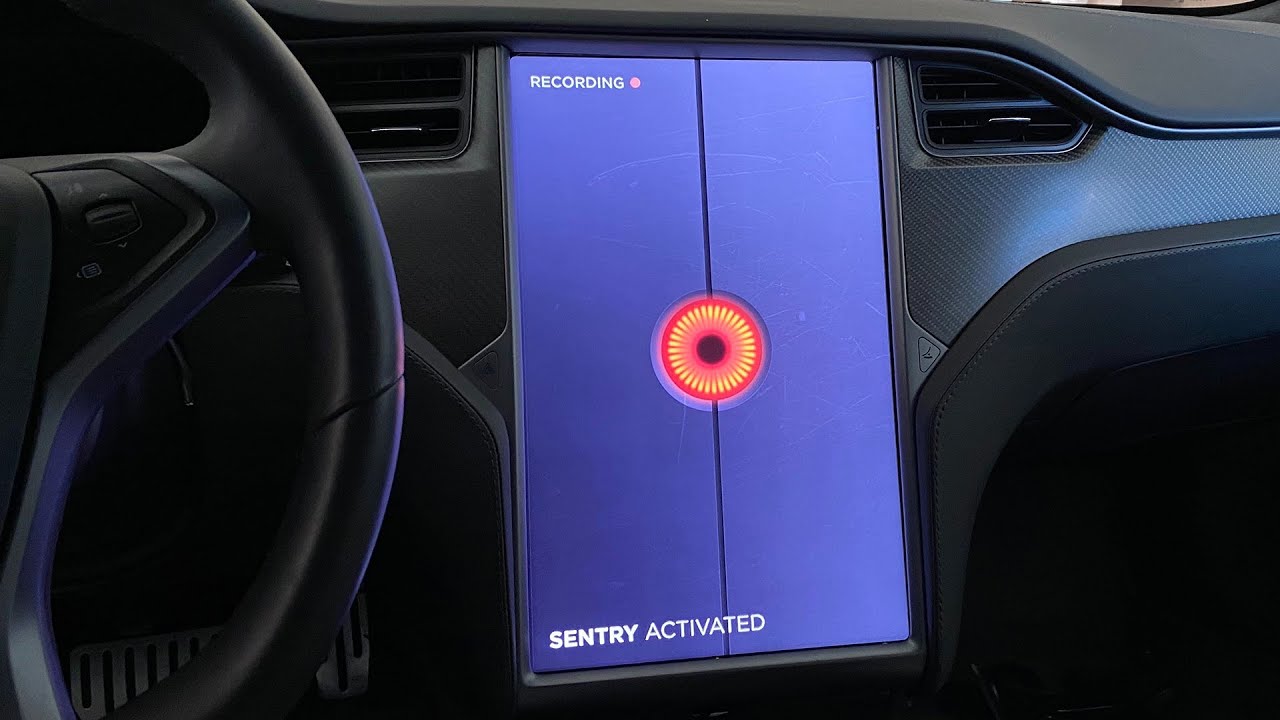What is Sentry Mode?
Sentry Mode is a security feature available on Tesla vehicles that provides enhanced protection against theft, vandalism, and other unauthorized activities. It utilizes the vehicle’s built-in cameras to monitor and record any suspicious events that occur in its vicinity. With Sentry Mode activated, your Tesla acts as a vigilant guardian, ensuring the safety and security of your vehicle when parked.
When enabled, Sentry Mode creates a virtual security perimeter around the car and continuously monitors its surroundings. If any unusual or potentially threatening activities are detected, such as someone leaning on the vehicle or attempting to break into it, Sentry Mode automatically begins recording video footage and triggers a loud alarm to deter potential perpetrators.
Sentry Mode is particularly useful when parking your Tesla in public or high-risk areas where theft or damage is more likely to occur. By recording video evidence of any incidents, it can greatly assist in identifying and apprehending those responsible for any malicious actions.
Furthermore, Sentry Mode serves as a deterrent in itself, as the presence of surveillance cameras and the Tesla brand logo can discourage would-be thieves from targeting your vehicle. This feature provides Tesla owners with peace of mind, knowing that their cars are better protected when unattended.
It’s important to note that Sentry Mode is not only a security measure, but it can also be a valuable tool for capturing unexpected or interesting moments. Whether it’s a beautiful sunset, a close encounter with wildlife, or a fun interaction with passersby, Sentry Mode often captures memorable events that you might otherwise miss.
Overall, Sentry Mode is a powerful security feature that combines the advanced camera capabilities of Tesla vehicles with intelligent monitoring and recording technology. It offers not only improved protection for your car but also peace of mind for Tesla owners, knowing that their vehicles are safeguarded even when they are not present.
How Does Sentry Mode Work?
Sentry Mode utilizes the array of cameras installed on Tesla vehicles to actively monitor the surrounding environment when the vehicle is parked. These cameras capture video footage in 360 degrees, providing comprehensive coverage of the car’s surroundings. When an event is detected, such as someone approaching too closely or attempting to break into the vehicle, Sentry Mode springs into action.
When triggered, Sentry Mode saves the recorded video footage onto a storage device within the vehicle, either the built-in storage or an external USB drive. This ensures that the evidence is securely retained, even if the perpetrator tries to tamper with or remove the USB drive.
In addition to video recording, Sentry Mode uses advanced sensors to detect and respond to potential threats. The system can detect vibrations on the car’s surface or changes in the proximity of the vehicle, such as someone leaning or touching it. Upon detecting such activity, Sentry Mode activates its alarm system, which includes flashing lights, honking the horn, and displaying a warning message on the vehicle’s central screen.
Furthermore, Tesla vehicles equipped with Sentry Mode have a dedicated alert system that notifies the owner via the Tesla mobile app. This allows for real-time monitoring and alerts, ensuring prompt decision-making and response to any security incidents.
Sentry Mode also includes a “Recording” indicator displayed on the vehicle’s touchscreen. This alerts potential perpetrators that their actions are being recorded, providing an additional deterrent effect.
It’s worth noting that Sentry Mode operates with intelligence and discretion, as it can distinguish between deliberate attempts to cause harm and innocent actions such as someone accidentally leaning on the vehicle. This helps prevent false alarms and unnecessary disturbances.
Overall, Sentry Mode combines the power of advanced camera technology, intelligent sensor systems, and real-time notifications to provide comprehensive security for parked Tesla vehicles. By actively monitoring the surroundings and capturing evidence of suspicious activities, Sentry Mode serves as a robust deterrent against theft and vandalism, giving Tesla owners greater peace of mind when leaving their vehicles unattended.
How to Enable Sentry Mode?
Enabling Sentry Mode on your Tesla vehicle is a straightforward process that can be done using the car’s touchscreen interface. Follow these steps to activate Sentry Mode:
- Ensure that your Tesla is in Park and parked in a safe location.
- On the vehicle’s touchscreen, tap on the “Controls” icon located at the bottom of the screen.
- Scroll down and select “Safety & Security” from the menu.
- In the “Safety & Security” settings, you will find an option called “Sentry Mode.” Tap on it to access the Sentry Mode controls.
- You will see an on/off toggle switch for Sentry Mode. Tap on the switch to enable it, and you should see the switch turn blue to indicate that Sentry Mode is active.
- At this point, you can also choose whether to enable the Alarm Sound or not. This will determine if the vehicle’s alarm system will sound when Sentry Mode is triggered.
- Once you have made your selections, simply exit the settings menu and lock your Tesla as you normally would.
With Sentry Mode enabled, your Tesla will now actively monitor its surroundings using its built-in cameras and sensors, offering enhanced security protection.
It’s important to note that Sentry Mode will automatically deactivate after a certain period of inactivity. This is to preserve the vehicle’s battery. If you want to keep Sentry Mode active for an extended period, you can set it to remain ON by default. To do this, follow the same steps mentioned above, but ensure that the “Sentry Mode” switch is set to ON in the settings.
Enabling Sentry Mode is a simple yet effective way to enhance the security of your Tesla vehicle, offering peace of mind and protection against theft and vandalism.
Where Are Sentry Mode Videos Saved?
Sentry Mode videos captured by your Tesla vehicle are saved in two possible locations, depending on the storage configuration of your car. Let’s explore both options:
- Built-in Storage: If your Tesla vehicle is equipped with sufficient built-in storage, Sentry Mode videos will be saved directly to this internal storage. The storage capacity will vary depending on the model and configuration of your Tesla. You can access the videos by connecting to your vehicle’s system.
- External USB Drive: If your Tesla vehicle does not have enough built-in storage, or if you prefer to use an external storage device, you can connect a USB drive to the vehicle. Once connected, Sentry Mode videos will be saved directly onto the USB drive. This allows for increased storage capacity and easy removal of the drive for viewing and archiving purposes.
It’s important to note that when using an external USB drive, it must meet certain requirements to be compatible with Tesla vehicles. The drive should have a minimum capacity of 32 GB and should be formatted as FAT32. Additionally, it is recommended to use a high-quality and reliable USB drive to ensure the smooth operation of Sentry Mode recording and video playback.
Regardless of whether the videos are saved to the built-in storage or an external USB drive, accessing them is a straightforward process that we will discuss in the upcoming sections.
It’s also worth mentioning that Sentry Mode videos are automatically overwritten when the storage capacity is full. Therefore, it is essential to back up any important videos or evidence promptly to ensure they are not lost.
Knowing where your Sentry Mode videos are saved allows you to retrieve and review them in the event of any security incidents or simply for viewing notable events captured by your Tesla’s cameras.
How to Access Sentry Mode Videos on a Tesla with a Built-in Storage Device?
If your Tesla vehicle is equipped with a built-in storage device where Sentry Mode videos are saved, accessing and viewing these videos is a straightforward process. Follow these steps to access your Sentry Mode videos:
- Ensure that your Tesla vehicle is parked and in a safe location.
- Open the Tesla mobile app on your smartphone or tablet.
- Connect to your vehicle by selecting it from the list of available vehicles in the app.
- Once connected, navigate to the “Cameras” section within the app.
- In the “Cameras” section, you will find a tab labeled “Sentry Mode” or a similar name. Select this tab to access your Sentry Mode videos.
- The app will display a list of the recent Sentry Mode events. Tap on the event you want to view to open the corresponding video.
- You can now watch the Sentry Mode video footage directly within the Tesla app.
- You may also have the option to download the video to your mobile device for further analysis or sharing purposes.
By following these steps, you can conveniently access and view your Sentry Mode videos on a Tesla-equipped with a built-in storage device. The Tesla mobile app provides a user-friendly interface to review the recorded video footage and manage your Sentry Mode events.
It’s important to note that the exact steps and options within the Tesla mobile app may vary slightly depending on the version of the app or any updates released by Tesla. However, the general process of accessing and viewing Sentry Mode videos should remain similar.
Remember to regularly review and download any important videos from your Tesla’s built-in storage to ensure that they are not overwritten as new ones are recorded.
How to Access Sentry Mode Videos on a Tesla with a USB Drive?
If your Tesla vehicle utilizes an external USB drive to store Sentry Mode videos, accessing these videos is a straightforward process. Here’s how you can access Sentry Mode videos on a Tesla with a USB drive:
- Park your Tesla vehicle in a safe location.
- Locate the USB drive that you have connected to your Tesla vehicle.
- Remove the USB drive from the vehicle.
- Insert the USB drive into a computer or device with a compatible USB port.
- Navigate to the USB drive on your computer and open the folder labeled “TeslaCam”.
- Within the “TeslaCam” folder, you will find subfolders organized by date. Open the folder corresponding to the date of the Sentry Mode event you wish to view.
- Inside the date-specific folder, you will find individual video files. These video files represent the recorded Sentry Mode events on that particular date.
- Select and open the video file you want to view. You can use a compatible media player to playback the video.
By following these steps, you can easily access and view the Sentry Mode videos stored on the USB drive connected to your Tesla. Once you have finished reviewing the videos, you can disconnect the USB drive from your computer and insert it back into your Tesla for future use.
It’s important to note that the USB drive needs to be properly formatted as FAT32 for compatibility with Tesla vehicles. Additionally, make sure to regularly check your USB drive’s storage capacity and backup important videos to avoid overwriting any vital evidence.
Accessing Sentry Mode videos on a Tesla with a USB drive provides flexibility and convenience, allowing you to review the recorded footage on various devices.
How to Access Sentry Mode Videos When Using a Computer?
If you prefer to access and view your Tesla Sentry Mode videos on a computer, you can easily do so by following these steps:
- Park your Tesla vehicle in a safe location.
- Remove the USB drive that contains the Sentry Mode videos from your vehicle.
- Connect the USB drive to your computer’s USB port.
- Open the file explorer or file manager on your computer.
- Navigate to the USB drive and open it.
- Look for a folder labeled “TeslaCam” and open it.
- Inside the “TeslaCam” folder, you will find subfolders organized by date. Open the folder corresponding to the date of the Sentry Mode event you wish to view.
- Within the date-specific folder, you will find individual video files. These are the recorded Sentry Mode events for that particular date.
- Select the video file you want to view and double-click on it.
- Your computer’s default media player should open and play the selected Sentry Mode video file.
By following these steps, you can easily access and view your Tesla Sentry Mode videos using a computer. This method gives you the flexibility to watch the videos on a larger screen and utilize media player software with additional features for playback.
Remember to regularly check the storage capacity of the USB drive and backup any important Sentry Mode videos to avoid overwriting them in the future.
Accessing Sentry Mode videos on a computer provides a convenient way to review and analyze the recorded footage in detail.
How to Access Sentry Mode Videos When Using a Mobile Device?
If you prefer to access and view your Tesla Sentry Mode videos on a mobile device, such as a smartphone or tablet, you can easily do so by following these steps:
- Park your Tesla vehicle in a safe location.
- Open the Tesla mobile app on your mobile device.
- Connect to your Tesla vehicle by selecting it from the list of available vehicles in the app.
- Once connected, navigate to the “Cameras” section within the app.
- In the “Cameras” section, you will find a tab labeled “Sentry Mode” or a similar name. Tap on this tab to access your Sentry Mode videos.
- The app will display a list of recent Sentry Mode events. Tap on the event you want to view to open the corresponding video.
- The video will start playing within the Tesla app, allowing you to view the Sentry Mode footage directly on your mobile device.
- You may have the option to download the video to your mobile device for further analysis or sharing purposes.
By following these steps, you can conveniently access and view your Tesla Sentry Mode videos using a mobile device. The Tesla mobile app provides a user-friendly interface to review the recorded video footage and manage your Sentry Mode events.
Make sure to regularly check your mobile device’s available storage space and consider transferring important Sentry Mode videos to a cloud storage service or your computer to free up mobile device storage.
Accessing Sentry Mode videos on a mobile device offers the flexibility to view the footage on-the-go and easily share videos with others if needed.
How to View Sentry Mode Videos Using the Tesla App?
The Tesla mobile app provides a convenient way to view Sentry Mode videos directly from your smartphone or tablet. Follow these steps to access and view your Sentry Mode videos using the Tesla app:
- Ensure that your Tesla vehicle is parked and in a safe location.
- Open the Tesla mobile app on your smartphone or tablet.
- Connect to your Tesla vehicle by selecting it from the list of available vehicles in the app.
- Once connected, navigate to the “Cameras” section within the app.
- In the “Cameras” section, you will find a tab labeled “Sentry Mode” or a similar name. Tap on this tab.
- The app will display a list of recent Sentry Mode events, categorized by date and time.
- Tap on the event you want to view to open the corresponding video.
- The video will begin playing within the Tesla app, allowing you to watch the Sentry Mode footage on your mobile device.
- While viewing the video, you may have options to pause, rewind, fast forward, and adjust the playback settings.
- If desired, you can also download the video to your mobile device or share it with others directly from the app.
By following these steps, you can easily access and view your Sentry Mode videos using the Tesla mobile app. The app provides a user-friendly interface to review the recorded video footage and manage your Sentry Mode events.
Ensure that your mobile device has sufficient storage space available for downloading and storing the Sentry Mode videos. It’s also a good practice to periodically backup important videos to a cloud storage service or your computer to free up mobile device storage.
The Tesla app offers a seamless and convenient way to view your Sentry Mode videos on the go, empowering you to monitor your vehicle’s security status anytime and anywhere.
How to Share Sentry Mode Videos?
If you want to share a Sentry Mode video captured by your Tesla vehicle, there are several methods you can use to easily and securely share the footage with others. Here are the steps to share Sentry Mode videos:
- Access the Sentry Mode video that you want to share on your Tesla vehicle or using the Tesla mobile app, as outlined in the previous sections.
- If you’re using the Tesla mobile app, download the video to your mobile device by selecting the appropriate option within the app.
- Once you have the video file, consider the following methods for sharing:
- Cloud Storage: Upload the video to a cloud storage service, such as Google Drive, Dropbox, or iCloud. Generate a shareable link or invite others to access the video.
- File Sharing Services: Utilize file-sharing services like WeTransfer or SendAnywhere to send the video to recipients via email or download link.
- Email: Attach the video file to an email and send it directly to the intended recipient(s).
- Messaging Apps: Share the video file through messaging apps like WhatsApp, Telegram, or Signal.
- Social Media: If desired, you can upload the video to social media platforms like YouTube, Facebook, or Instagram and adjust the privacy settings accordingly to share with others.
- Select the method that best suits your preferences and the recipient’s accessibility.
- Follow the instructions for the chosen method to share the Sentry Mode video.
Remember that sharing Sentry Mode videos should be done responsibly and in accordance with legal and privacy considerations. Be mindful of any personally identifiable information or sensitive content that may be recorded within the video.
By following these steps, you can securely and easily share Sentry Mode videos with others, providing them with valuable evidence or interesting footage captured by your Tesla vehicle.
How to Delete Sentry Mode Videos?
Deleting Sentry Mode videos from your Tesla vehicle or storage device is a simple process. Here are the steps to delete Sentry Mode videos:
- Park your Tesla vehicle in a safe location.
- If you are using an external USB drive, remove it from your vehicle.
- Connect the USB drive to your computer or access the vehicle’s internal storage.
- Navigate to the folder where the Sentry Mode videos are stored.
- Select the videos you wish to delete. You can use keyboard shortcuts (e.g., Ctrl + click) to select multiple videos at once.
- Right-click on the selected videos and choose the option to delete or move them to the trash/recycle bin.
- If prompted, confirm the deletion of the selected videos.
- If you are using the Tesla mobile app, follow these steps:
- Open the Tesla app on your mobile device.
- Connect to your Tesla vehicle.
- Navigate to the “Cameras” section within the app.
- Select the Sentry Mode event that contains the video(s) you want to delete.
- Tap on the trash bin or delete icon to remove the selected video(s).
- Confirm the deletion when prompted.
By following these steps, you can easily delete Sentry Mode videos from your Tesla vehicle or storage device. Deleting unnecessary videos helps free up storage space and allows you to maintain a tidy video library.
It’s important to exercise caution when selecting videos for deletion to ensure that you do not delete any important or valuable footage. Consider creating backups of significant videos before deleting them, especially if they serve as evidence or hold sentimental value.
Regularly deleting unwanted Sentry Mode videos allows you to efficiently manage your storage and ensure that sufficient space is available for future recordings.
Common Issues and Troubleshooting for Viewing Sentry Mode Videos
While accessing and viewing Sentry Mode videos from your Tesla vehicle or storage device is usually straightforward, you may encounter some common issues or challenges. Here are some troubleshooting tips for resolving these issues:
1. Video Playback Issues: If you experience difficulties playing back Sentry Mode videos, try the following:
- Make sure you have a compatible media player installed on your computer or mobile device. VLC Media Player or QuickTime Player are recommended options.
- Ensure that the video file format is supported by your media player. Sentry Mode videos are typically saved in MP4 format.
- If the video appears choppy or stutters during playback, try closing any other resource-intensive applications or freeing up system resources.
2. Corrupted or Unreadable Videos: If you encounter corrupted or unreadable Sentry Mode videos:
- Attempt to play the video on a different media player or device to rule out compatibility issues.
- If the issue persists, check if the video file is damaged or incomplete. In such cases, you may need to delete the corrupted video and rely on backup copies, if available.
- Ensure that the USB drive or storage device is functioning properly. Test it with another device or run diagnostic tools to identify any potential hardware issues.
3. Lack of Videos or Missing Events: If you cannot find specific Sentry Mode videos or events:
- Check that Sentry Mode was enabled during the time of the event. If Sentry Mode was not enabled, the system may not have recorded any videos.
- Verify that the USB drive or storage device is properly connected and recognized by your Tesla vehicle.
- If you are using the Tesla mobile app, ensure that you are viewing the correct date and time range for the desired Sentry Mode event.
4. Insufficient Storage Capacity: If you receive storage capacity warnings or face limited space for saving Sentry Mode videos:
- Consider using a larger USB drive with sufficient storage capacity to accommodate your recording needs.
- Regularly review and delete unnecessary Sentry Mode videos to free up space for new recordings.
- Back up important videos to a secure location, such as a computer or cloud storage, before deleting them to ensure they are not lost.
If you encounter persistent issues or difficulties with viewing Sentry Mode videos, it may be helpful to refer to the official Tesla documentation or contact Tesla support for further assistance. The Tesla community forums or online user groups can also provide valuable insights and troubleshooting tips from fellow Tesla owners.
By following these troubleshooting tips, you can resolve common issues and enhance your experience when accessing and viewing Sentry Mode videos from your Tesla vehicle.