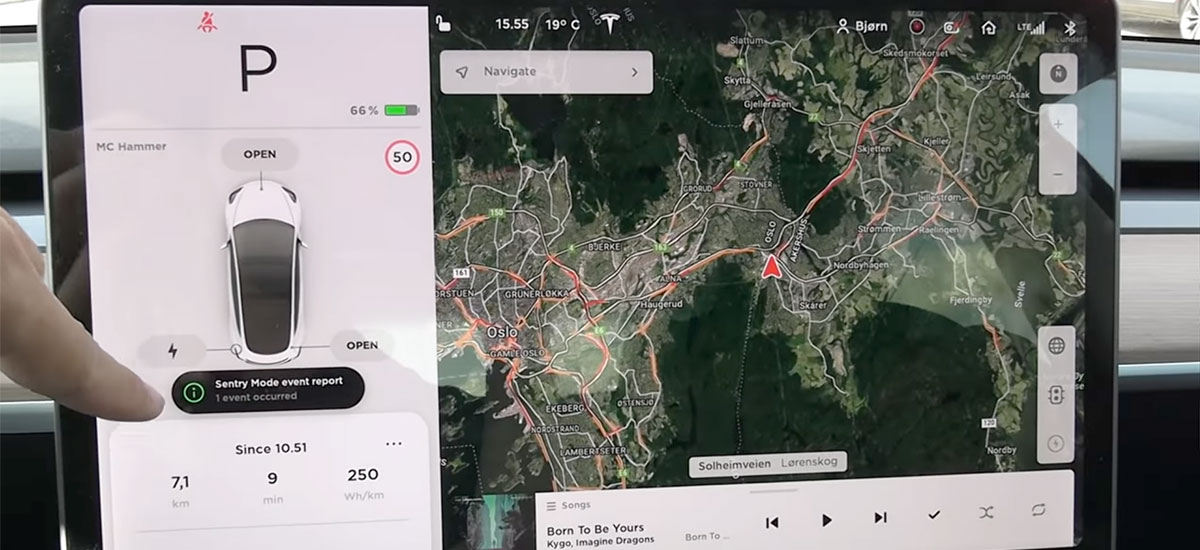What is Sentry Mode?
Sentry Mode is a security feature available on Tesla vehicles that uses the car’s built-in cameras to monitor and record potential threats or incidents that occur in and around the vehicle. It serves as an extra layer of protection, providing peace of mind to Tesla owners by capturing video evidence of any suspicious activities.
When enabled, Sentry Mode continuously records footage from the car’s external cameras, including the front, rear, and side views. It also utilizes the car’s sensors to detect any unusual movement or attempts to break in. If it detects a potential threat, such as someone leaning on the car, a door being opened, or a window being smashed, it triggers an alarm, activates the car’s interior cameras, and begins recording.
This innovative feature is particularly beneficial in situations such as parking in public locations, overnight parking, or any other situation where the car is left unattended for an extended period. By capturing video evidence, Sentry Mode can help deter potential criminals, provide valuable information to law enforcement, and offer Tesla owners a sense of security when their vehicle is parked.
Sentry Mode is not just limited to security purposes; it can also serve as a valuable tool for capturing memorable moments. Whether it’s catching a beautiful sunset, an encounter with wildlife, or a funny incident on the road, the continuous recording feature of Sentry Mode can capture these moments and allow Tesla owners to relive them.
Moreover, Sentry Mode is designed to be user-friendly and customizable. Tesla owners can adjust how sensitive the system is to triggers, and they can also choose whether to record in “Alert” mode, which only saves the footage when a threat is detected, or in “Continuous” mode, which records continuously while the car is parked.
How does Sentry Mode work?
Sentry Mode utilizes the vehicle’s built-in cameras, sensors, and advanced software to provide 360-degree protection. Here’s a breakdown of how Sentry Mode works:
- Camera and sensor detection: When enabled, Sentry Mode uses the car’s external cameras to monitor the surroundings. It also relies on the car’s sensors to detect any suspicious activity or potential threats.
- Triggering an alert: If Sentry Mode detects a potential threat, such as someone leaning on the car, attempting to break in, or any impact detected, it triggers an alarm to deter the potential intruder. This alert serves as a warning and can discourage further unwanted actions.
- Recording and capturing footage: Once the alert is triggered, the car’s interior cameras are activated, and Sentry Mode begins recording video footage. This footage includes the moments leading up to the triggering event, providing valuable context.
- Storage and monitoring: The recorded footage is stored in the car’s internal storage for a limited time. Tesla owners can access this footage through multiple methods, including the car’s touchscreen, the Tesla mobile app, or by accessing the video files on a USB drive.
- Visual alerts: To further enhance the deterrent effect, Sentry Mode displays a visual alert on the car’s screen. This alert informs passersby that the vehicle is being monitored and recorded. This prominent display of Sentry Mode’s presence can discourage potential vandals or thieves from approaching the vehicle.
- Alert notifications: In addition to the visual alert, Tesla owners can receive mobile notifications on their smartphones whenever a Sentry Mode event is triggered. This allows owners to have real-time updates on any potential threats or incidents involving their vehicle.
Overall, Sentry Mode combines advanced technology with intelligent monitoring to provide enhanced security and peace of mind to Tesla owners. By utilizing the car’s cameras and sensors, it creates a protective shield around the vehicle and captures valuable evidence in case of any unwanted incidents.
How to enable Sentry Mode on your Tesla?
Enabling Sentry Mode on your Tesla is a straightforward process. Here are the steps to follow:
- Make sure your Tesla is in Park: Before you can access the settings, ensure that your Tesla is in Park and the car is not currently in motion.
- Access the Controls menu: From the car’s touchscreen, tap on the “Controls” icon located at the bottom of the screen. This will open up the controls menu.
- Select Security: In the controls menu, scroll through the options and select “Security.”
- Enable Sentry Mode: Within the Security menu, you will see the option to enable Sentry Mode. Tap on the toggle switch next to Sentry Mode to activate it. Once enabled, the toggle switch will turn blue, indicating that Sentry Mode is active.
- Customize your Sentry Mode preferences: After enabling Sentry Mode, you can further customize its settings. You can adjust the sensitivity of the system, choosing how easily it should trigger an alert. You can also select whether you want Sentry Mode to automatically turn on when the car is in Park.
- Save your settings: Once you have made your desired changes, be sure to save your settings by tapping the “Save” button at the bottom of the screen.
That’s it! You’ve successfully enabled Sentry Mode on your Tesla. From this point forward, your car’s cameras and sensors will be actively monitoring and recording any potential threats or incidents that occur while your vehicle is parked.
It’s important to note that when Sentry Mode is active, a small icon of an eye will be displayed on the car’s touchscreen to indicate that the feature is engaged. Additionally, the car’s interior cameras will have a red indicator light to let potential intruders know that they are being recorded.
To disable Sentry Mode, simply follow the same steps and toggle the switch off. However, it’s recommended to keep Sentry Mode enabled for enhanced security and protection.
Understanding the different Sentry Mode events
Sentry Mode records various types of events that occur around your Tesla while it is parked. These events can provide valuable information in case of any incidents or suspicious activities. Here are the different types of Sentry Mode events:
- Alert events: Sentry Mode classifies events where the system detects potential threats or suspicious activities as alert events. These can include someone leaning on the car, attempting to break in, or any significant impact detected by the car’s sensors.
- Minor events: Besides alert events, Sentry Mode also captures minor events, such as people walking by, animals passing by, or other non-threatening movements detected by the car’s sensors or cameras.
- Self-inflicted events: Sometimes, Sentry Mode may capture events that are not caused by external factors but are a result of the car’s functions or movements. These self-inflicted events can include sudden movements caused by the car’s autopilot feature or the car adjusting its position.
- User-initiated events: Sentry Mode also records events that are initiated by Tesla owners. For example, if you remotely activate the key fob or use the Tesla mobile app to honk the horn or flash the lights, these actions will be recorded as user-initiated events.
It’s important to understand that not all events captured by Sentry Mode may require immediate attention or indicate a security threat. The system is designed to record a wide range of events to provide comprehensive monitoring and documentation.
When reviewing the recorded events, it’s essential to carefully examine each one to determine if any action is required. Alert events, in particular, warrant closer examination, as they may involve potential security breaches or incidents requiring further investigation.
By categorizing and recording these different types of events, Sentry Mode helps provide a detailed picture of what occurs around your Tesla, offering peace of mind and increased security while your vehicle is parked.
Viewing Sentry Mode events on the touchscreen
Accessing and reviewing the recorded Sentry Mode events on your Tesla’s touchscreen is a convenient way to analyze any potential threats or incidents. Here’s how you can view Sentry Mode events on the touchscreen:
- Open the controls menu: From the main screen of your Tesla’s touchscreen, tap on the “Controls” icon located at the bottom of the display. This will open up the controls menu.
- Select the Sentry Mode section: In the controls menu, scroll through the options and locate “Sentry Mode.” Tap on it to access the Sentry Mode settings and overview.
- View the event recordings: Within the Sentry Mode section, you will see a list of recorded events. Each event will be represented by a thumbnail or a short video clip. Tap on any event to view its details.
- Review event details: When you select an event, the touchscreen will display additional details such as the date, time, and location of the event. You can also choose to play the video footage associated with the event.
- Scroll through the event timeline: To navigate through multiple events, use the touchscreen to scroll horizontally. This allows you to move back and forth along the event timeline and review each recording.
- Delete or save event recordings: If desired, you can choose to delete individual event recordings by selecting the appropriate option on the touchscreen. Likewise, you have the option to save specific events by marking them as saved, preventing them from being automatically deleted based on storage limitations.
By using the touchscreen interface to view and manage Sentry Mode events, you have quick and easy access to the recorded footage, allowing you to analyze any potential incidents in detail and take appropriate action if necessary. It’s a convenient feature that puts control in your hands and enables you to review events directly from the comfort of your driver’s seat.
Accessing Sentry Mode events on the Tesla mobile app
Conveniently, Tesla provides an option to access and review recorded Sentry Mode events on your Tesla mobile app. Here’s how you can access Sentry Mode events on the Tesla mobile app:
- Launch the Tesla mobile app: Open the Tesla mobile app on your smartphone. Make sure you’re signed in to your Tesla account.
- Select your vehicle: From the app’s main screen, select your Tesla vehicle by tapping on its icon. Ensure that the vehicle is connected to the internet for updated information.
- Navigate to the Sentry Mode section: Scroll through the available options within the app until you find “Sentry Mode.” Tap on it to access the Sentry Mode section.
- View the event list: Within the Sentry Mode section, you will see a list of recorded events sorted by date and time. Each event will be represented by a thumbnail or a short video clip.
- Review event details: Tap on any event to view its details, including the date, time, and location of the event. You can also choose to play the video footage associated with the event.
- Scroll through the event timeline: Swipe left or right on the mobile app screen to navigate through multiple events. This allows you to move along the event timeline and review each recording swiftly.
- Delete or save event recordings: From the mobile app, you can select events to delete or save individually. Deleting an event removes it from the recording list, while saving an event ensures it is not automatically deleted based on storage constraints.
By leveraging the Tesla mobile app, you have the flexibility to access and review Sentry Mode events remotely. This enables you to analyze potential incidents and threats with ease, even when you’re not physically near your Tesla vehicle. It’s a convenient feature that keeps you connected to your vehicle’s security and provides valuable insights whenever and wherever you need them.
Reviewing Sentry Mode events on a USB drive
In addition to accessing and reviewing Sentry Mode events on the touchscreen and the Tesla mobile app, Tesla also allows you to review recorded events by directly accessing the video files on a USB drive. Here’s how you can review Sentry Mode events using a USB drive:
- Prepare a compatible USB drive: First, ensure that you have a USB drive with sufficient storage capacity. Tesla recommends using a high-quality, fast USB drive with at least 32GB of storage for optimal performance.
- Enable Sentry Mode and save events: Activate Sentry Mode on your Tesla and let it record events as usual. Whenever an event occurs, Sentry Mode automatically saves the associated video files to the USB drive.
- Turn off Sentry Mode: Before removing the USB drive, turn off Sentry Mode to prevent any data corruption or disruption in the recording process. You can do this by accessing the Security settings on the car’s touchscreen and disabling Sentry Mode.
- Eject the USB drive: Once Sentry Mode is turned off, safely eject the USB drive from your Tesla to ensure that all files are properly saved and prevent any potential data loss.
- Connect the USB drive to a computer: Using a compatible USB port on your computer, connect the USB drive that contains the recorded Sentry Mode events. Wait for the computer to recognize and mount the USB drive.
- Locate and access the video files: Open the USB drive on your computer and navigate to the appropriate folder or directory where the Sentry Mode event recordings are stored. The files are usually organized by date and time.
- Review the event recordings: Within each folder, you will find the video files of the recorded events. Double-click on a file to play it using your preferred media player. You can review the events and analyze the footage to gain insights into any potential incidents or threats.
- Backup or delete event recordings: If desired, you can make backup copies of the event recordings on your computer for future reference. Once you have reviewed the events, you can choose to delete them from the USB drive or keep them for future analysis.
Reviewing Sentry Mode events on a USB drive provides you with a convenient way to access and analyze the recorded footage using your computer. It gives you more flexibility in managing and archiving the event recordings, ensuring that you have a tangible record of any incidents or suspicious activities that occur around your Tesla vehicle.
Troubleshooting common issues with Sentry Mode playback
While Sentry Mode is a powerful security feature, you may encounter playback issues when reviewing the recorded events. Here are some common troubleshooting steps to address these playback issues:
- Ensure the USB drive is properly formatted: Make sure that the USB drive used for storing the Sentry Mode events is formatted correctly. Tesla recommends using the exFAT file system for optimal compatibility.
- Check the USB drive’s storage capacity: Verify that the USB drive has sufficient available space to store the recorded events. If the drive is full, consider deleting unnecessary files or using a larger capacity drive.
- Use a high-quality USB drive: Ensure that you are using a reliable and high-quality USB drive for storing the Sentry Mode events. Lower-quality or slower drives may cause issues with the playback or recording process.
- Update the firmware and software: Keep your Tesla’s firmware and software up to date to ensure optimal performance of Sentry Mode. Check for any available updates and install them if necessary.
- Restart the car’s touchscreen: If you encounter playback issues, try restarting the car’s touchscreen system. This can help resolve any temporary software glitches or conflicts that may affect Sentry Mode playback.
- Review events on a different device: If playback issues persist on the car’s touchscreen or the Tesla mobile app, try accessing the event recordings on a different device. This can help determine if the issue is specific to one device or more widespread.
- Ensure proper file organization: Check that the recorded events within the USB drive are organized in the correct folder structure. If the events are not located in the appropriate folder, the car may not recognize or play them correctly.
- Verify video file compatibility: Ensure that the video files stored on the USB drive are compatible with the media player or software you are using for playback. Unsupported file formats or codecs may cause playback issues.
- Seek assistance from Tesla Support: If you have tried the above troubleshooting steps and are still experiencing playback issues with Sentry Mode, reach out to Tesla Support for further assistance. They can provide additional guidance or investigate any potential hardware or software-related issues.
By following these troubleshooting steps, you can address common playback issues and ensure a smooth playback experience when reviewing the recorded events captured by Sentry Mode. With proper troubleshooting, you can maximize the effectiveness of this valuable security feature and have confidence in the playback of event recordings.
Best practices for optimizing Sentry Mode performance
To ensure the optimal performance of Sentry Mode and enhance its effectiveness as a security feature, here are some best practices to consider:
- Keep your vehicle updated: Regularly update your Tesla’s firmware to benefit from the latest security enhancements and improvements. Stay up to date with software updates provided by Tesla and install them as they become available.
- Use high-quality USB drives: Invest in high-quality USB drives with fast read and write speeds to ensure smooth recording and playback of Sentry Mode events. Tesla recommends using a USB drive with at least 32GB of storage for optimal performance.
- Format the USB drive correctly: Format the USB drive in exFAT file format to ensure compatibility with Tesla’s systems. Correct formatting helps prevent potential issues and ensures reliable performance.
- Regularly check USB drive capacity: Keep an eye on the available storage space on the USB drive used for Sentry Mode recordings. Regularly clean up or replace the USB drive if it reaches its maximum capacity to avoid any recording interruptions.
- Adjust Sentry Mode sensitivity: Customize the sensitivity settings of Sentry Mode to balance between detecting genuine threats and minimizing false alarm triggers. Fine-tune the sensitivity based on your parking environment and personal preferences.
- Be mindful of parking location: Choose well-lit and secure parking locations whenever possible. Sentry Mode is most effective when it has a clear view and can capture high-quality footage of any potential incidents.
- Regularly review events: Make it a habit to review the recorded Sentry Mode events to detect any unusual activities, potential threats, or incidents. Regular review allows for timely action and provides peace of mind.
- Keep interior and exterior cameras clean: Ensure that the cameras, both inside and outside of the vehicle, are clean and free from obstructions. Dirty or obstructed cameras may compromise the quality and accuracy of the recorded events.
- Securely park your vehicle: When parking your Tesla, ensure that the windows are closed, the doors are locked, and the alarm system is enabled. This further enhances the effectiveness of Sentry Mode and protects your vehicle from potential threats.
- Enable mobile app notifications: Enable notifications on the Tesla mobile app to receive real-time alerts when a Sentry Mode event is triggered. This immediate notification can allow you to take action or contact authorities if necessary.
By following these best practices, you can optimize the performance of Sentry Mode and enhance the security of your Tesla vehicle. Implementing these steps will help you make the most of this valuable security feature and provide peace of mind whenever your car is parked.
Tips for maximizing security with Sentry Mode
Sentry Mode is a valuable security feature that can help protect your Tesla vehicle from potential threats. Here are some tips for maximizing security with Sentry Mode:
- Enable Sentry Mode whenever your vehicle is parked: Make it a habit to activate Sentry Mode every time you park your Tesla. Even if you’re only stepping away for a short time, having Sentry Mode enabled provides an extra level of protection.
- Park in well-lit and high-traffic areas: Whenever possible, park your Tesla in well-lit areas with ample foot traffic. This can act as a deterrent to potential thieves or vandals and increase the chances of witnesses if any incidents occur.
- Position the vehicle strategically: Consider the parking location and try to position your Tesla where the cameras have maximum visibility. Avoid parking near shrubs, walls, or other obstructions that may limit camera coverage.
- Inform others about Sentry Mode: Display signs or decals that indicate the presence of Sentry Mode and that the vehicle is under surveillance. This can act as a preventative measure and discourage potential wrongdoers from targeting your Tesla.
- Regularly review Sentry Mode events: Take the time to review the recorded Sentry Mode events on a regular basis. This allows you to stay informed about any potential incidents, identify patterns, and take necessary action if required.
- Report any incidents to authorities: If you discover any suspicious activities or incidents captured by Sentry Mode, report them to the appropriate authorities as soon as possible. Providing them with the recorded evidence can help with their investigation.
- Use a dummy USB drive: If you’re concerned about the safety of the USB drive containing the recorded events, you can consider using a dummy drive that looks like a regular USB drive but does not store any data. This helps prevent potential theft or tampering.
- Activate Valet Mode in specific situations: When handing over your Tesla to valet attendants or other individuals you may not fully trust, consider enabling Valet Mode. This restricts access to certain features and helps prevent unwanted access to your personal information.
- Secure personal belongings: Do not leave any valuable items or personal belongings in plain sight inside your Tesla. Secure them in the trunk or take them with you to minimize the chances of attracting unwanted attention.
- Stay vigilant and aware: While Sentry Mode provides an added layer of security, it’s essential to stay vigilant and aware of your surroundings. Trust your instincts and report any suspicious activities or individuals to security personnel or authorities.
By implementing these tips, you can maximize the security of your Tesla vehicle with Sentry Mode. These measures, combined with the powerful monitoring and recording capabilities of Sentry Mode, can help deter potential threats and provide you with peace of mind when your car is parked.
Frequently Asked Questions (FAQs) about Sentry Mode events
Here are some commonly asked questions and answers about Sentry Mode events:
- Can I view Sentry Mode events remotely?
Yes, you can view Sentry Mode events remotely using the Tesla mobile app. Simply open the app, select your vehicle, and navigate to the Sentry Mode section to access and review the recorded events. - How long are Sentry Mode events saved?
Sentry Mode event recordings are saved on the car’s internal storage for a limited time. The duration depends on the available storage capacity and the number of new events recorded. Older events are automatically deleted to make room for new ones. - Can I share Sentry Mode event footage with others?
Yes, you can share Sentry Mode event footage with others. You can save the event footage to a USB drive or export it from the Tesla mobile app and share it via email, messaging apps, or other file-sharing platforms. - Can I download Sentry Mode event footage to a computer?
Yes, you can download Sentry Mode event footage from a USB drive to your computer. Simply connect the USB drive to your computer and copy the desired event recordings to your local storage. - What happens if my USB drive gets full?
If the USB drive used for Sentry Mode recordings reaches its maximum capacity, the car will stop recording new events until there is sufficient space available. To avoid this, regularly check the storage capacity of the USB drive and delete unnecessary recordings or use a larger capacity drive. - Can Sentry Mode distinguish between accidental bumps and intentional activities?
Sentry Mode is designed to detect potential threats or suspicious activities, but it may not always accurately distinguish accidental bumps from intentional actions. It’s essential to review the recorded events to gather more context and determine if any further action is necessary. - Does Sentry Mode record audio?
No, Sentry Mode does not record audio. It only captures video footage using the car’s onboard cameras and sensors. The absence of audio ensures privacy and compliance with legal regulations regarding audio recording. - Can I disable Sentry Mode temporarily?
Yes, you can disable Sentry Mode temporarily if desired. Open the Security settings on your Tesla’s touchscreen and toggle off Sentry Mode. Remember to activate it again when you want to regain the security benefits it provides. - Are there any legal concerns related to using Sentry Mode?
The use of Sentry Mode is subject to local laws and regulations regarding video recording. It’s recommended to familiarize yourself with the applicable laws in your country or region to ensure compliance when using Sentry Mode.
These FAQs provide answers to common questions about Sentry Mode events. If you have any additional questions or concerns, it’s recommended to consult the official Tesla documentation or reach out to Tesla Support for further assistance.