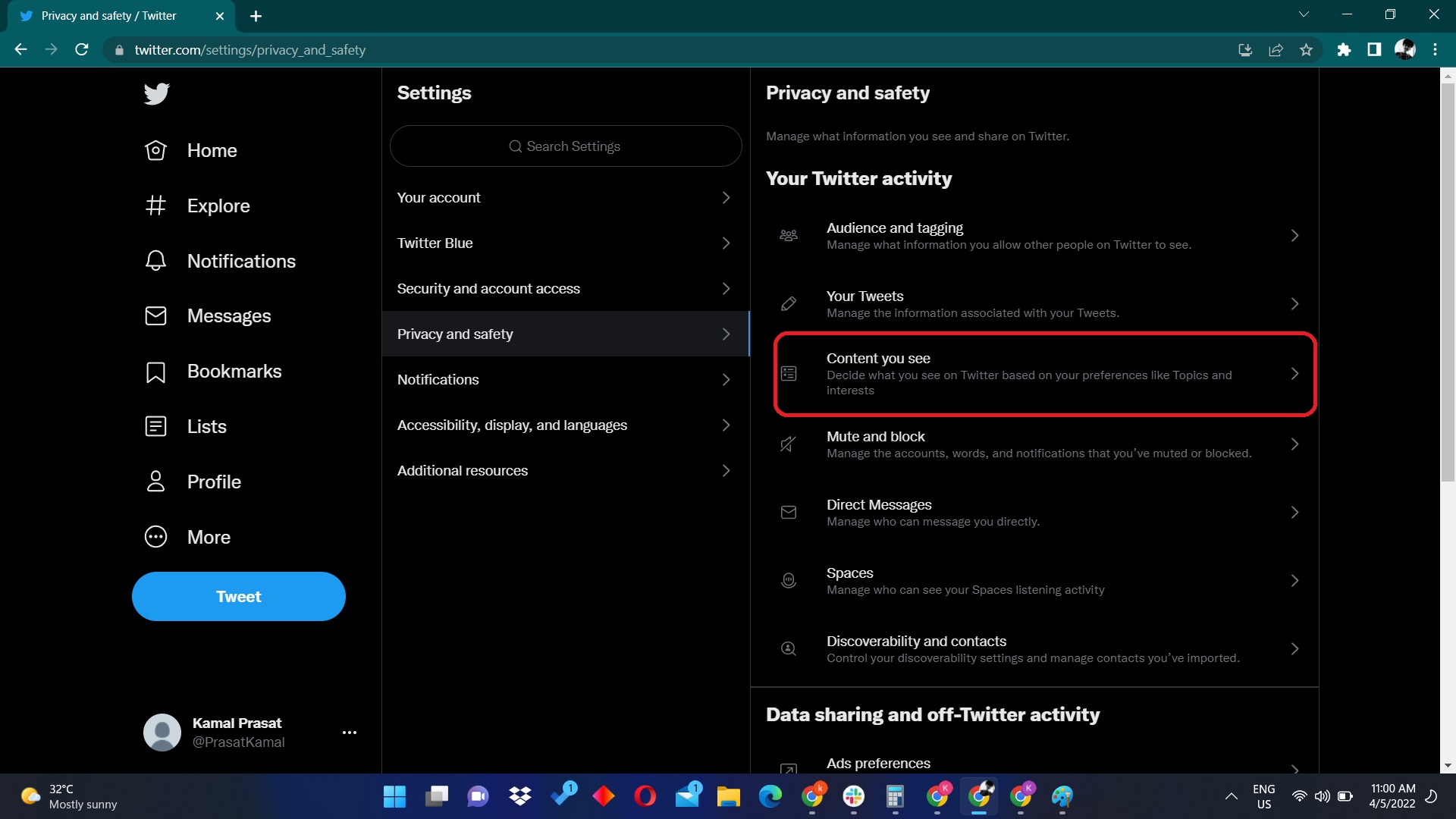Content Warning
Twitter is a vast platform where users can express themselves and share various types of content. While this freedom of expression is invaluable, it also means that sensitive or explicit content can sometimes appear on your timeline. Thankfully, Twitter provides several features that allow you to control and filter the content you see, helping you create a more personalized and safe experience.
One of the first steps you can take is to enable the Content Warning feature. When someone posts a tweet containing potentially disturbing or explicit content, they can mark it with a “Sensitive Content” warning. This warning acts as a barrier, giving you the choice to view or hide the content, depending on your preference.
To enable the Content Warning feature, go to your Twitter settings and click on “Privacy and safety”. From there, scroll down to the “Safety” section and toggle on the “Display media that may contain sensitive content” option. By activating this feature, you will see a warning label on tweets that have been marked as sensitive by the user.
When you come across a tweet with a Content Warning, you can make an informed decision on whether or not you want to view the full content. Simply click on the warning label to reveal the tweet. This provides you with the flexibility to engage with or bypass sensitive content based on your preferences.
Implementing the Content Warning feature gives you more control over your Twitter experience, allowing you to curate your timeline to align with your personal values and preferences. It’s an effective tool for filtering out content that you may find disturbing or objectionable, making your Twitter browsing experience safer and more enjoyable.
Muting Specific Words
Twitter can sometimes become a platform where certain topics or words dominate your timeline, making it difficult to focus on the content you truly care about. However, Twitter offers a handy feature that allows you to mute specific words or phrases, ensuring a more tailored and enjoyable experience.
To mute specific words, go to your Twitter settings and click on “Privacy and safety”. Scroll down to the “Safety” section and look for the “Muted” option. Here, you can add words or phrases that you want to mute in your timeline. Twitter will then hide any tweets containing those muted words from your timelines, notifications, and other sections of the app.
Muting specific words can be especially helpful when it comes to avoiding spoilers for TV shows, movies, or sports events. You can mute the titles or names associated with the content you are trying to avoid, ensuring that your timeline remains free of unwanted information.
Another scenario where muting specific words is beneficial is during highly publicized events or discussions that you may not be interested in. By muting relevant hashtags, you can filter out the noise and maintain a more focused and enjoyable Twitter experience.
It’s important to note that muting specific words does not block or unfollow accounts; it solely filters out the tweets containing the muted words. This means you can continue to engage with the accounts you follow while having more control over the content that appears in your timeline.
Muting specific words is a powerful tool that allows you to customize your Twitter experience according to your personal preferences. By eliminating unwanted or distracting content, you can create a timeline that is more aligned with your interests and enjoy a more engaging and enjoyable Twitter experience.
Using the “Hide” Feature
Twitter’s “Hide” feature offers a discreet way to manage your timeline and control the visibility of specific tweets. It allows you to temporarily hide tweets from your timeline without unfollowing or blocking the account that posted them. This feature can be particularly useful when you want to minimize exposure to certain content without severing your connection with the account.
To use the “Hide” feature, simply navigate to the tweet you wish to hide and click on the menu icon (represented by three dots) located in the top right corner of the tweet. From the dropdown menu, select the “Hide” option. This action will remove the tweet from your timeline, making it invisible to you while still visible to the account’s other followers.
The “Hide” feature provides a practical solution for managing your timeline and ensuring that it reflects the content you want to see. It can come in handy when you encounter tweets that you find uninteresting, repetitive, or irrelevant. By tidying up your timeline with the “Hide” feature, you can maintain a clutter-free and personalized Twitter experience.
A benefit of using the “Hide” feature is that it is reversible. If you decide to unhide a tweet, you can do so by visiting the account’s profile and locating the hidden tweet. Once found, click on the menu icon and select “Unhide” to restore the tweet to your timeline.
By using the “Hide” feature, you can fine-tune your Twitter timeline to show the content that aligns with your interests and preferences. It offers a simple and effective way to curate your feed without permanently removing accounts or tweets from your network. With this feature at your disposal, you can enjoy a more streamlined and tailored Twitter experience.
Restricting Sensitive Media
While Twitter provides various tools and features to enhance user experience, it’s also essential to prioritize your comfort and well-being. To this end, Twitter offers the ability to restrict the display of sensitive media in your timeline, ensuring that you have more control over the content you see.
To restrict sensitive media, go to your Twitter settings and click on “Privacy and safety”. Scroll down to the “Safety” section and find the “Display media that may contain sensitive content” option. Toggle this setting on to activate the feature.
By enabling this feature, Twitter will automatically detect and hide media content that is potentially sensitive or contains explicit material. Instead of directly displaying sensitive images or videos, Twitter will show a warning notice, providing you with the option to view or ignore the content. This helps create a more personalized and comfortable browsing experience.
Restricting sensitive media is particularly useful if you’re using Twitter in public or shared environments, where you may want to avoid unexpected or explicit content appearing on your screen. It also enables users to curate their timeline to better align with their own sensitivity preferences and personal values.
It’s worth noting that while Twitter’s algorithms work to detect sensitive media, occasional slips may occur. In such cases, you have the option to report any inappropriate or misclassified content to Twitter for review.
Restricting sensitive media puts you in control of what you see on Twitter, and it helps ensure that your browsing experience is more comfortable and aligned with your preferences. By utilizing this feature, you can create a safer and more tailored environment, allowing you to enjoy Twitter without encountering unwanted or potentially disturbing content.
Reporting Sensitive Content
Twitter strives to maintain a safe and inclusive environment for its users. If you come across any sensitive or inappropriate content on the platform, it’s important to know that you have the ability to report it. Reporting sensitive content helps Twitter take the necessary action to address violations of their community guidelines and maintain a positive user experience.
To report sensitive content on Twitter, you can follow these steps:
- Identify the tweet or account that contains the sensitive content you wish to report.
- Click on the menu icon (represented by three dots) located in the top right corner of the tweet or account profile.
- Select the “Report” option from the dropdown menu.
- Choose the appropriate category for your report, such as “Hateful conduct,” “Violence,” or “Sexual content,” depending on the nature of the content you want to report.
- Provide additional details or context in the report to help Twitter better understand the issue.
- Submit the report and allow Twitter to review the content.
Twitter takes reports of sensitive content seriously and investigates each report to determine if any violations have occurred. If they find the reported content to be in violation of their guidelines, they will take appropriate action, which may include warning the user, suspending their account, or permanently banning them from the platform.
By reporting sensitive content, you play an essential role in keeping the Twitter community safe and ensuring that inappropriate or harmful material is addressed promptly. Your reports contribute to a healthier and more respectful environment for all users.
Remember, reporting sensitive content is not only for your own benefit but also for the well-being of others who may come across similar content. It’s a proactive step that empowers you to make a positive impact on the Twitter community and contribute to a more responsible and enjoyable social media experience.
Turning Off Autoplay Videos
Autoplay videos on Twitter can be a double-edged sword. While they can provide engaging and relevant content, they can also consume your mobile data, distract you, or display content that you may find inappropriate. Fortunately, Twitter provides an option to disable autoplay videos, offering you more control over your browsing experience.
To turn off autoplay videos, follow these simple steps:
- Go to your Twitter settings and click on “Accessibility, display, and languages”.
- Scroll down to the “General” section and locate the “Video autoplay” option.
- Select “Never” to disable autoplay videos completely.
Once you have disabled autoplay videos, Twitter will no longer automatically play videos as you scroll through your timeline. Instead, you will have the choice to manually play videos by tapping on them. This not only helps conserve your mobile data but also gives you more control over the content that plays on your screen.
Disabling autoplay videos is particularly useful if you prefer to have more control over the media you consume. It allows you to decide when and how to interact with videos on Twitter, helping you create a more intentional and focused browsing experience.
Keep in mind that Twitter will still display a thumbnail preview of the video as you scroll through your timeline. If you’re concerned about accidentally playing videos or prefer no video previews, you can enable the “Data saver” mode in your Twitter settings. This mode further reduces data usage and eliminates video thumbnails, providing a more streamlined experience.
By turning off autoplay videos on Twitter, you regain control over the content that plays on your screen, conserve your mobile data, and create a more intentional browsing experience. It’s a simple yet effective way to customize your Twitter usage and enhance your overall enjoyment of the platform.
Disabling Image Previews
Images on Twitter can often enhance your browsing experience by providing visual context and engaging content. However, there may be instances where you prefer to disable image previews for various reasons, such as conserving bandwidth, maintaining a minimalist interface, or avoiding potentially sensitive or explicit content. Twitter offers the option to disable image previews, giving you more control over your viewing experience.
To disable image previews on Twitter, follow these steps:
- Access your Twitter settings and click on “Accessibility, display, and languages”.
- Scroll down to the “General” section and locate the “Image previews” option.
- Toggle the setting to “Off” to disable image previews.
Once you’ve disabled image previews, Twitter will no longer display images directly in your timeline. Instead, you will see a description or placeholder for each image. To view the full image, simply click on the description or placeholder.
Disabling image previews can be especially useful if you prefer a more streamlined or text-focused browsing experience. It allows you to maintain a minimalist interface while reducing data usage, as image content is only loaded when you choose to view it.
In addition, disabling image previews can help you avoid potentially sensitive or explicit content that may unexpectedly appear in your timeline. By opting to manually view images, you have more control over the types of visuals you encounter while using Twitter.
Keep in mind that disabling image previews does not impact the visibility of image posts in your timeline. It simply prevents the automatic loading of images, giving you the choice to determine when and which images you want to view.
By disabling image previews on Twitter, you can customize your browsing experience to align with your preferences. Whether you want to conserve bandwidth, maintain a minimalist interface, or avoid certain types of content, this feature offers you greater control and flexibility in interacting with images on the platform.
Limiting Access to Your Profile
Privacy and control over your personal information are crucial when it comes to social media platforms like Twitter. To help you maintain a desired level of privacy, Twitter offers several settings that allow you to limit access to your profile, safeguarding your personal information and ensuring a more secure online experience.
Here are some key ways to limit access to your Twitter profile:
- Private Account: By enabling the “Protect your tweets” option in your Twitter settings, you can make your account private. This means that only your approved followers will be able to see your tweets, and others will have to send you a request to follow you. It gives you the ability to control who can access your content.
- Approved Followers: With a private account, you have the power to manually approve or deny follower requests. This allows you to carefully curate your followers list and maintain a more intimate and trusted network.
- Control Over Tagging: Twitter provides options to control who can tag you in photos or mention you in tweets. In your settings, under the “Privacy and safety” section, you can choose to limit tags and mentions to only people you follow or your approved followers, giving you control over your online presence.
- Location Privacy: It’s important to consider your location privacy on Twitter. By disabling the “Add location” option in your tweet settings, you can prevent your precise location from being displayed in your tweets, helping protect your privacy.
By implementing these limitations, you can significantly enhance your privacy and control over your Twitter account. It enables you to have a safer and more tailored experience, ensuring that your personal information is only accessible to the people you choose to share it with.
Regularly reviewing and updating your privacy settings is important as Twitter may introduce new features or settings that affect your profile’s accessibility. Stay informed and adjust your privacy preferences accordingly to maintain the level of privacy that aligns with your needs and preferences.
Remember, taking proactive steps to limit access to your Twitter profile is vital for protecting your personal information and ensuring a more secure and enjoyable social media experience.
Blocking and Unfollowing Accounts
Twitter is a dynamic platform where users can connect and engage with others. However, there may be instances where you encounter accounts that you no longer wish to interact with or that may be causing you discomfort or harm. In such cases, it’s important to utilize Twitter’s blocking and unfollowing features to maintain control over your online experience.
Blocking an account on Twitter ensures that you no longer receive tweets, retweets, or notifications from that account. It effectively severs your connection with the account and prevents the account from engaging with you. To block an account, navigate to the account’s profile, click on the menu icon (represented by three dots), and select “Block” from the dropdown menu.
Unfollowing an account allows you to stop seeing their tweets in your timeline while still maintaining a connection. Unfollowing is a more subtle approach compared to blocking, as it simply removes their tweets from your timeline without severing the connection. To unfollow an account, visit their profile and click on the “Following” button to toggle it to “Unfollow”.
Blocking and unfollowing accounts can be helpful in various situations, such as when you no longer find an account’s content engaging or if you want to distance yourself from certain individuals or discussions. It allows you to tailor your timeline and ensure that the content you see aligns with your interests and preferences.
It’s important to note that blocked accounts will not receive any notification of being blocked, and they will still be able to mention your username, although you won’t receive those mentions. If you are experiencing harassment or specific harmful behavior from an account, consider reporting it to Twitter in addition to blocking the account.
Remember, blocking and unfollowing accounts are powerful tools that put you in control of your Twitter experience. They allow you to maintain a more positive and enjoyable environment by curating your timeline to show content from accounts that align with your interests and values.
Using Third-party Tools to Filter Content
While Twitter provides built-in features to manage and control your content, there are also third-party tools available that can enhance your ability to filter and customize your Twitter experience even further. These tools offer additional functionalities to help you create a more tailored and enjoyable browsing experience.
Here are some third-party tools that can assist you in filtering content on Twitter:
- Twitter Lists: Lists allow you to create curated groups of Twitter accounts based on specific themes or interests. You can create lists for topics you want to follow closely, and by adding accounts to these lists, you can focus on the content that matters most to you.
- Twitter Advanced Search: Twitter’s Advanced Search feature allows you to refine your search queries and filter tweets based on specific criteria, such as keywords, hashtags, usernames, and more. It enables you to find and explore content that is highly relevant to your interests.
- Twitter Analytics: Twitter Analytics provides valuable insights into your Twitter profile and activity. By analyzing your tweet performance, engagement metrics, and audience demographics, you can better understand your audience and tailor your content accordingly.
- Third-party Apps: There are various third-party apps and services available that offer advanced features to enhance your Twitter experience. These apps can help you manage your followers, automate tasks, schedule tweets, and provide detailed analytics that go beyond what is available on the native Twitter platform.
Each of these third-party tools offers its own unique features and benefits. The key is to find the tools that align with your specific needs and preferences, and that enhance your Twitter experience in a meaningful and efficient way.
When using third-party tools, it’s important to exercise caution and ensure you are using reputable and secure applications. Be mindful of the permissions and access you grant to third-party tools, and always review their privacy policies to understand how your data is being handled.
By exploring and utilizing third-party tools to filter and customize your Twitter content, you can unlock additional features and functionalities that enhance your overall experience. These tools can help you discover new content, refine your interactions, and gain valuable insights into your Twitter presence and performance.