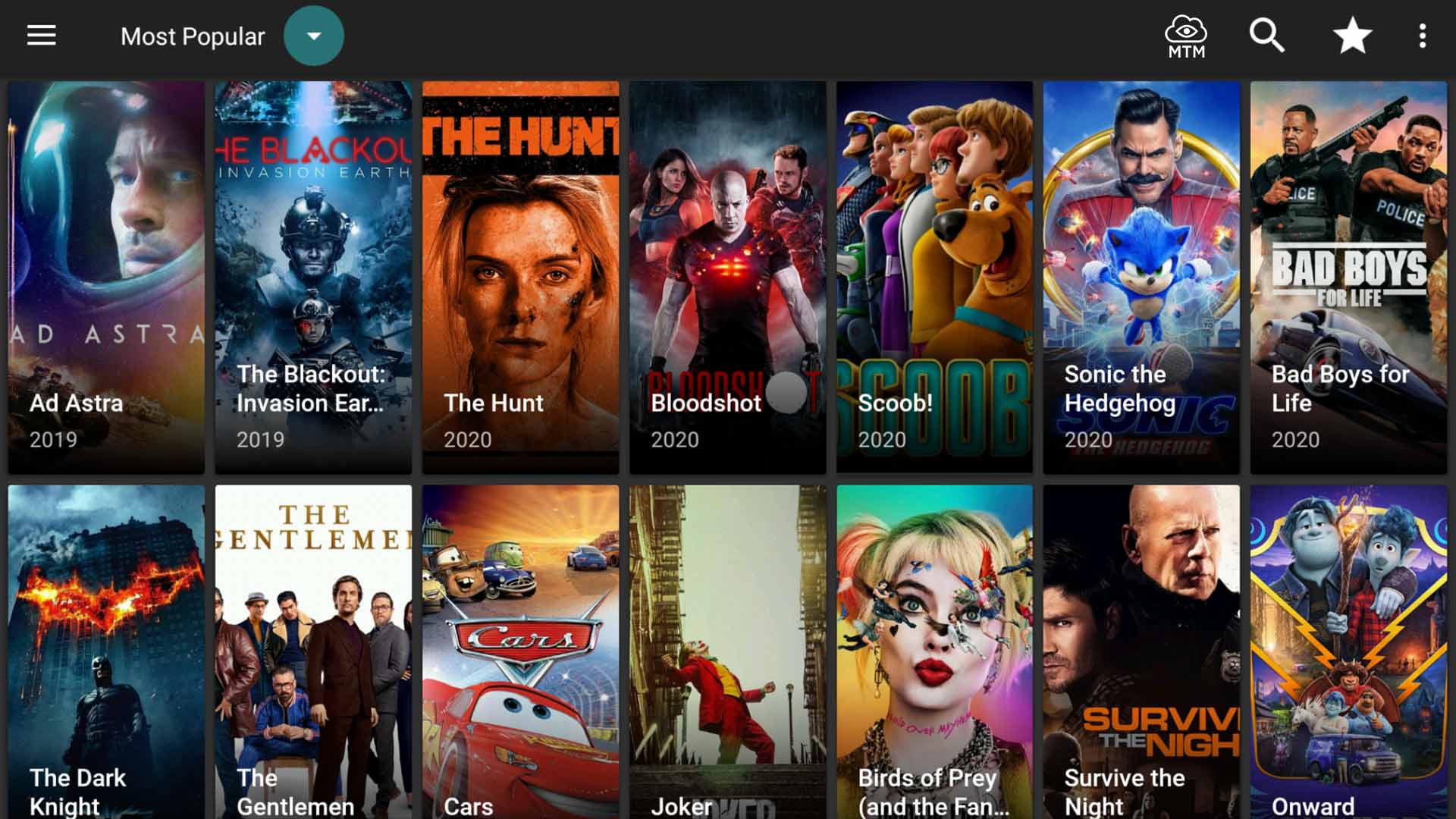What is SEC Network?
SEC Network is a sports television network that is dedicated to showcasing Southeastern Conference (SEC) collegiate athletic events. It is a partnership between ESPN and the SEC, offering an extensive selection of live games, highlights, analysis, and commentary.
Launched in 2014, SEC Network provides fans with unparalleled access to their favorite SEC teams and sports. It covers a wide range of popular sports, including football, basketball, baseball, softball, volleyball, and more. Whether you’re a die-hard fan or just a casual viewer, SEC Network offers an immersive experience that brings you closer to the action on and off the field.
What sets SEC Network apart is its exclusive coverage of SEC games and events. The SEC is renowned for its highly competitive athletic programs, and SEC Network ensures that fans can catch all the thrilling moments and memorable performances by their favorite teams.
In addition to live games, SEC Network also features studio shows, documentaries, original programming, and in-depth analysis, providing valuable insights into the teams, players, and coaches. The network employs seasoned sports analysts and former SEC athletes who bring their expertise and unique perspectives to the viewers.
With SEC Network, you can experience the passion, intensity, and camaraderie that define college sports. It brings together the vibrant spirit of the SEC community and celebrates the achievements of student-athletes, making it a must-watch channel for fans and enthusiasts.
Requirements to Watch SEC Network on Firestick
To enjoy the SEC Network on your Firestick, there are a few requirements that you need to meet:
1. Firestick Device: You will need a Firestick device or Fire TV Stick to access the SEC Network on your television. The Firestick is a small and affordable streaming device that connects to your TV’s HDMI port and allows you to stream various apps and channels, including the SEC Network.
2. Active Internet Connection: A stable and reliable internet connection is essential for streaming content on the SEC Network. Make sure you have a high-speed internet connection with a minimum recommended speed of 3 Mbps for a smooth streaming experience.
3. ESPN Subscription: The SEC Network is owned by ESPN, so you’ll need a valid subscription to ESPN or a participating cable/satellite provider that includes the SEC Network in their package. Check with your service provider to ensure you have access to the SEC Network.
4. Amazon Account: You will need an Amazon account to download and access apps on your Firestick. If you don’t have an account, you can easily create one for free on the Amazon website.
5. Free Space: Ensure that you have sufficient free space on your Firestick device for app installations and updates. You can check the available storage space in the settings of your Firestick.
By meeting these requirements, you’ll be equipped to watch the exciting SEC Network content on your Firestick. Make sure to have everything set up and ready before proceeding with the installation process, ensuring a seamless streaming experience.
Step-by-Step Guide: How to Install SEC Network on Firestick
If you’re a college sports enthusiast and want to watch SEC Network on your Firestick, follow these simple steps to install the SEC Network app:
Step 1: Turn on Firestick – Plug in your Firestick device and turn on your TV. Make sure your Firestick is connected to a stable internet connection.
Step 2: Go to Settings – From the Firestick home screen, navigate to the top menu and select “Settings” using the Firestick remote.
Step 3: Select My Fire TV – In the Settings menu, scroll right and select “My Fire TV” or “Device” (depending on your Firestick model).
Step 4: Select Developer Options – In the My Fire TV or Device menu, scroll down and select “Developer Options.”
Step 5: Enable Apps from Unknown Sources – In the Developer Options menu, locate “Apps from Unknown Sources” and turn it on. This will allow you to install apps from sources other than the Amazon Appstore.
Step 6: Return to Home Screen – Press the home button on your Firestick remote to return to the Firestick home screen.
Step 7: Select the Search Icon – Navigate to the top menu and select the “Search” icon (magnifying glass) to search for the app.
Step 8: Type “SEC Network” – Using the on-screen keyboard, type “SEC Network” and select it from the search results.
Step 9: Select SEC Network App – From the search results, select the SEC Network app. Verify that it is the official app by checking the developer name (e.g., ESPN Inc.).
Step 10: Select Download or Get – On the app page, select “Download” or “Get” to begin the installation process. Wait for the app to download and install on your Firestick device.
Step 11: Launch SEC Network – Once the installation is complete, select “Open” to launch the SEC Network app on your Firestick.
Step 12: Authenticate Your Subscription – Upon launching the app, you’ll need to authenticate your ESPN subscription or cable/satellite provider credentials to access the SEC Network content. Follow the on-screen instructions to log in and enjoy the SEC Network channels and features.
That’s it! You’ve successfully installed the SEC Network app on your Firestick and are ready to enjoy the exciting college sports action at your fingertips. Cheer on your favorite teams and never miss a moment with the SEC Network on your Firestick.
Method 1: Install SEC Network from the Amazon Appstore
If you prefer to install apps from trusted sources, you can get the SEC Network app directly from the Amazon Appstore. Here’s how:
Step 1: Turn on Firestick – Start by plugging in your Firestick device and turning on your TV. Ensure that your Firestick is connected to a stable internet connection.
Step 2: Go to Home Screen – From the Firestick home screen, navigate to the top menu and select the “Search” icon (magnifying glass).
Step 3: Type “Amazon Appstore” – Using the on-screen keyboard, enter “Amazon Appstore” and select it from the search results.
Step 4: Select Amazon Appstore – From the search results, choose the Amazon Appstore app and proceed with the installation. Wait for the app to finish downloading and installing on your Firestick device.
Step 5: Open Amazon Appstore – Once the installation is complete, select “Open” to launch the Amazon Appstore on your Firestick.
Step 6: Search for SEC Network – In the Amazon Appstore, use the search function to find the SEC Network app. Type “SEC Network” using the on-screen keyboard and select it from the search results.
Step 7: Select Download or Get – On the SEC Network app page, select “Download” or “Get” to start downloading and installing the app onto your Firestick device. Wait for the process to complete.
Step 8: Launch SEC Network – Once the installation is finished, select “Open” to launch the SEC Network app on your Firestick.
Step 9: Authenticate Your Subscription – Upon launching the app, you’ll need to authenticate your ESPN subscription or cable/satellite provider credentials to access the SEC Network content. Follow the on-screen instructions to log in and enjoy the SEC Network channels and features.
That’s it! You have successfully installed the SEC Network app on your Firestick via the Amazon Appstore. Now you can kick back, relax, and enjoy the thrilling college sports action right from your living room.
Method 2: Install SEC Network via Downloader App
If you prefer to download and install apps from external sources, you can use the Downloader app to get the SEC Network on your Firestick. Here’s how:
Step 1: Turn on Firestick – Start by plugging in your Firestick device and turning on your TV. Ensure that your Firestick is connected to a stable internet connection.
Step 2: Enable Apps from Unknown Sources – From the Firestick home screen, navigate to the top menu and select “Settings” using the Firestick remote. Then go to “My Fire TV” or “Device” (depending on your Firestick model) and enable “Apps from Unknown Sources.”
Step 3: Install Downloader App – Return to the Firestick home screen and select the search icon (magnifying glass). Type “Downloader” using the on-screen keyboard and select the Downloader app from the search results. Download and install the app onto your Firestick device.
Step 4: Launch Downloader App – Once the installation is complete, select “Open” to launch the Downloader app on your Firestick.
Step 5: Enter SEC Network URL – In the Downloader app, you’ll see a field to enter a URL. Use the remote to input the following URL: [enter SEC Network APK URL]. Make sure to double-check the URL for accuracy.
Step 6: Select Download – After pasting the URL, select “Go” or “Download” to begin the download process. Wait for the APK file to be downloaded onto your Firestick device.
Step 7: Install SEC Network – Once the download is complete, select “Install” to install the SEC Network app on your Firestick. Allow the installation to finish.
Step 8: Launch SEC Network – After the installation is complete, select “Open” to launch the SEC Network app on your Firestick.
Step 9: Authenticate Your Subscription – Upon launching the app, you’ll need to authenticate your ESPN subscription or cable/satellite provider credentials to access the SEC Network content. Follow the on-screen instructions to log in and enjoy the SEC Network channels and features.
That’s it! You have successfully installed the SEC Network app on your Firestick using the Downloader app. Now you can sit back, relax, and enjoy all the exciting college sports action right from your television screen.
Method 3: Install SEC Network using ES File Explorer
If you prefer to install apps from external sources, you can utilize ES File Explorer to sideload the SEC Network app onto your Firestick. Here is a step-by-step guide:
Step 1: Turn on Firestick – First, plug in your Firestick device and turn on your TV. Ensure that your Firestick is connected to a stable internet connection.
Step 2: Install ES File Explorer – From the Firestick home screen, go to the search icon (magnifying glass) and type “ES File Explorer.” Select ES File Explorer from the search results and proceed to install it on your Firestick.
Step 3: Launch ES File Explorer – Once installed, open ES File Explorer from the Firestick home screen.
Step 4: Enable “Download from Unknown Sources” – In ES File Explorer, go to the “Settings” menu on the left sidebar and scroll down to the “App” settings. Enable “Download from Unknown Sources” to allow the installation of apps from external sources.
Step 5: Open the Downloader – Return to the main menu of ES File Explorer and choose the “Downloader” option located under the “Tools” section.
Step 6: Select “New” and Enter SEC Network URL – Click on the “New” button at the bottom of the screen and enter the following URL [enter SEC Network APK URL]. Once entered, give it a name like “SEC Network” for easy identification.
Step 7: Download SEC Network APK – Highlight the newly added URL and click on the “Download” button to initiate the download of the SEC Network APK file.
Step 8: Install SEC Network – After the download is complete, click on the “Open File” option to install the SEC Network app on your Firestick. Follow the on-screen prompts to complete the installation process.
Step 9: Launch SEC Network – Once the installation is finished, you can find the SEC Network app in your Firestick’s app list. Open the app and start enjoying the exciting content it offers.
Step 10: Authenticate Your Subscription – Upon launching the app, you’ll need to authenticate your ESPN subscription or cable/satellite provider credentials to access the SEC Network content. Follow the on-screen instructions to log in and enjoy the SEC Network channels and features.
By following these steps, you can successfully install the SEC Network app on your Firestick using ES File Explorer. Get ready to immerse yourself in all the thrilling college sports action right from the comfort of your own home.
Method 4: Install SEC Network using Filelinked
If you prefer an alternative method to install the SEC Network on your Firestick, you can utilize Filelinked. This allows you to access a repository of apps and easily install them on your device. Here’s how:
Step 1: Turn on Firestick – Begin by plugging in your Firestick device and turning on your TV. Ensure that your Firestick is connected to a stable internet connection.
Step 2: Install Filelinked – From the Firestick home screen, go to the search icon (magnifying glass) and type “Filelinked.” Select Filelinked from the search results and proceed to install it on your Firestick.
Step 3: Launch Filelinked – Once Filelinked is installed, open it from the Firestick home screen.
Step 4: Enter Filelinked Code – In Filelinked, you will need to enter a code to access the app repository. Obtain the Filelinked code for the SEC Network from a reliable source or the official website.
Step 5: Select SEC Network – Enter the Filelinked code for the SEC Network and click on the corresponding “SEC Network” option from the list of available apps.
Step 6: Download and Install SEC Network – From the SEC Network page, select the “Download” or “Install” button to initiate the installation process. Wait for the SEC Network app to download and install on your Firestick device.
Step 7: Launch SEC Network – Once the installation is complete, go back to the Firestick home screen and locate the SEC Network app in your app list. Open the app to start enjoying all the exciting college sports content.
Step 8: Authenticate Your Subscription – Upon launching the app, you’ll need to authenticate your ESPN subscription or cable/satellite provider credentials to access the SEC Network content. Follow the on-screen instructions to log in and enjoy the SEC Network channels and features.
By following these steps and using Filelinked, you can easily install the SEC Network app on your Firestick. Enjoy the thrilling college sports action at your convenience, all from the comfort of your living room.
Troubleshooting Tips: Common Issues and Solutions
While installing and using the SEC Network app on your Firestick, you may encounter some common issues. Here are a few troubleshooting tips to help you resolve these problems:
Issue 1: SEC Network App Not Installing
Solution: Ensure that you have enabled the option to install apps from unknown sources. Go to Firestick settings, select “My Fire TV” or “Device,” then enable “Apps from Unknown Sources.”
Issue 2: App Crashing or Freezing
Solution: Clear the app cache and data. Go to Firestick settings, select “Applications,” choose the SEC Network app, and click on “Clear Cache” and “Clear Data.”
Issue 3: Video Playback Issues
Solution: Check your internet connection. If your internet speed is slow, try restarting your router or connecting your Firestick via an Ethernet cable. You can also try reducing video quality or closing other apps on your Firestick.
Issue 4: Authentication Error
Solution: Double-check your ESPN subscription or cable/satellite provider credentials. Ensure that you are entering them correctly. If the issue persists, try logging out of the app, restarting your Firestick, and then logging back in.
Issue 5: App Not Loading Content or Channels
Solution: Verify that you are connected to the internet. If the problem lies with the app itself, try uninstalling and reinstalling it. You can also restart your Firestick or contact the SEC Network support team for further assistance.
Issue 6: Remote Control Not Responding
Solution: Check the batteries in your Firestick remote and replace them if necessary. Ensure there are no obstructions between the remote and the Firestick. You can also try restarting your Firestick or using the Fire TV app on your smartphone as a temporary remote.
Issue 7: App Not Available in Your Region
Solution: Some apps, including the SEC Network, may have geographical restrictions. In such cases, consider using a VPN (Virtual Private Network) service on your Firestick to bypass regional limitations and access the app.
If none of these solutions solve your problem, it is recommended to contact the SEC Network support team or refer to the official documentation for further assistance. They will be able to provide you with specific troubleshooting steps based on your situation.