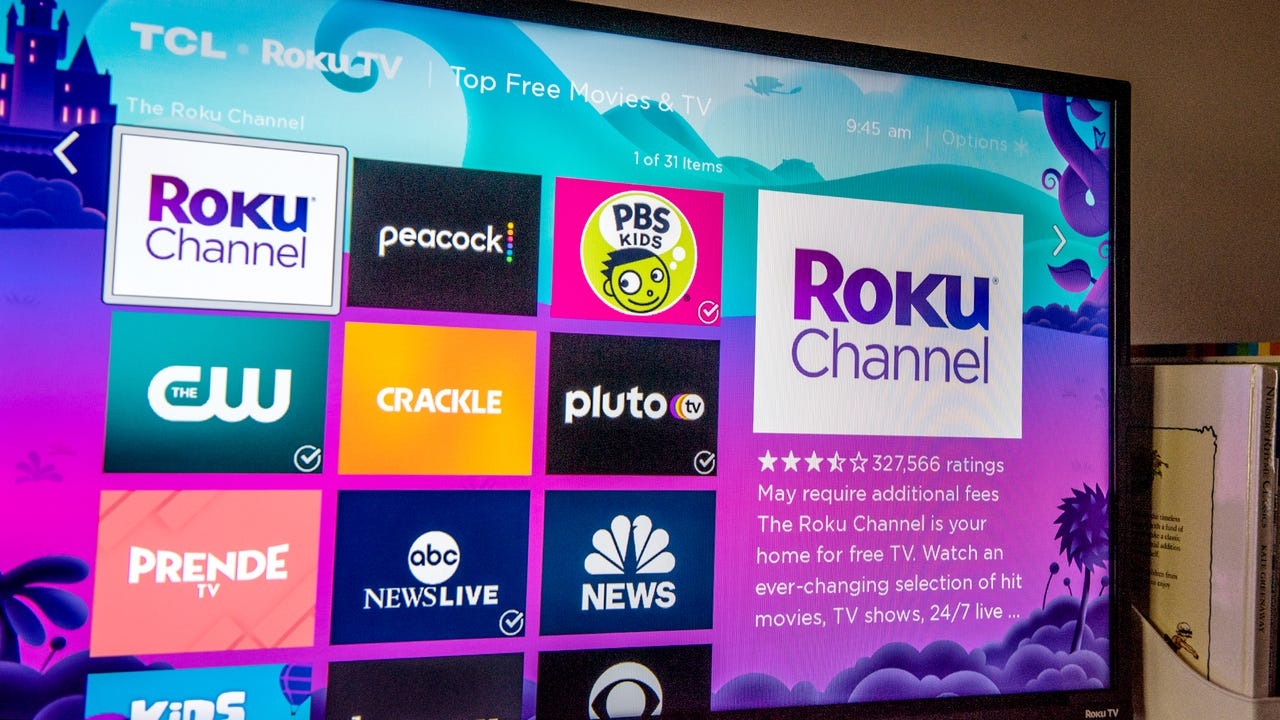Can You Watch Roku Without Internet?
When it comes to streaming devices, Roku is one of the most popular choices for cord-cutters. It offers a wide range of channels and streaming options, but does it require an internet connection to work? The answer is yes and no.
By default, Roku devices are designed to stream content from the internet. They rely on a stable internet connection to access and stream content from various channels such as Netflix, Hulu, and Amazon Prime Video. However, there are certain scenarios where you can watch Roku without internet:
1. Local Content: Roku allows you to play media files stored locally on a USB drive or microSD card. This means you can watch your own collection of movies, videos, and photos on your Roku device even without an internet connection.
2. Mobile Hotspot: If you have a mobile device with a hotspot feature, you can connect your Roku device to it and use the hotspot’s internet connection to stream content. Keep in mind that streaming over a hotspot may consume a significant amount of data, so check your data plan before doing this.
3. Screen Mirroring: Some Roku devices support screen mirroring, allowing you to mirror the display of your smartphone, tablet, or computer onto your TV. This means you can play locally saved videos or use offline apps on your device and see them on the big screen through Roku without needing internet access.
4. USB Media Player: If you have a Roku device with a USB port, you can use a USB media player or a media player channel to play media files stored on a USB drive connected to your Roku device. This lets you enjoy your downloaded or ripped media content offline.
While watching Roku without internet connection can be convenient in certain situations, it’s important to note that offline viewing is limited to local content and screen mirroring options. Streaming from online channels and accessing the full range of features typically requires an internet connection.
Watching Local Content on Roku
One of the advantages of Roku devices is the ability to watch local content directly on your TV. Whether it’s your collection of home videos, favorite movies, or cherished photos, Roku allows you to play media files stored locally on a USB drive or microSD card. Here’s how you can watch local content on Roku:
1. USB Drive: If your Roku device has a USB port, you can connect a USB drive filled with your media files. Roku supports a variety of video, audio, and photo formats, so you can enjoy your movies, songs, and pictures on the big screen. Simply plug in the USB drive and navigate to the Roku Media Player channel to access and play your files.
2. MicroSD Card: Some Roku devices have a microSD card slot where you can insert a memory card with your media files. This allows you to expand your storage capacity and easily access your content. Once inserted, you can use the Roku Media Player channel or any other compatible media player app to browse and play your local files.
3. Media Cast: Some apps on your mobile devices, such as AllCast or Plex, allow you to cast your local content to Roku. Simply install the app on your phone or tablet, connect both devices to the same Wi-Fi network, and select your Roku device as the casting destination. You can then browse and play your local media files directly on your TV through Roku.
Watching local content on Roku gives you the flexibility to enjoy your own media collection without the need for an internet connection. It’s a great way to relive precious memories, watch downloaded movies, or showcase your photography skills to friends and family.
Keep in mind that Roku has certain limitations when it comes to supported file formats and codecs. It’s recommended to ensure your media files are in a format compatible with Roku to avoid any playback issues. Refer to Roku’s official documentation or support forums for more information on compatible file types.
Using Mobile Hotspot for Roku
If you don’t have access to a stable Wi-Fi connection, you can still use your Roku device by utilizing the mobile hotspot feature on your smartphone or tablet. By turning your mobile device into a hotspot, you can provide internet connectivity to your Roku device and stream content on the go. Here’s how to use a mobile hotspot for Roku:
1. Enable Hotspot: On your mobile device, go to the settings and look for the hotspot or tethering option. Enable the hotspot feature and configure the settings according to your preferences, such as setting a password for secure access.
2. Connect Roku to Hotspot: On your Roku device, go to the settings menu and select the network option. Look for the list of available networks and choose your mobile hotspot from the list. Enter the password if prompted, and your Roku device will connect to your mobile hotspot.
3. Stream Content: Once your Roku device is connected to the mobile hotspot, you can access various streaming services and channels just like you would with a regular internet connection. Open the Roku home screen, navigate to the channels you want to watch, and start streaming your favorite shows, movies, or music.
While using a mobile hotspot for Roku allows you to enjoy streaming content, it’s important to keep in mind a few factors:
–Data Usage: Streaming content over a mobile hotspot can consume a significant amount of data, especially if you’re watching high-definition videos. Make sure you have an adequate data plan or monitor your data usage to avoid exceeding your limits and incurring additional charges.
– Connection Stability: The quality of the streaming experience will depend on the strength and stability of your mobile network. If you’re in an area with weak signal strength or congestion, you may experience buffering or poor video quality. Find a spot with better signal reception for optimal performance.
– Battery Life: Both your mobile device and Roku device will consume power when using a mobile hotspot. It’s important to keep your devices charged or have a power source nearby to ensure uninterrupted streaming.
Using a mobile hotspot for Roku can be a convenient option for streaming on the go or in situations where a stable Wi-Fi connection is not available. However, it’s essential to consider data usage, connection stability, and battery life before relying solely on a mobile hotspot for your streaming needs.
Roku with Screen Mirroring
Screen mirroring is a feature that allows you to display the screen of your smartphone, tablet, or computer on your Roku-connected TV. This opens up a world of possibilities, as you can use offline apps, play locally stored videos, or even browse the internet on the big screen through your Roku device. Here’s how to use Roku with screen mirroring:
1. Enable Screen Mirroring: On your Roku device, go to the settings menu and select the system option. Look for the screen mirroring or screen casting feature and make sure it is enabled.
2. Connect Devices: On your mobile device or computer, open the screen mirroring or casting settings. Scan for available devices and select your Roku device from the list. Once connected, the screen of your device will be mirrored on your TV.
3. Play Local Content: With screen mirroring enabled, you can play locally stored videos, music, or photos on your device and see them on the TV through your Roku. Open your preferred media player app or gallery and play the content you want to watch on the big screen.
4. Use Offline Apps: Screen mirroring also allows you to use offline apps on your mobile device or computer and view them on your TV. Whether it’s a game, productivity app, or educational tool, you can interact with it using your device while seeing the action unfold on the TV through Roku.
Screen mirroring provides a versatile solution for watching offline content and using offline apps on your Roku-connected TV. It expands the capabilities of your Roku device beyond just streaming, giving you more control over the content you want to access.
Keep in mind that screen mirroring may vary depending on the operating system and device you are using. Certain devices may require specific apps or settings to enable screen mirroring. Consult the official documentation or support resources for your device to ensure compatibility and to learn more about the screen mirroring options available.
Discover the convenience of screen mirroring and unlock a world of possibilities with your Roku device. Whether you want to watch downloaded movies, play games, or showcase your favorite apps, screen mirroring allows you to do it all on the big screen through Roku.
USB Media Player for Roku
One of the convenient features of certain Roku devices is the ability to use a USB media player to play media files stored on a USB drive. This allows you to enjoy your own collection of movies, videos, and music directly on your Roku-connected TV. Here’s how you can use a USB media player for Roku:
1. Compatible Roku Devices: Not all Roku devices have a USB port for connecting external storage. Make sure your Roku device supports USB connectivity by checking its specifications or referring to the official documentation.
2. Plug and Play: Connect a USB drive containing your media files to the USB port on your Roku device. Once connected, the Roku device will recognize the drive and display a message indicating that a USB media player has been inserted.
3. Access Media Player: On your Roku home screen, navigate to the media player option. This may be labeled as “USB Media Player,” “Media Player,” or something similar, depending on your device and firmware version.
4. Browse and Play: Once you access the media player, you can browse through the content on your USB drive using the Roku remote. Select the file you want to play, and Roku will start playing the media file on your TV screen.
Using a USB media player for Roku gives you the freedom to enjoy your own digital media library without the need for an internet connection or streaming services. You can watch your favorite movies, catch up on TV shows, or listen to your music collection all from the comfort of your couch.
It’s important to note that Roku devices have certain limitations when it comes to supported file formats and codecs. Ensure that your media files are in a format compatible with Roku to avoid any playback issues. Check the Roku support website or consult the official documentation for a list of supported file types.
By utilizing the USB media player feature, you can take control of your entertainment experience and enjoy your personal collection of media files on your Roku-connected TV. It’s a great solution for those who have downloaded or ripped content and want to watch it conveniently on their big screen.
Streaming from Local Network Storage
If you have a collection of media files stored on a local network storage device, such as a NAS (Network-Attached Storage) or a shared folder on your computer, you can stream them directly to your Roku device. This allows you to access and watch your media files without the need for a USB drive or an internet connection. Here’s how you can stream from local network storage on Roku:
1. Set up Network Sharing: Ensure that your local network storage device is properly configured and accessible on your home network. This may involve setting up network sharing permissions and ensuring that your Roku device is connected to the same network.
2. Install Media Server Software: To stream media from your local network storage to Roku, you’ll need to install media server software on your computer or NAS device. Popular options include Plex, Emby, and Universal Media Server. Install and configure the media server according to the instructions provided by the software.
3. Add Media Libraries: Once the media server software is installed and set up, add the folders containing your media files to the media server’s library. This will allow the server to index and organize your media files for easy streaming.
4. Launch Roku Media Player: On your Roku device, navigate to the Roku Media Player channel. This channel is pre-installed on most Roku devices and acts as a media player for various local and network sources.
5. Select Media Server: When you launch the Roku Media Player, it will automatically scan your network for available media servers. Select the server in which you’ve added your media libraries, and the Roku Media Player will display the available media files.
6. Browse and Play: From within the Roku Media Player, navigate through the media server’s folder structure and select the media file you want to stream. Roku will begin playing the file on your TV screen, providing a seamless streaming experience from your local network storage.
Streaming from local network storage offers a convenient solution for accessing and enjoying your media files on Roku. It allows you to centralize your media collection and access it from any Roku device connected to your home network.
Keep in mind that the performance of streaming from local network storage may depend on the capabilities of both your media server software and your Roku device. Make sure you have a stable network connection and that your media files are in formats supported by Roku.
With the streaming capabilities of Roku and the convenience of local network storage, you can create your own personalized media streaming experience at home.
Using an Offline Media Server
An offline media server is a great option for those who want to stream content on their Roku device without relying on an internet connection. An offline media server allows you to store media files locally on a device, such as a computer or a NAS (Network-Attached Storage), and stream them directly to your Roku device. Here’s how you can use an offline media server with Roku:
1. Set up the Media Server: Install media server software on your computer or NAS device. Popular options for offline media server software include Plex, Emby, and Universal Media Server. Install and configure the software based on the instructions provided by the software developer.
2. Add Media Libraries: Once the media server software is set up, add the folders containing your media files to the media server’s library. This step allows the server to scan and index your files for easy access and streaming.
3. Connect Roku to the Network: Connect your Roku device to the same network as the offline media server. This can be done through a wired or wireless connection, depending on the capabilities of your Roku device and network setup.
4. Install the Media Player Channel: On your Roku device, navigate to the Roku Channel Store and search for the media player channel associated with your offline media server. Install the channel and follow any additional setup instructions provided.
5. Launch the Media Player Channel: Open the media player channel on your Roku device. It will scan the network for available media servers and display the library of files stored on your offline media server.
6. Browse and Stream: From within the media player channel, navigate through the folders and categories of your media server to find the desired media file. Select the file, and Roku will start streaming it on your TV.
Using an offline media server with Roku gives you greater control over your media streaming experience. You can store and manage your media files locally, eliminating the need for an internet connection and providing a reliable streaming solution.
Keep in mind that the performance of your offline media server may depend on the capabilities of your computer or NAS device. Make sure your hardware meets the requirements of the media server software to ensure smooth playback.
With an offline media server and your Roku device, you can enjoy a vast library of local media content in the comfort of your home, providing a personalized and reliable streaming experience.
Streaming Offline Content on Roku Stick
Roku Stick is a compact and portable streaming device that allows you to access a variety of online streaming services. While it is primarily designed for online streaming, there are ways to stream offline content on a Roku Stick as well. Here are some methods to stream offline content on your Roku Stick:
1. USB Drive: If your Roku Stick model has a USB port, you can connect a USB drive loaded with your offline media files. Simply plug the USB drive into the Roku Stick using a compatible USB adapter and use the Roku Media Player channel to access and play your files.
2. Screen Mirroring: Roku Stick supports screen mirroring, which allows you to mirror the screen of your mobile device or computer onto your TV. By using screen mirroring, you can play locally stored videos or use offline apps on your device and see them on the TV screen through the Roku Stick.
3. Media Server: If you have a computer or NAS device with media server software installed, you can stream offline content using the Roku Media Player channel. Set up the media server, add your offline media files to its library, and access them through the Roku Media Player channel on your Roku Stick.
4. Mobile Hotspot: If you have a mobile device with a hotspot feature, you can connect your Roku Stick to it and use the hotspot’s internet connection to stream offline content. Enable the hotspot on your mobile device, connect the Roku Stick to the hotspot network, and access your locally stored content through the appropriate channels or media player apps.
While these methods allow you to stream offline content on your Roku Stick, it’s important to consider the limitations and requirements. Ensure that your Roku Stick model supports the necessary features, such as USB connectivity or screen mirroring. Additionally, check the compatibility of file formats and codecs to ensure smooth playback on your Roku Stick.
Streaming offline content on a Roku Stick expands its functionality beyond online streaming and offers the flexibility to enjoy your personal media collection. Whether it’s watching your favorite movies, playing local videos, or streaming music, these methods allow you to make the most out of your Roku Stick even when an internet connection is unavailable.
Roku Devices with Offline Viewing Options
Roku offers a range of streaming devices to cater to different user preferences. While most Roku devices require an internet connection to access online streaming services, there are certain devices that come with offline viewing options. These devices provide the flexibility to enjoy offline content without the need for a continuous internet connection. Here are some Roku devices that offer offline viewing options:
1. Roku Ultra: The Roku Ultra is the flagship device that offers the most features, including offline viewing. It comes with a USB port that allows you to connect a USB drive loaded with offline media files. You can use the Roku Media Player channel to access and play your media files directly from the USB drive.
2. Roku Premiere and Premiere+: Both the Roku Premiere and Premiere+ models support offline viewing through the USB port. You can connect a USB drive loaded with media files and use the Roku Media Player channel to browse and play the content directly from the USB drive.
3. Roku Express and Express+: The Roku Express and Express+ models are budget-friendly options that offer basic streaming capabilities. While these models do not have a USB port for offline content, they can still support offline viewing through screen mirroring. You can mirror the screen of your mobile device or computer onto your TV using the Roku Express or Express+ and play locally stored videos or use offline apps from your device.
4. Roku Streaming Stick and Streaming Stick+: The Roku Streaming Stick and Streaming Stick+ models are compact and portable streaming devices. They do not have a USB port for offline content, but you can still stream offline content through screen mirroring. By mirroring the screen of your mobile device or computer, you can play locally stored videos or use offline apps on the big screen through the Roku Streaming Stick or Streaming Stick+.
These Roku devices with offline viewing options provide a convenient way to enjoy your personal media collection without relying on an internet connection. Whether it’s through the USB port or screen mirroring, you can watch your favorite movies, play locally stored videos, or use offline apps on your Roku device.
However, it’s important to note that the availability of offline viewing options may vary depending on the specific model and firmware version. It’s recommended to check the official Roku website or consult the device’s documentation to confirm the offline viewing capabilities of your specific Roku device.
With Roku devices that offer offline viewing options, you can have the best of both worlds – the convenience of streaming online content and the flexibility to enjoy offline media whenever and wherever you want.
Offline Viewing Limitations and Considerations
While offline viewing options provide flexibility and convenience, there are certain limitations and considerations to keep in mind when using Roku devices for offline content. Here are some key factors to consider:
1. File Compatibility: Roku devices have specific requirements when it comes to file formats and codecs. It’s crucial to ensure that your offline media files are compatible with your Roku device to ensure proper playback. Refer to the official Roku documentation or support resources for a list of supported file types.
2. Storage Capacity: The storage capacity of your USB drive or local network storage device can affect the number of media files you can store for offline viewing. Consider the size of your media collection and the available storage space to determine the appropriate storage solution for your needs.
3. Data Usage: Streaming offline content using mobile hotspots or screen mirroring may consume data. If you’re using a limited data plan, keep track of your data usage to avoid exceeding your allowance. Additionally, be aware of the potential impact on your mobile data charges if you’re using a mobile hotspot for streaming.
4. Connection Stability: While offline viewing does not rely on an internet connection, screen mirroring or streaming from a local network storage device still requires a stable and reliable local network connection. Optimal performance may depend on factors such as network congestion, signal strength, and the capabilities of your devices.
5. Display Quality: The quality of the playback experience may vary depending on the resolution and capabilities of your Roku device and TV. Some Roku devices support high-definition content, while others may be limited to standard definition. Consider your device’s specifications and your TV’s capabilities to ensure the best possible viewing experience.
6. Content Availability: Offline viewing options are limited to locally stored media files or screen mirroring from compatible devices. It’s important to have a collection of offline content or a device that supports screen mirroring to make the most of the offline viewing capabilities of your Roku device.
By taking these limitations and considerations into account, you can optimize your offline viewing experience on your Roku device. Whether you’re enjoying local content, using a media server, or screen mirroring, being aware of these factors will help you make informed decisions and ensure a seamless offline streaming experience.
Remember to consult the official Roku documentation or reach out to their support resources if you have any specific questions or concerns regarding offline viewing on your particular Roku device model.