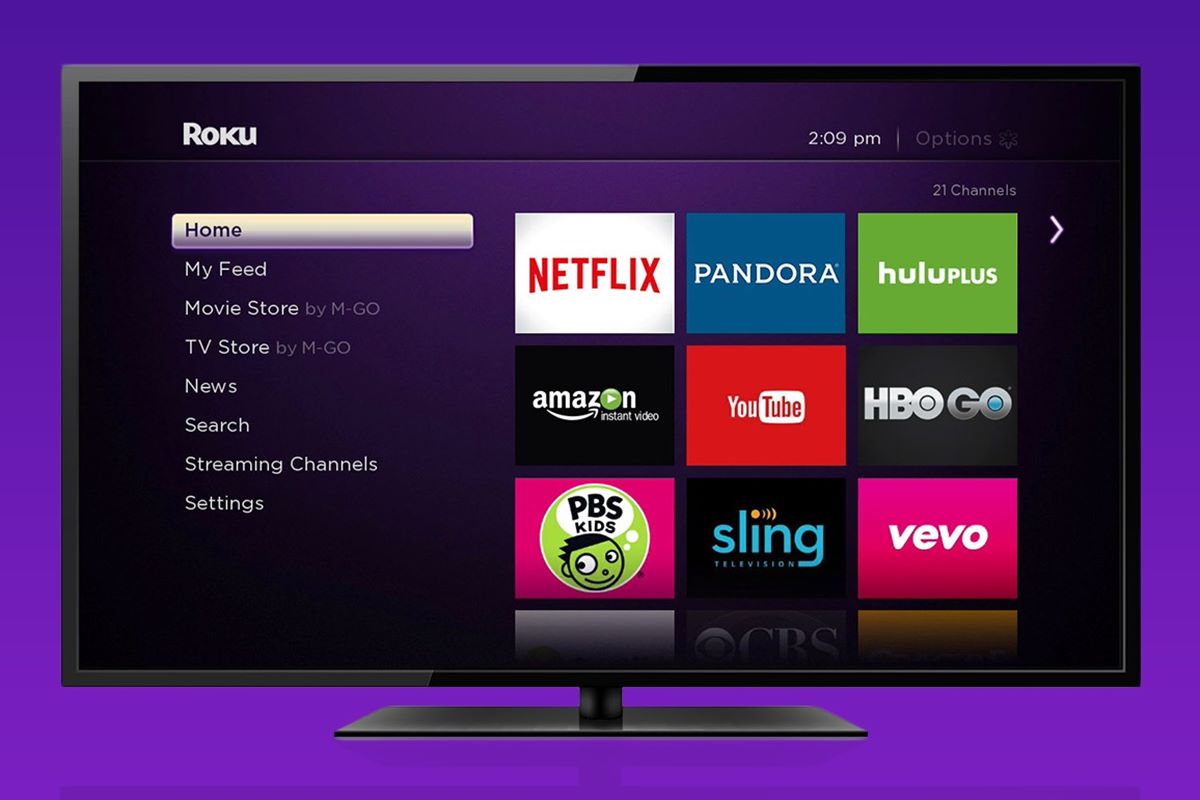What is Roku?
Roku is a popular streaming device that allows you to access a wide range of entertainment content on your television. It is a compact device that connects to your TV and enables you to stream movies, TV shows, music, and more from various popular streaming services.
With Roku, you can enjoy a vast selection of channels and apps, including popular ones like Netflix, Hulu, Amazon Prime Video, and YouTube. Whether you are a movie enthusiast, a sports fan, or someone who loves watching TV series, Roku offers something for everyone.
Unlike traditional cable or satellite TV subscriptions, Roku offers a more flexible and affordable way to watch your favorite content. You can choose from a variety of free and paid channels, allowing you to customize your streaming experience based on your preferences.
One of the key features of Roku is its user-friendly interface. The device is designed to be easy to set up and navigate, even for those who are not technologically inclined. With a simple and intuitive interface, you can quickly access your favorite channels and discover new content to enjoy.
Another great advantage of Roku is its compatibility with different televisions. Whether you have an older TV with HDMI ports or a newer smart TV, Roku can be connected seamlessly, providing you with unlimited entertainment options.
Roku also offers additional features to enhance your streaming experience. You can use the Roku mobile app to control your device, search for content, and even stream content from your phone to your TV. Furthermore, Roku provides a convenient voice search feature, allowing you to find specific titles or channels by simply using your voice.
Overall, Roku is a versatile streaming device that offers a convenient and affordable way to enjoy a wide range of entertainment content. Whether you want to stream movies, catch up on your favorite TV shows, or listen to music, Roku has you covered.
Benefits of Watching Roku on Computer
Watching Roku on your computer can offer several advantages, making your streaming experience even more convenient and enjoyable.
- Flexibility: One of the major benefits of watching Roku on your computer is the flexibility it provides. You can access your favorite streaming content from anywhere, as long as you have an internet connection. Whether you’re at home, in the office, or traveling, you can easily stream your preferred movies or TV shows on your computer.
- Bigger Screen: While Roku devices are generally connected to TVs, some users prefer watching content on a larger screen. By using your computer to stream Roku, you have the advantage of a bigger screen size. This allows for a more immersive viewing experience, especially when watching movies or sports events.
- Multi-Tasking: Watching Roku on your computer gives you the ability to multi-task. You can open multiple windows or tabs and simultaneously stream content while working on other tasks. This is particularly useful for those who like to catch up on their favorite shows or sports events during downtime without missing out on work or other activities.
- Personalization: Streaming Roku on your computer provides more options for personalization. You can customize your viewing experience by adjusting screen resolutions, enabling closed captions, or even using third-party browser extensions to enhance the streaming quality. These customization features allow you to tailor your Roku experience to suit your preferences.
- Convenience: Using your computer to watch Roku offers convenience, as you don’t need to switch between different devices for streaming and other computing tasks. Instead, you can access your favorite content directly from your computer, saving time and effort in switching between devices.
Whether you want the flexibility of streaming on-the-go, a larger screen for a better viewing experience, the ability to multitask, personalized settings, or the convenience of having everything in one place, watching Roku on your computer offers numerous benefits.
By taking advantage of these benefits, you can elevate your streaming experience and enjoy your favorite movies, TV shows, and more at your convenience, all on a screen that suits your preferences.
Requirements to Watch Roku on Computer
Watching Roku on your computer requires a few basic requirements to ensure a seamless streaming experience. Here are the key requirements you need to meet:
- Roku Streaming Device: Firstly, you will need a Roku streaming device. This could be a Roku streaming stick, a Roku Ultra, or any other Roku device that suits your preferences. Ensure that the Roku device is properly set up and connected to your TV.
- Internet Connection: A stable and reliable internet connection is crucial for streaming Roku on your computer. Make sure you have access to a high-speed internet connection with sufficient bandwidth to support streaming without interruptions or buffering issues.
- Computer: You will need a computer to watch Roku on. It can be a desktop, laptop, or even a tablet, as long as it meets the minimum system requirements specified by Roku. Ensure that your computer is equipped with a supported web browser, such as Google Chrome, Mozilla Firefox, or Microsoft Edge.
- Roku Account: To stream Roku on your computer, you will need a Roku account. If you don’t have one, you can easily create an account by visiting the Roku website and following the registration process. Make sure to sign in to your Roku account on your computer before attempting to access any Roku content.
- Compatible Operating System: Ensure that your computer’s operating system is compatible with Roku. Currently, Roku supports Windows 10, Windows 8, and Windows 7, as well as macOS 10.14 (Mojave) and later versions. Check the Roku website for the latest updates and compatibility information.
- Browser Extensions: Some streaming channels may require additional browser extensions or plugins to function properly. Install any necessary extensions or plugins recommended by Roku to ensure compatibility and optimal streaming performance.
By fulfilling these requirements, you can enjoy streaming Roku on your computer hassle-free. Make sure you have all the necessary components, a reliable internet connection, and a compatible computer and operating system to maximize your Roku streaming experience.
Step-by-Step Guide to Watch Roku on Computer
If you want to watch Roku on your computer, follow these simple steps to get started:
- Connect Roku to Your TV: Start by connecting your Roku device to your TV using the HDMI cable provided. Ensure that the Roku device is powered on and that your TV is set to the correct HDMI input.
- Set Up Your Roku Device: Follow the on-screen instructions to set up your Roku device. This includes connecting to your Wi-Fi network and creating or signing in to your Roku account. Make sure you have a stable internet connection during this process.
- Power on Your Computer: Turn on your computer and ensure that it is connected to the same Wi-Fi network as your Roku device.
- Open a Supported Web Browser: Launch a web browser on your computer, such as Google Chrome, Mozilla Firefox, or Microsoft Edge. Ensure that your browser is up to date to minimize compatibility issues.
- Visit the Roku Website: In your web browser, go to the Roku website (www.roku.com) and sign in to your Roku account. If you’re not already signed in, click on the “Sign In” button and enter your credentials.
- Select “My Account”: Once you’re signed in, locate the “My Account” option on the Roku website. This is usually found in the top-right corner of the webpage. Click on it to access your Roku account settings.
- Click on “Manage Account”: Within the account settings, you’ll find various options. Look for the “Manage Account” section and click on it to proceed.
- Navigate to “My Linked Devices”: In the account management page, find the “My Linked Devices” option. This will display a list of devices linked to your Roku account.
- Click on “Link a Device”: To add your computer as a linked device, click on the “Link a Device” button. This will initiate the linking process between your computer and Roku.
- Follow the On-Screen Instructions: The Roku website will provide you with step-by-step instructions on how to link your computer. This typically involves entering a unique code displayed on your TV screen into the appropriate field on the Roku website. Follow the instructions carefully to complete the linking process.
- Start Watching Roku on Your Computer: Once you’ve successfully linked your computer, you’ll be able to access and stream Roku content directly from your web browser. Navigate to the Roku website, select the desired channel or content, and start enjoying your favorite shows, movies, and more on your computer.
By following these steps, you can easily watch Roku on your computer and enjoy an immersive streaming experience with a wide range of content options.
Method 1: Using the Roku Website
Watching Roku on your computer can be done through the Roku website. This method allows you to access your favorite Roku channels and content directly from your web browser. Follow these steps to use the Roku website:
- Ensure Your Roku Device is Set Up: Make sure your Roku device is properly set up and connected to your TV as mentioned in the previous sections.
- Power on Your Computer: Turn on your computer and ensure that it is connected to the same Wi-Fi network as your Roku device.
- Open a Supported Web Browser: Launch a web browser on your computer, such as Google Chrome, Mozilla Firefox, or Microsoft Edge. Ensure that your browser is up to date to minimize compatibility issues.
- Visit the Roku Website: In your web browser, go to the Roku website (www.roku.com).
- Sign In to Your Roku Account: If you’re not already signed in, click on the “Sign In” button on the Roku website and enter your credentials to access your Roku account.
- Navigate to “My Account” and “Manage Account”: Locate the “My Account” option on the Roku website, usually found in the top-right corner of the webpage. Click on it to access your account settings, and then select “Manage Account” in the dropdown menu.
- Choose a Channel to Watch: Within the account management page, you’ll find a list of options. Look for the “Manage Your Channels” section and click on it to view the channels available on your Roku device.
- Select a Channel and Enjoy: Choose the desired channel from the list, and it will open in your web browser. Browse through the channel’s content and select the show or movie you want to watch. The content will start playing directly in your web browser on your computer.
Using the Roku website to watch Roku on your computer provides a convenient way to access your favorite channels and content without the need for an additional device. Simply log in to your account, navigate to the desired channel, and start enjoying your favorite shows, movies, and more.
Method 2: Using the Roku App
If you prefer a more streamlined and mobile-friendly option for watching Roku on your computer, you can use the Roku app. The Roku app allows you to control your Roku device and stream content directly from your mobile device to your computer. Follow these steps to use the Roku app:
- Download and Install the Roku App: On your mobile device, go to the app store that corresponds to your device’s operating system (iOS or Android). Search for the Roku app and download it. Once downloaded, install the app on your mobile device.
- Ensure Your Roku Device is Set Up: Make sure your Roku device is properly set up and connected to your TV as mentioned in the previous sections.
- Connect Your Mobile Device and Computer to the Same Wi-Fi Network: Ensure that both your mobile device and computer are connected to the same Wi-Fi network. This is crucial for them to communicate with each other.
- Launch the Roku App: Open the Roku app on your mobile device and sign in to your Roku account if prompted. Make sure that your mobile device and Roku device are both powered on.
- Select the “Remote” Icon: In the Roku app, select the “Remote” icon located at the bottom of the screen. This will bring up the virtual remote control on your mobile device.
- Tap on the “Devices” Icon: On the virtual remote control, tap on the “Devices” icon located at the top-right corner of the screen. This will display a list of available devices to connect to.
- Select Your Roku Device: From the list of devices, select your Roku device. Once selected, your mobile device will establish a connection with your Roku device.
- Open the Roku Channel on your Computer: On your computer, open a web browser and navigate to the Roku website (www.roku.com). Sign in to your Roku account if necessary.
- Select the “Cast” Icon: In the web browser, locate the “Cast” icon on the video playback controls of the content you want to watch. Click on the “Cast” icon.
- Choose Your Roku Device: From the list of available devices, select your Roku device. The content will then start playing on your computer, streaming from your mobile device through your Roku device.
Using the Roku app to watch Roku content on your computer provides a seamless and mobile-friendly experience. You can control your Roku device from your mobile device and easily stream your favorite shows, movies, and more directly to your computer.
Troubleshooting Common Issues
While watching Roku on your computer, you may encounter some common issues. Here are a few troubleshooting tips to help resolve these problems:
- No Connection to Roku Device: If you are unable to connect your computer to your Roku device, ensure that both devices are connected to the same Wi-Fi network. Restart your Roku device and computer, and try reconnecting them again.
- Buffering or Playback Issues: If you experience buffering or playback issues while streaming Roku on your computer, check your internet connection. Ensure that you have a stable and high-speed connection. Close any other bandwidth-intensive applications and reduce network congestion to improve streaming quality.
- Audio or Video Out of Sync: If you notice that the audio and video are out of sync while watching Roku on your computer, try refreshing the webpage or restarting the Roku app on your mobile device. Additionally, check for any software updates on both your computer and Roku device, as updates often fix syncing issues.
- App or Channel Compatibility Issues: If you encounter compatibility issues with specific apps or channels while using Roku on your computer, ensure that your web browser is up to date. Clear your browser cache and cookies, or try using a different web browser. If the issue persists, contact the app or channel provider for further assistance.
- Remote Control Not Working: If your Roku remote control is not working properly, check the batteries and replace them if needed. Restart your Roku device and ensure that there are no obstacles blocking the line of sight between the remote and the device. If the issue persists, consider using the remote control feature on the Roku app as an alternative.
- Streaming Channel Authorization Errors: If you encounter authorization errors when trying to access certain streaming channels on Roku, make sure that you are signed in to the Roku website or app with the correct account credentials. Verify that you have the necessary subscription or channel access permissions.
If these troubleshooting tips do not resolve the issue, consult the Roku support website or contact their customer support for further assistance. They will be able to provide you with personalized solutions to address the specific problem you are encountering.
By troubleshooting common issues, you can enjoy a smooth and uninterrupted streaming experience while watching Roku on your computer.