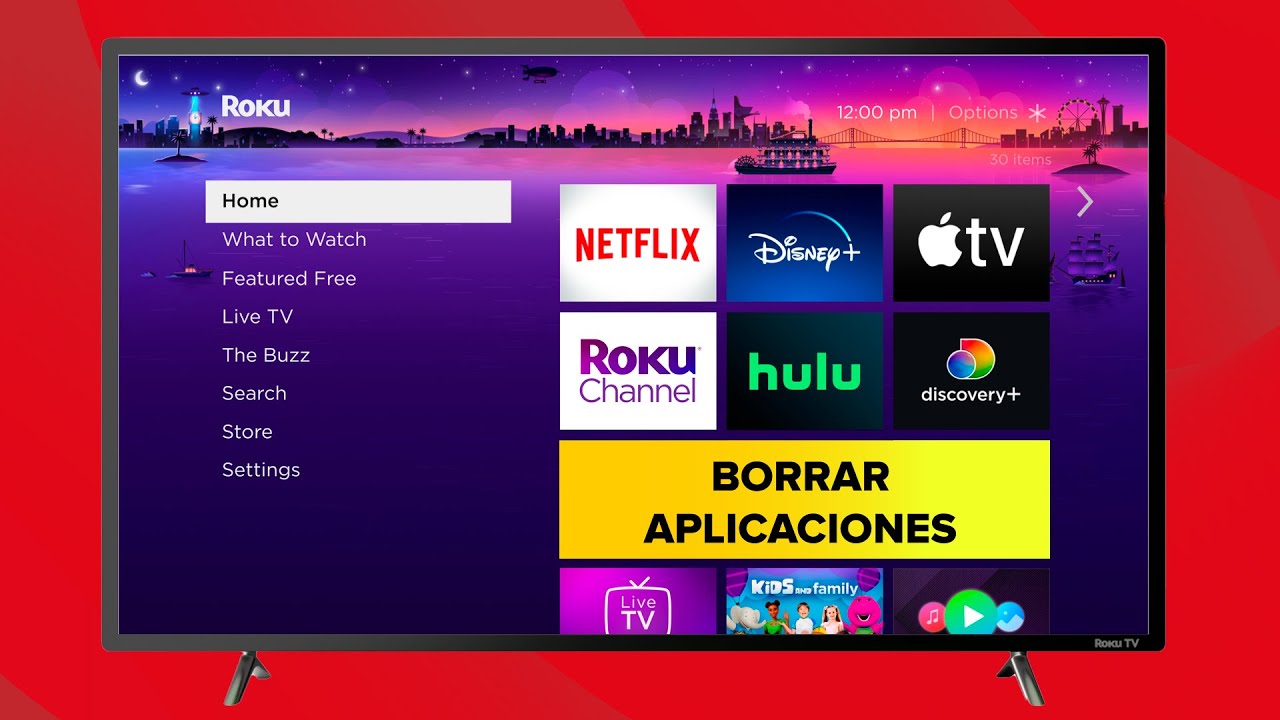What is a Roku TV?
A Roku TV is a smart television that is powered by Roku’s operating system. It combines the traditional features of a television with the convenience and versatility of streaming media. With a Roku TV, you can not only watch regular television channels but also access a wide range of streaming services, including popular platforms such as Netflix, Hulu, and Amazon Prime Video.
One of the key advantages of a Roku TV is its user-friendly interface. The Roku operating system provides a seamless and intuitive navigation experience, allowing you to easily switch between live TV and streaming channels. Additionally, Roku TV offers a vast library of channels and apps, giving you access to an extensive range of on-demand content.
Setting up a Roku TV is a straightforward process. Simply connect the TV to your home Wi-Fi network, log in or create a Roku account, and follow the on-screen instructions to complete the setup. Once the setup is done, you can start enjoying the wide array of streaming content available on the Roku platform.
Roku TVs also offer a variety of features to enhance your viewing experience. These include voice control capabilities, allowing you to use voice commands to search for movies, change channels, and launch apps. Some models also come with advanced picture quality technologies, such as 4K resolution and HDR support, ensuring a stunning visual experience.
Furthermore, Roku TVs are compatible with various external devices, such as game consoles, Blu-ray players, and sound systems. This allows you to expand your entertainment options and create a customized setup that suits your preferences.
Understanding the Channels on Roku TV
Channels on Roku TV refer to the different streaming services and apps that you can access through the Roku platform. These channels offer a wide range of content, including movies, TV shows, sports, news, and much more. By understanding how channels work on Roku TV, you can make the most of your streaming experience.
Roku offers both free and paid channels. Free channels provide access to a variety of content without any additional cost, while paid channels may require a subscription or a one-time fee. Some popular free channels on Roku TV include The Roku Channel, Pluto TV, and Tubi, offering a vast selection of movies and TV shows.
In addition to the free and paid channels, Roku TV also allows you to add personalized channels. These channels can be created using the Roku Channel Developer Program or by linking external accounts, such as Netflix or Amazon Prime Video, to your Roku TV. This enables you to have all your favorite content in one place, making it convenient to navigate and stream.
Discovering new channels on Roku TV is made easy through the Roku Channel Store. Here, you can browse and search for channels based on various categories, such as movies, TV shows, sports, and kids. Each channel has its own unique offerings, so you can find content that aligns with your interests and preferences.
Roku TV also provides a feature called Roku Feed, which allows you to track and receive updates on your favorite shows and movies. By following specific titles or actors, you’ll be notified when new episodes or related content become available. This feature ensures that you never miss out on your favorite entertainment.
It’s important to note that the availability of channels may vary based on your geographic location. Some channels may be limited to specific regions, while others are accessible worldwide. To ensure you have access to the channels you want, it’s recommended to check the channel availability in your location.
Setting up Roku TV for Regular TV Viewing
Setting up your Roku TV for regular TV viewing is a simple process that allows you to access and enjoy your favorite broadcast channels. Here are the steps to get started:
1. Connect your TV antenna: To watch regular TV channels, you’ll need to connect an antenna to your Roku TV. Most Roku TVs have a coaxial port where you can plug in your antenna. Make sure your antenna is properly connected and securely attached to the TV.
2. Scan for channels: Once your antenna is connected, navigate to the Settings menu on your Roku TV. Select “Antenna TV” or “Broadcast TV” and choose the option to scan for channels. Your TV will automatically search and identify the available channels in your area. This may take a few minutes to complete.
3. Customize channel lineup: After the scanning process is complete, you’ll have a list of available broadcast channels. You may notice that some channels are duplicated or appear multiple times. In the Settings menu, you can customize your channel lineup by hiding duplicates or rearranging the order of the channels to your preference.
4. Organize favorites: If you have specific channels that you frequently watch, you can mark them as favorites for quick and easy access. Simply navigate to the channel, press the asterisk (*) button on your Roku remote, and select “Add channel to favorites.” This will create a separate section on the Roku TV home screen where you can quickly access your favorite TV channels.
5. Navigate between regular TV and streaming channels: Roku TV allows you to navigate seamlessly between regular TV channels and streaming apps. Press the Home button on your remote to access the Roku home screen, where you’ll find a row dedicated to your regular TV channels. By scrolling left and right, you can switch between your broadcast channels and other streaming services.
6. EPG (Electronic Program Guide): Roku TV provides an EPG feature that displays information about the current and upcoming programming on your regular TV channels. By pressing the “OK” or “Info” button on your remote while watching a broadcast channel, you can access the EPG and view program details, such as the show’s name, airtime, and a brief description.
With these steps, you can set up your Roku TV to seamlessly switch back and forth between regular TV channels and streaming services, providing you with a comprehensive entertainment experience.
Using the Antenna Connection on Roku TV
The antenna connection on your Roku TV allows you to access over-the-air broadcast channels for a traditional TV viewing experience. Here’s how you can effectively utilize the antenna connection:
1. Connect your antenna: Start by connecting your TV antenna to the coaxial port on your Roku TV. Ensure that the antenna cable is securely inserted into the port to establish a strong connection.
2. Placement and positioning: Position your antenna in a location that offers the best reception. This typically involves placing the antenna near a window or higher up in your home. Experiment with different placements to find the spot that provides optimal signal strength for clear reception.
3. Scan for channels: Once your antenna is connected, it’s time to scan for available broadcast channels. Navigate to the Settings menu on your Roku TV and select “Antenna TV” or “Broadcast TV.” Choose the option to scan for channels, and your TV will detect the available channels in your area.
4. Channel lineup management: After the scanning process is complete, you will have a list of the detected channels. You can manage your channel lineup by hiding duplicates, renaming channels, or deleting channels that you don’t want to appear on your Roku TV home screen. This allows you to customize your channel lineup according to your preferences.
5. Electronic Program Guide (EPG): The electronic program guide on your Roku TV provides valuable information about the current and upcoming programming on your antenna channels. By pressing the “OK” or “Info” button on your remote control while watching a broadcast channel, you can access the EPG and view details such as show names, airtime, and brief descriptions.
6. Picture and sound settings: Ensure that you have optimized picture and sound settings for the best viewing experience. From the Settings menu, navigate to the “TV inputs” section, select “Antenna TV,” and adjust settings like picture mode, aspect ratio, and sound enhancements to suit your preferences.
By effectively utilizing the antenna connection on your Roku TV, you can enjoy a wide range of over-the-air broadcast channels, providing you with access to local news, sports, and other popular programs. This integration of traditional television with streaming capabilities makes Roku TV a versatile and comprehensive entertainment solution.
Configuring the Television Input for Cable or Satellite
If you have a cable or satellite subscription, you can easily configure the television input on your Roku TV to access these services. Here’s how you can set up and configure your Roku TV for cable or satellite:
1. Connect your cable/satellite box: Begin by connecting your cable or satellite box to your Roku TV. Use an HDMI cable to connect the HDMI output port on the box to the HDMI input port on the TV. Ensure that both the box and the TV are turned off before making the connection.
2. Power on the cable/satellite box: Once the connection is made, power on your cable or satellite box. Wait a few moments for the box to initialize and establish a connection with your provider’s network. You should see the content from your cable or satellite provider’s service appear on the screen.
3. Set the TV input: On your Roku remote, press the Home button to access the Roku home screen. Navigate to the left side of the screen and select the “Input” option. From the list of available inputs, choose the HDMI port that you connected the cable or satellite box to. This will switch the TV input to display the content from your cable or satellite service.
4. Channel lineup setup: After you have set the TV input to the cable or satellite, you may need to set up the channel lineup. This involves scanning for and programming the available channels specific to your cable or satellite provider. The steps for channel lineup setup will vary depending on your provider, but typically involve following the on-screen prompts to complete the process.
5. Remote control setup: To control your cable or satellite box using your Roku TV remote, you’ll need to pair the remote with the box. Roku TVs have a feature called “One-Touch Control” that allows you to control both the TV and the cable/satellite box with a single remote. Follow the on-screen instructions to pair and configure the remote to work with your cable or satellite provider’s box.
Once you have completed these steps, you can easily switch between the cable or satellite input and other streaming services on your Roku TV. Simply press the Home button on your remote and navigate to the desired channel or app.
By configuring the television input for cable or satellite on your Roku TV, you can enjoy the convenience of accessing both traditional broadcast channels and streaming content, all in one seamless entertainment experience.
Watching Regular TV through a Streaming Service on Roku TV
Roku TV offers the flexibility to watch regular TV channels through various streaming services, providing a convenient and integrated viewing experience. Here’s how you can access regular TV programming through a streaming service on your Roku TV:
1. Choose a streaming service: On your Roku TV, navigate to the Roku Channel Store and explore the available streaming services. Look for streaming platforms that offer live TV options, such as Sling TV, Hulu + Live TV, YouTube TV, or PlayStation Vue. These services provide access to a selection of regular TV channels through the internet.
2. Install and sign up: Select the streaming service that best suits your needs and preferences, then follow the on-screen instructions to install the app. Once installed, launch the app and sign up for a subscription or free trial if required. Provide the necessary information, such as your payment details, to complete the sign-up process.
3. Explore the channel lineup: After signing up for a streaming service, you will have access to a selection of regular TV channels. Explore the channel lineup provided by the streaming service and familiarize yourself with the available options. You may find popular channels for news, sports, entertainment, and more, depending on the streaming service you choose.
4. Customize your channel lineup: Some streaming services allow you to customize your channel lineup by adding or removing specific channels. Take advantage of this feature to personalize your streaming experience and prioritize the channels you enjoy watching the most.
5. Navigate and watch regular TV: Once you have chosen and customized your channel lineup, you can easily navigate through the channels using the streaming service’s interface. Depending on the app, you may be able to find a channel guide or browse through different categories to find the desired regular TV channel. Simply select the channel you want to watch, and the streaming service will stream the live TV feed to your Roku TV.
6. DVR and on-demand content: Some streaming services offer additional features, such as DVR (Digital Video Recording) functionality and on-demand content. With DVR, you can record shows and watch them at your convenience. On-demand content allows you to access previously aired episodes or programs that are available for streaming.
By using a streaming service to watch regular TV on your Roku TV, you can enjoy the benefits of both live TV and streaming content in one place. This flexibility allows you to customize your viewing experience and access a wide range of regular TV channels through the convenience of a streaming platform.
Utilizing a TV Tuner for Regular TV on Roku TV
If your Roku TV does not have a built-in TV tuner, you can still watch regular TV channels by utilizing an external TV tuner. Here’s how you can set up and utilize a TV tuner to access regular TV on your Roku TV:
1. Purchase a TV tuner: Start by purchasing a TV tuner that is compatible with your Roku TV. There are several options available in the market, such as USB TV tuners or network-based tuners. Ensure that the TV tuner you choose supports over-the-air broadcasts in your region and has the necessary ports to connect to your Roku TV.
2. Connect the TV tuner: Connect the TV tuner to your Roku TV using the appropriate cables. This could be a USB cable if using a USB tuner or an Ethernet cable if using a network-based tuner. Follow the manufacturer’s instructions to ensure proper connection and compatibility with your specific Roku TV model.
3. Scan for channels: Once the TV tuner is connected, access the settings menu on your Roku TV. Select the option to scan for channels and allow the TV tuner to search for available broadcast channels in your area. This process may take a few minutes, and when complete, you’ll have a list of channels accessible through the TV tuner.
4. Organize and manage channels: After the scanning process, personalize your channel lineup by organizing and managing the channels provided by the TV tuner. You can hide duplicates, rename channels, or delete channels that you don’t wish to appear on your Roku TV home screen. This allows you to customize your channel lineup according to your preferences.
5. Select the TV tuner input: On your Roku TV remote, press the Home button to navigate to the Roku home screen. From there, select the “Input” option and choose the input labeled for the TV tuner. This will switch the TV input to display the content from the TV tuner connected to your Roku TV.
6. Enjoy regular TV channels: Once the TV tuner input is selected, you can navigate through the channels using your Roku remote or the TV tuner’s remote control. Depending on the capabilities of the TV tuner, you may also have access to additional features like an electronic program guide (EPG) to view program details.
By utilizing a TV tuner with your Roku TV, you can expand the capabilities of your television and enjoy regular TV channels despite the absence of a built-in TV tuner. This allows you to access local news, sports, and other regular programming, enhancing the overall entertainment experience on your Roku TV.
Troubleshooting Common Issues with Regular TV on Roku TV
While Roku TV provides a seamless experience for accessing regular TV channels, you may encounter some common issues. Here are some troubleshooting steps to resolve these issues:
1. Weak or no signal: If you are experiencing a weak or no signal when watching regular TV channels, check your antenna connection. Ensure that the antenna is properly connected to your Roku TV and is positioned in an area with good reception. Adjusting the placement of the antenna or using a signal amplifier may help improve the signal strength.
2. Missing channels: If some of your regular TV channels are missing from the lineup, try rescanning for channels. Access the settings menu on your Roku TV and select the option to scan for channels again. This will ensure that your Roku TV detects all available channels in your area.
3. Poor picture quality: If you are experiencing poor picture quality on regular TV channels, check the signal strength and adjust your antenna placement if needed. Additionally, ensure that your Roku TV is set to the correct picture mode for regular TV viewing. You can adjust the picture settings by accessing the settings menu on your Roku TV and selecting the “TV inputs” section.
4. Audio problems: If you are encountering audio issues, such as no sound or distorted audio on regular TV channels, check the audio settings on your Roku TV. Ensure that the audio output settings are correctly configured for your specific setup. You can access the audio settings by navigating to the settings menu on your Roku TV.
5. Remote control compatibility: In some cases, the remote control that came with your Roku TV may not be compatible with the external device you are using for regular TV viewing, such as a cable or satellite box. Consult the user manual or support documentation for your Roku TV and the external device to ensure compatibility and learn about any necessary pairing or configuration steps.
6. Software updates: Occasionally, software updates may be released for your Roku TV that can resolve common issues and improve performance. Ensure that your Roku TV is up to date by accessing the settings menu and selecting the “System” section. From there, choose “Software update” to check for and install any available updates.
If you have tried the troubleshooting steps above and are still experiencing issues with regular TV on your Roku TV, refer to the user manual or contact Roku’s customer support for further assistance. They can provide personalized guidance and address any specific issues you may be facing.
By troubleshooting common issues, you can ensure a smooth and enjoyable regular TV viewing experience on your Roku TV.