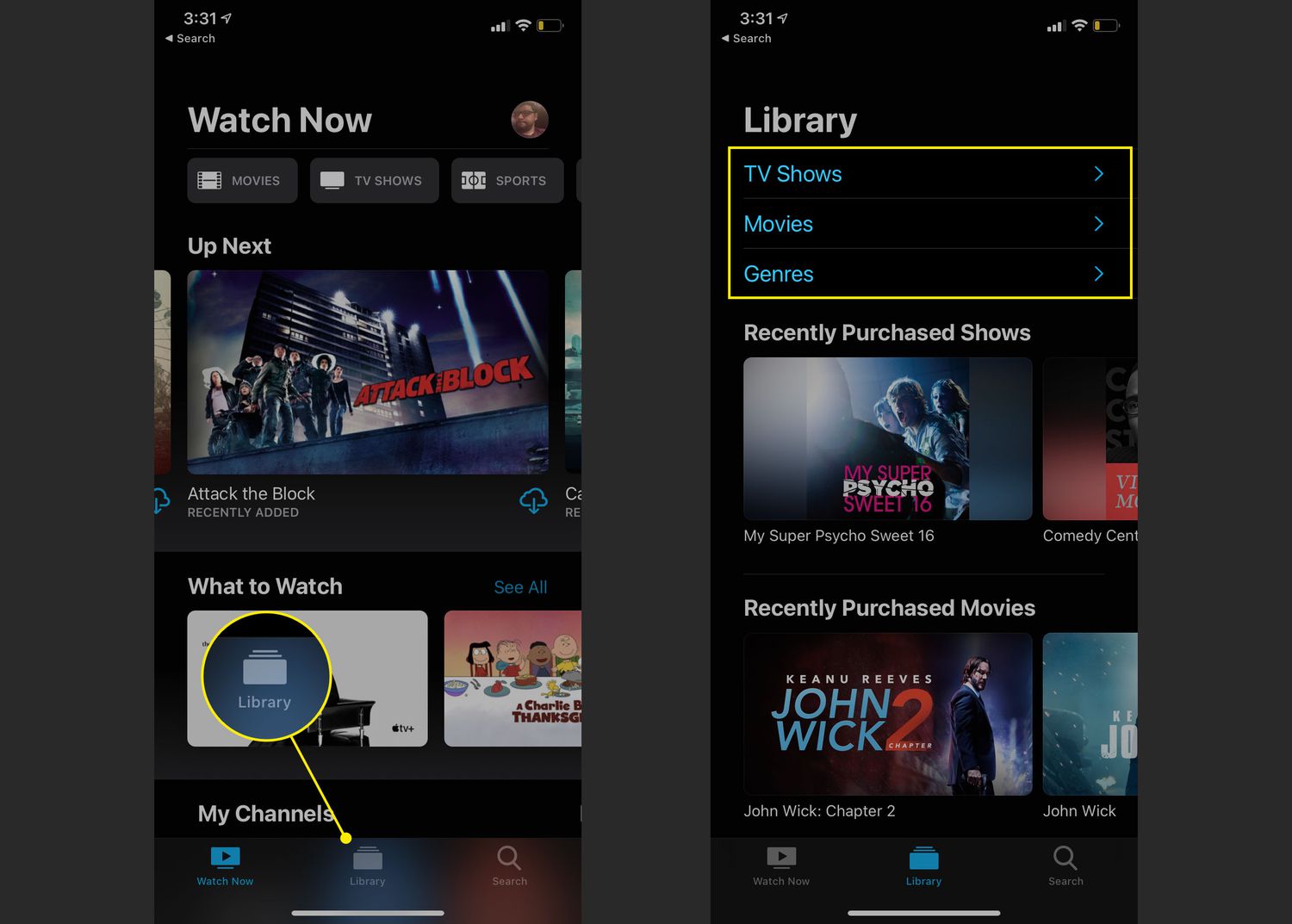Sign up for a Prime Video subscription
If you want to enjoy a vast library of movies, TV shows, and original content on your Android device, signing up for a Prime Video subscription is the first step. With a subscription, you’ll have unlimited access to a wide range of entertainment options right at your fingertips.
To sign up for Prime Video, follow these simple steps:
- Open your preferred web browser on your Android device and visit the Amazon Prime Video website.
- Click on the “Sign In” button if you already have an Amazon account, or click on “Create your Amazon account” if you are new to Amazon.
- Fill in the required information to create your Amazon account, including your name, email address, and a secure password.
- Once you have created your Amazon account, you can choose to start your Prime Video subscription. Amazon offers a 30-day free trial for Prime Video, giving you the opportunity to explore the service before committing.
- If you already have an Amazon Prime membership, you have access to Prime Video as part of your subscription. Simply sign in with your Amazon account credentials.
- If you are not an Amazon Prime member, you can opt for a standalone Prime Video subscription. This subscription will grant you access to Prime Video’s extensive content library without the additional benefits of a full Amazon Prime membership.
- Choose your subscription plan and enter your payment information to complete the sign-up process. Amazon accepts various payment methods, making it convenient for users worldwide.
Once you have successfully signed up for a Prime Video subscription, you can move on to the next step of downloading the Prime Video app on your Android device, which will allow you to watch your favorite movies and TV shows anytime, anywhere.
Download the Prime Video app from the Google Play Store
To enjoy Prime Video content on your Android device, you will need to download the official Prime Video app from the Google Play Store. Here’s how you can get started:
- Unlock your Android device and open the Google Play Store app.
- Tap on the search icon at the top of the screen and type “Prime Video” into the search bar.
- From the search results, select the Prime Video app developed and published by Amazon Mobile LLC.
- Click on the “Install” button to begin downloading the app to your Android device.
- Wait for the installation process to complete. The duration may vary based on your internet connection speed.
- Once the app is installed, you can find the Prime Video icon on your Android device’s home screen or app drawer.
- Tap on the Prime Video icon to launch the app.
- If prompted, accept the app’s permissions to ensure it can function properly on your device.
- If you haven’t already signed in with your Amazon account, you will be prompted to do so. Enter your Amazon account credentials and sign in.
- After signing in, you will have access to the vast collection of Prime Video content available for streaming on your Android device.
The Prime Video app is designed to provide a seamless and user-friendly experience, allowing you to easily navigate through categories, search for specific titles, and discover personalized recommendations tailored to your viewing preferences.
With the Prime Video app now installed on your Android device, you can start exploring the extensive library of movies, TV shows, and exclusive Amazon Originals, and begin enjoying them at your convenience, whether at home or on the go.
Open the Prime Video app on your Android device
Now that you have downloaded and installed the Prime Video app on your Android device, it’s time to open the app and start immersing yourself in the world of entertainment. Follow these steps to open the Prime Video app:
- Locate the Prime Video app icon on your Android device’s home screen or app drawer.
- Tap on the Prime Video icon to launch the app.
- If prompted, sign in to your Amazon account using your registered email address and password. This step is essential to access your personalized recommendations, watch history, and manage your Prime Video settings.
- After signing in, you will be greeted with the Prime Video home screen. Here, you’ll find a plethora of content recommendations based on your viewing habits, popular titles, and trending shows.
- Use the navigation menu at the top of the screen to explore different categories such as Movies, TV Shows, Originals, and more.
- Scroll through the content or use the search bar to find a specific movie, TV show, or genre that interests you.
- Once you have found a title you want to watch, tap on it to view its details, cast, and episode list (if applicable).
- For TV shows with multiple seasons or episodes, choose the season and episode you want to begin watching.
- Tap the “Play” button to start streaming the selected title on your Android device.
- Depending on your internet connection speed, the video may take a few moments to buffer before playback starts.
The Prime Video app provides a seamless and intuitive user experience, with a clean interface that allows you to easily browse and discover new content. Whether you’re in the mood for a blockbuster movie, binge-worthy TV series, or critically acclaimed Amazon Original, the Prime Video app has you covered.
Now that you’ve successfully opened the Prime Video app on your Android device, you’re ready to dive into a world of entertainment and enjoy the vast array of content available at your fingertips.
Log in to your Amazon account
In order to access all the features and benefits of the Prime Video app on your Android device, you’ll need to log in to your Amazon account. Here’s how you can do it:
- Open the Prime Video app on your Android device. If you haven’t installed the app yet, refer to the previous section on how to download and install it.
- On the app’s home screen, you will see a “Sign in” option. Tap on it to proceed.
- A login screen will appear, prompting you to enter your Amazon account credentials.
- Enter the email address associated with your Amazon account in the designated field.
- Next, enter your Amazon account password. Make sure to type it accurately to prevent any login issues.
- If you prefer to skip the hassle of signing in every time you use the app, you can select the “Remember Me” option. This will keep you logged in until you choose to log out manually.
- Once you have entered your email and password, tap on the “Sign In” button to proceed.
- If you entered the correct login credentials, you will be successfully logged in to your Amazon account.
- After logging in, you’ll have access to your personalized Prime Video recommendations, previously watched content, and the ability to add movies and TV shows to your watchlist.
It’s important to note that you must have an active Prime Video subscription or an Amazon Prime membership to fully utilize the Prime Video app. If you don’t have a subscription, you can easily sign up through the Amazon website or within the Prime Video app itself.
By logging in to your Amazon account within the Prime Video app on your Android device, you’ll be able to enjoy a seamless and personalized streaming experience, tailored to your preferences and viewing history.
Browse for Prime Video content
Once you are logged in to the Prime Video app on your Android device, you can easily browse through a vast collection of movies, TV shows, and Amazon Originals. Here’s how you can explore the Prime Video content:
- From the Prime Video app’s home screen, you will see a variety of content recommendations tailored to your interests. Scroll through these recommendations to discover new and popular titles.
- Use the navigation menu at the top of the screen to explore different categories such as Movies, TV Shows, Originals, Kids, and more. Tap on a specific category to view its contents.
- If you have a particular movie or TV show in mind, you can use the search bar at the top of the screen to search for it directly.
- Tap on a specific title to view its details, including a synopsis, rating, cast information, and related recommendations.
- For TV shows, you can access individual seasons and episodes by selecting the desired season from the available options.
- Scroll down on a title’s page to find similar recommendations and related content that you might also enjoy.
- Tap on the “+” icon next to a title to add it to your watchlist, so you can easily find and access it later.
- Explore curated categories and collections such as “Trending Now,” “Top Picks,” “New Releases,” and more to discover content that suits your taste.
- Tap on the “Genres” tab in the navigation menu to browse through specific genres like Action, Drama, Comedy, Thriller, and many more.
- As you browse through the Prime Video content, you can enjoy high-quality cover art, detailed descriptions, and user reviews to help you make informed viewing choices.
Prime Video offers a diverse range of content from various genres, allowing you to explore and indulge in different types of entertainment. Whether you’re in the mood for a blockbuster movie, a riveting TV series, or exclusive Amazon Originals, the Prime Video app has something for everyone.
Take your time to browse through the extensive collection, explore different categories, and discover hidden gems that you may have otherwise missed. With a wide range of options at your disposal, you’re sure to find something that captures your interest on Prime Video.
Play a Prime Video on your Android device
Now that you’ve found a Prime Video title you’d like to watch on your Android device, it’s time to start streaming and enjoy your chosen content. Here’s how you can play a Prime Video:
- Open the Prime Video app on your Android device and ensure that you are logged in to your Amazon account.
- Use the search bar or navigate through the categories to find the title you want to watch.
- Tap on the title to open its detailed page, which will provide you with information such as the plot, rating, and cast.
- On the selected title’s page, you may see options like “Play”, “Download”, or “Watch Trailer”. Tap on the “Play” button to start streaming the video.
- The video player will open, and the chosen title will begin playing on your Android device.
- While watching a video, you can tap on the screen to access the playback controls. These controls allow you to pause, play, skip forward or backward, adjust the volume, and enable captions or subtitles.
- If you need to pause the video, simply tap the pause button. To resume playback, tap the play button.
- Use the seekbar to skip forward or backward within the video. You can also drag the seekbar to a specific point in the video.
- To adjust the volume, use the volume controls on your Android device or the on-screen volume slider within the video player.
- If subtitles or closed captions are available for the selected video, tap on the “CC” or “Subtitles” button to enable them. You can choose from various subtitle languages if available.
- Enjoy the Prime Video content on your Android device at your convenience. Explore other titles, create playlists, or continue watching your favorite shows as desired.
Whether you’re watching a blockbuster movie, a binge-worthy TV series, or an Amazon Original, the Prime Video app provides a seamless streaming experience. With intuitive playback controls and customizable settings, you can easily enjoy your chosen content on your Android device without any hassle.
Make sure you have a stable internet connection or consider downloading the video for offline viewing if you anticipate having limited or no internet access. Now sit back, relax, and get ready to immerse yourself in the captivating world of Prime Video on your Android device.
Use the playback controls to pause, rewind, or fast forward
While streaming a Prime Video on your Android device, the playback controls give you the flexibility to pause, rewind, or fast forward the video as per your preference. Here’s how you can use these controls:
- Open the Prime Video app on your Android device and select the video you want to watch.
- Once the video starts playing, tap anywhere on the screen to reveal the playback controls.
- To pause the video, tap on the pause button in the center of the screen. This will temporarily halt the playback.
- To resume playback, tap on the play button, which replaces the pause button.
- If you want to rewind the video, tap on the backward arrow button. Each tap will rewind the video by a few seconds.
- If you wish to fast forward the video, tap on the forward arrow button. Each tap will skip the video forward by a few seconds.
- You can also use the seekbar, located at the bottom of the screen, to manually navigate through the video. Drag the seekbar slider to the desired point in the video for quick navigation.
- Some videos may have additional options like chapters or scene selections. Tap on the chapter or scene selection icon to skip to a specific part of the video.
- Adjust the volume by using the volume buttons on your Android device or by tapping on the volume slider within the video player.
- Enable subtitles or closed captions by tapping on the “CC” or “Subtitles” button if available. You can choose the preferred subtitle language from the available options.
- These playback controls provide you with flexibility and convenience, allowing you to control your viewing experience. Whether you need to take a quick break, revisit a particular scene, or fast forward through less interesting parts, the playback controls make it easy to navigate through the video.
Take advantage of these playback controls while streaming Prime Video on your Android device to fully enjoy the content at your own pace and convenience.
Note: The availability and appearance of the playback controls may vary slightly depending on the specific device or version of the Prime Video app you are using.
Download Prime Videos for offline viewing
One of the great features of the Prime Video app on your Android device is the ability to download movies and TV shows for offline viewing. This means you can enjoy your favorite content without the need for an internet connection. Here’s how you can download Prime Videos:
- Open the Prime Video app on your Android device and sign in to your Amazon account if you haven’t already.
- Browse through the available content or use the search bar to find the specific movie or TV show you want to download.
- On the title’s page, you will see a download button labeled with a downward arrow icon. Tap on this button to initiate the download process.
- A pop-up window will appear, allowing you to select the video quality for the download. You can choose between standard quality or high quality, depending on your preference and available storage space on your device.
- After selecting the desired video quality, tap on the “Download” button to start downloading the Prime Video to your Android device.
- Wait for the download to finish. The duration of the download will depend on the size of the video and the speed of your internet connection.
- You can monitor the progress of the download in the “Downloads” tab within the Prime Video app.
- Once the download is complete, you can access the downloaded Prime Video by navigating to the “Downloads” tab within the app.
- Tap on the title to start playing the video offline whenever you want, without requiring an internet connection.
- Enjoy your downloaded Prime Video on your Android device while traveling, in areas with limited internet connectivity, or anytime you want to watch without using your mobile data.
Keep in mind that downloaded Prime Videos have an expiration period, which varies depending on the content. After the expiration period, you will need to re-download the video to continue watching it offline.
Downloading Prime Videos for offline viewing on your Android device is a convenient feature that allows you to enjoy your favorite content on the go, without worrying about internet access. Take advantage of this feature to create your personal library of downloaded videos and never miss out on your entertainment, even when you’re offline.
Customize video quality settings
The Prime Video app on your Android device allows you to customize the video quality settings to ensure the best viewing experience based on your internet connection and personal preferences. Here’s how you can customize the video quality:
- Open the Prime Video app on your Android device and sign in to your Amazon account.
- Tap on the “Menu” icon, usually represented by three horizontal lines, located in the top-left corner of the app’s screen.
- From the menu options displayed, select “Settings” to access the Prime Video settings page.
- In the settings page, find and tap on the “Streaming & Downloading” option. This is where you can adjust the video quality settings.
- Under the “Video Quality” section, you will see options to customize the streaming and downloading video quality.
- To customize streaming quality, tap on “Streaming Quality” and select from options such as “Best” (for higher quality), “Better” (for balanced quality), or “Good” (for lower quality).
- If you want to customize the video quality for downloaded content, tap on “Download Quality” and choose from options like “Best”, “Better”, or “Good”. Keep in mind that higher-quality downloads may take up more storage space on your device.
- Tap the “Save” or “Apply” button to save your changes and apply the customized video quality settings.
- By customizing the video quality settings, you can optimize your streaming experience based on your internet connection speed and data usage preferences.
- Additionally, selecting a lower video quality can help conserve your internet data if you have a limited data plan.
It’s important to note that the availability of video quality settings may vary depending on your specific device model and the version of the Prime Video app you are using.
Customizing the video quality settings in the Prime Video app on your Android device allows you to tailor your viewing experience to match your preferences and optimize streaming and downloading based on your internet connection and storage limitations. Experiment with different settings to find the sweet spot that provides you with excellent video quality while maintaining a smooth streaming experience.
Enable subtitles or closed captions
The Prime Video app on your Android device provides the option to enable subtitles or closed captions while watching your favorite movies and TV shows. Subtitles can enhance your viewing experience by providing textual representation of dialogue, allowing you to better understand the content. Here’s how you can enable subtitles or closed captions:
- Start playing a video in the Prime Video app on your Android device.
- Tap anywhere on the screen to bring up the playback controls.
- Look for the “CC” or “Subtitles” button among the playback controls.
- Tap on the “CC” or “Subtitles” button to access the subtitle settings.
- In the subtitle settings, you will see various options, including selecting the language and style of the subtitles.
- Select the desired language for the subtitles from the available options. If a particular language is not available, it may indicate that subtitles are not available in that language for the specific video.
- You can also choose the style or appearance of the subtitles, such as font size, color, background, and more. The available styling options may vary depending on the Prime Video app version and your device.
- After customizing the subtitle settings, tap the “Done” or “Apply” button to save your changes.
- The subtitles will now appear on the screen as the video plays, allowing you to follow along with the dialogue.
- If you wish to disable the subtitles, simply tap on the “CC” or “Subtitles” button again and select “Off” or “None” from the options.
- Customizing and enabling subtitles or closed captions can be particularly beneficial for individuals with hearing impairments, non-native language speakers, or anyone who prefers to have text displayed while watching videos.
While subtitles are available for many Prime Video titles, it’s important to note that not all content may have subtitles in your preferred language. The availability of subtitles varies for each title and region.
By enabling subtitles or closed captions on the Prime Video app for your Android device, you can enjoy your favorite content with added clarity and understanding, enhancing your overall viewing experience.
Create playlists and save videos for later
The Prime Video app on your Android device offers the convenient feature of creating playlists and saving videos for later, allowing you to easily organize and access your favorite content. Here’s how you can create playlists and save videos:
- Open the Prime Video app on your Android device and sign in to your Amazon account.
- Browse through the available content or use the search bar to find the movie or TV show you want to save for later.
- On the title’s page, you will find a “Watchlist” or “+” button. Tap on this button to add the title to your watchlist or create a new playlist.
- If you choose to add the title to your watchlist, it will be saved in your “My Stuff” section for easy access later. You can access your watchlist by tapping on the “My Stuff” tab within the app.
- To create a new playlist, tap on the “+” button, and a pop-up window will appear, allowing you to enter a name for your playlist.
- Enter a name for your playlist and tap the “Create” button to create the playlist.
- Once the playlist is created, you can add titles to it by tapping on the “+” button next to each title you want to include. You can also add titles to your playlist directly from the title’s page by selecting the playlist from the options.
- To access your playlists, go to the “My Stuff” section of the Prime Video app and tap on the “Playlists” tab.
- From here, you can view, edit, and manage your playlists as well as add or remove titles from them.
- Creating playlists and saving videos for later allows you to easily organize and access your favorite content based on categories, moods, or personalized preferences.
- You can create playlists for specific genres, show recommendations, movies you plan to watch, or any other criteria that suits your preferences.
- This feature is especially useful for creating personalized viewing queues and ensuring that you don’t miss out on any must-see content.
Take advantage of the playlist and watchlist features in the Prime Video app on your Android device to curate a personalized collection of videos, making it easy to find and enjoy your saved favorites whenever you want.
Cast Prime Videos to your TV using Chromecast
If you have a Chromecast device connected to your TV, you can easily cast Prime Videos from your Android device to the big screen for a more immersive viewing experience. Here’s how you can cast Prime Videos to your TV using Chromecast:
- Ensure that your Android device and Chromecast are connected to the same Wi-Fi network.
- Open the Prime Video app on your Android device and sign in to your Amazon account.
- Make sure your TV is turned on and set to the appropriate HDMI input that your Chromecast is connected to.
- In the Prime Video app, find and select the movie or TV show you want to cast to your TV.
- Tap on the “Cast” icon, usually represented by a rectangle with Wi-Fi-like signal waves, located at the top-right corner of the video player.
- The app will search for available Chromecast devices. Once your Chromecast device is detected, tap on it to start casting.
- The video will now start playing on your TV, with the controls still accessible on your Android device.
- You can use your Android device to pause, play, rewind, or fast forward the video, adjust the volume, or browse for other videos to cast.
- To stop casting, tap on the “Cast” icon again, and select the “Disconnect” option for your Chromecast device.
- Casting Prime Videos to your TV using Chromecast allows you to easily enjoy your favorite movies and TV shows on a larger screen without the need for any additional cables.
- You can fully immerse yourself in the content by taking advantage of your TV’s superior audio and visual capabilities.
- Additionally, casting gives you the convenience of controlling playback from your Android device while still enjoying the content on your TV screen.
With the option to cast Prime Videos to your TV using Chromecast, you can seamlessly transition from watching on your Android device to enjoying your favorite content on the big screen, providing an enhanced home entertainment experience.
Manage parental controls for Prime Video on your Android device
If you want to ensure a safe and age-appropriate viewing experience for your family on the Prime Video app, you can take advantage of the parental control options available. Here’s how you can manage parental controls for Prime Video on your Android device:
- Open the Prime Video app on your Android device and sign in to your Amazon account.
- Tap on the menu icon, usually represented by three horizontal lines, located in the top-left corner of the app’s screen.
- From the menu options, select “Settings” to access the Prime Video app settings.
- In the settings page, find and tap on the “Parental Controls” option.
- Enable parental controls by tapping on the toggle switch. You may need to enter your Amazon account password to proceed.
- After enabling parental controls, you can set a 5-digit PIN code, which will be required to access restricted content or make changes to the parental control settings.
- Once the PIN code is set, you can tailor the parental control settings to fit your family’s needs.
- Under the parental control settings, you can choose the age range appropriate for your child. The available options include 0-2, 3-5, 6-9, 10-12, 13-17, and Adults.
- Select the desired age range, and the Prime Video app will filter out content that is not suitable for the selected age group.
- You can also choose to block specific content types, such as violence, language, nudity, or mature themes.
- Additionally, you can turn off the autoplay feature to ensure that the next episode or video doesn’t automatically start playing.
- Remember to keep your PIN code confidential and secure, as it acts as a safeguard against unauthorized access to restricted content.
Managing parental controls for the Prime Video app on your Android device allows you to create a safe and age-appropriate viewing environment for your family. These controls give you peace of mind and ensure that your children can enjoy content suitable for their age.
By setting up parental controls, you can empower yourself as a parent or guardian to monitor and manage the content that your family members can access on the Prime Video app, providing a more customized and secure viewing experience.
Troubleshooting tips for common Prime Video playback issues
Experiencing playback issues while using the Prime Video app on your Android device can be frustrating. Fortunately, there are several troubleshooting steps you can take to resolve common playback issues. Here are some helpful tips:
- Check your internet connection: Poor or unstable internet connection can disrupt video playback. Make sure your Android device is connected to a reliable Wi-Fi network or has a strong mobile data signal.
- Restart the Prime Video app: Close the app completely and relaunch it. This simple step can often resolve temporary glitches or software bugs that may be affecting playback.
- Clear app cache: Over time, accumulated cache data can cause performance issues. Open the app settings for Prime Video on your Android device, locate the option to clear cache, and tap on it to free up space.
- Update the app: Ensure that you have the latest version of the Prime Video app installed on your Android device. Developers frequently release updates to address bugs and improve performance.
- Restart your Android device: Sometimes, a simple restart can resolve various software issues. Turn off your device, wait a few seconds, and then turn it back on.
- Check for device compatibility: Confirm that your Android device meets the system requirements for running the Prime Video app. Outdated devices may struggle with smooth playback.
- Free up storage space: Insufficient storage space can impact app performance. Delete unnecessary files or apps to create more space for the Prime Video app to operate smoothly.
- Reset network settings: If you’re experiencing persistent network-related issues, you can try resetting your device’s network settings. Go to the device settings, find the option to reset network settings, and follow the on-screen prompts.
- Try a different device: If the issue persists, consider testing the Prime Video app on a different Android device. This will help determine if the problem is device-specific or a wider issue.
- Contact customer support: If none of the above solutions resolve the playback issues, it may be necessary to seek assistance from the Prime Video support team. They can provide further guidance and troubleshoot individual account or device-related issues.
Remember, troubleshooting steps may vary depending on your specific Android device model, app version, and operating system. It’s also advisable to check the Prime Video Help & Customer Service section on the Amazon website for any known issues or additional troubleshooting guidance.
By following these troubleshooting tips, you can increase the chances of resolving common playback issues on the Prime Video app, allowing you to enjoy uninterrupted streaming of your favorite movies and TV shows on your Android device.
Explore additional features and benefits of Prime Video on Android
While enjoying your favorite movies and TV shows on the Prime Video app on your Android device, there are several additional features and benefits available that can enhance your overall streaming experience. Here are some features worth exploring:
- Amazon Originals: Prime Video is known for its exclusive Amazon Originals, which include critically acclaimed TV series, movies, and documentaries. Explore the vast range of original content produced by Amazon and discover unique stories and fresh perspectives.
- X-Ray: X-Ray is a feature that provides additional information about the content you’re watching. It displays trivia, character background, actor information, and related content to enrich your viewing experience. Simply tap on the X-Ray button on the video player to access this feature.
- Watchlist sync: Your personalized watchlist is not limited to just your Android device. It syncs across all your devices, including Fire TV, smart TVs, gaming consoles, and more. Add titles to your watchlist on your Android device and access them seamlessly on other supported devices.
- Kids profile: Prime Video offers a dedicated Kids profile that provides a safe and age-appropriate environment for children. This profile curates content suitable for kids and offers parental controls, ensuring a worry-free viewing experience for young ones.
- Offline viewing: Downloading Prime Videos for offline viewing is a valuable feature when you’re on the go or have limited internet access. Download your favorite movies and TV shows to your Android device and watch them at your convenience, even without an internet connection.
- Multi-language support: Prime Video offers a wide range of content with support for multiple languages. You can explore titles in different languages and select subtitles or dubbing options to enjoy the content in your preferred language.
- Recommendations and personalization: Prime Video utilizes advanced algorithms to provide personalized recommendations based on your viewing history and preferences. Discover new shows and movies tailored to your taste, making it easier to find content that interests you.
- Parental controls: As mentioned earlier, Prime Video has robust parental controls that allow you to manage the viewing experience for children. Set age restrictions, filter content, and control viewing hours to ensure a safe and appropriate environment for young viewers.
- Accessibility options: Prime Video strives to be inclusive and offers accessibility features such as closed captions, audio descriptions, and adaptive streaming for individuals with hearing or visual impairments. These features provide equal access to the content for all users.
- Bonus features: Some titles on Prime Video offer bonus features like behind-the-scenes documentaries, cast interviews, and deleted scenes. Look for the “Extras” option on specific titles to access these additional content pieces.
Take the time to explore these additional features and benefits while using the Prime Video app on your Android device. Whether it’s enjoying exclusive Amazon Originals, customizing your viewing experience, or accessing content offline, Prime Video offers a wealth of options to cater to your preferences and provide an enjoyable streaming experience.
Keep in mind that certain features and benefits may depend on your location, subscription type, and availability of content in your region.