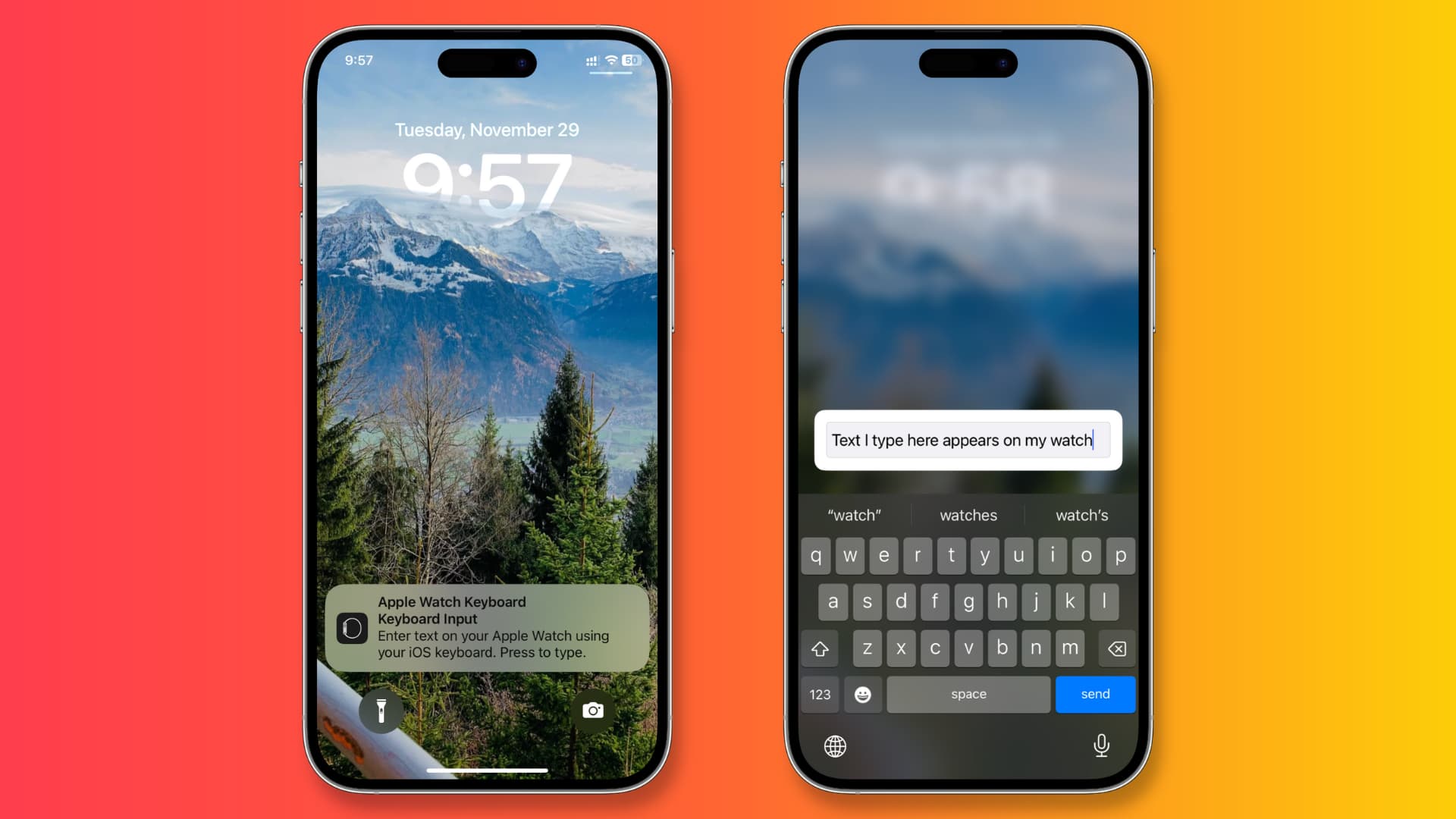Benefits of Watching On TV From iPhone
With the technological advances in smartphones, it has become easier than ever to stream or watch content from your iPhone on a bigger screen. Whether you want to enjoy your favorite movies, videos, or even play mobile games, connecting your iPhone to a TV offers several benefits and a more immersive experience. Here are some of the advantages of watching on TV from your iPhone:
- Enhanced Viewing Experience: Watching content on a larger TV screen provides a more immersive and cinematic experience compared to the small screen of your iPhone. You can enjoy vibrant colors, sharper details, and a wider field of view, bringing your favorite movies and shows to life.
- Comfort and Convenience: Instead of straining your eyes or holding your iPhone for prolonged periods, connecting it to a TV allows you to sit back and relax while enjoying your favorite content. You can create a comfortable viewing setup in your living room, bedroom, or any other space where your TV is located.
- Sharing with Others: Sharing your favorite videos, photos, or even social media content becomes easier when you connect your iPhone to a TV. Whether you’re hosting a movie night with friends or want to showcase your vacation photos with family members, watching on TV allows everyone to enjoy the content together.
- Access to More Content: While your iPhone’s screen may be limited in size, connecting it to a TV opens up a whole new world of content. You can stream movies and TV shows from popular streaming services, play online games, or even browse the internet on a larger screen, expanding your entertainment options.
- Improved Sound Quality: Most TVs come with built-in speakers or the ability to connect external speakers. By watching on TV, you can enjoy enhanced sound quality and immerse yourself in the audio experience. This is particularly beneficial when watching action-packed movies or listening to music videos.
- Multiple Viewing Options: Connecting your iPhone to a TV provides you with various options. You can choose to use a cable, streaming device, or even wireless methods like AirPlay or Chromecast, depending on your preferences and the compatibility of your devices.
Overall, watching on TV from your iPhone offers a range of benefits, from a better viewing experience to the ability to share content with others. Whether you’re looking to relax, entertain, or have a more immersive entertainment experience, connecting your iPhone to a TV is a convenient and enjoyable option.
Connecting iPhone to TV with HDMI Cable
If you want a straightforward and reliable way to watch content from your iPhone on a TV, using an HDMI cable is a great option. Here’s how you can connect your iPhone to a TV using an HDMI cable:
- Check your iPhone and TV: Make sure your iPhone has a Lightning port and your TV has an HDMI port. This method works with most recent iPhone models and TVs.
- Purchase the necessary equipment: You’ll need an HDMI adapter that supports your iPhone’s Lightning port, as well as an HDMI cable. These are commonly available online or at electronics stores.
- Connect the HDMI adapter: Plug the HDMI adapter into your iPhone’s Lightning port. Ensure it is securely connected and align the adapter’s other end with the HDMI cable.
- Connect the HDMI cable to your TV: Insert the HDMI cable into the corresponding HDMI port on your TV. Take note of the HDMI port number you used, as you may need to select it as the input source on your TV.
- Turn on your TV: Power on your TV and switch it to the correct HDMI input source that matches the port you connected your iPhone to.
- Unlock your iPhone: Unlock your iPhone by entering your passcode or using Touch ID/Face ID to ensure a smooth connection with your TV.
- Enjoy the content: Once everything is connected and set up, you should see your iPhone’s screen mirrored on the TV. You can now navigate your iPhone and watch videos, play games, or even browse the internet, with the content displayed on the TV screen.
Using an HDMI cable to connect your iPhone to a TV provides a direct and reliable connection. You don’t need an internet connection or additional apps to use this method, making it convenient for offline content playback. Moreover, the HDMI connection ensures high-quality transmission of both video and audio, resulting in a seamless viewing experience.
However, keep in mind that the length of the HDMI cable may limit the mobility of your iPhone while connected. Additionally, older TVs may require an HDMI-to-VGA adapter if they don’t have an HDMI port. Overall, connecting your iPhone to a TV via HDMI cable is a simple and effective way to enjoy your favorite content on a larger screen.
Using Apple TV to Stream Content from iPhone to TV
If you own an Apple TV device, streaming content from your iPhone to your TV becomes even easier. Apple TV offers seamless integration with your iPhone and allows you to mirror or stream content effortlessly. Here’s how you can use Apple TV to stream content from your iPhone to your TV:
- Ensure compatibility: Make sure your iPhone and Apple TV are connected to the same Wi-Fi network. Also, ensure that both devices are running the latest software versions.
- Set up Apple TV: If you haven’t already set up your Apple TV, follow the on-screen instructions to connect it to your TV and configure the necessary settings. You’ll need an HDMI cable to connect Apple TV to your TV.
- Access AirPlay on iPhone: On your iPhone, swipe up from the bottom of the screen (or from the top right on iPhones with a notch) to reveal the Control Center. Tap on the AirPlay icon to access the available AirPlay devices.
- Select your Apple TV: In the AirPlay menu, you should see a list of available AirPlay devices, including your Apple TV. Tap on your Apple TV’s name to select it as the target device for streaming.
- Choose your streaming method: You have two options: “Mirror iPhone” or “Stream Content.” If you select “Mirror iPhone,” your entire iPhone screen will be mirrored on the TV. If you choose “Stream Content,” you can open compatible apps (such as YouTube, Netflix, or Disney+) and stream videos directly to your TV without mirroring your entire screen.
- Control playback: Once connected, you can control playback on your TV through your iPhone. Use the native controls of the app you’re streaming from to navigate and adjust the volume or use your iPhone as a remote control if supported by the app or content being played.
- Enjoy your content: With your iPhone connected to Apple TV, you can now stream a variety of content, including movies, TV shows, music, photos, and more. Apple TV offers a smooth and reliable streaming experience, ensuring high-quality video and audio playback.
Using Apple TV to stream content from your iPhone to your TV provides a seamless and convenient experience. It eliminates the need for any physical cables and offers a wider range of streaming options through various apps and services compatible with Apple TV. Additionally, AirPlay allows you to enjoy content from your iPhone on a bigger screen without any loss of quality.
Note that Apple TV is a separate device and may require an additional investment. However, if you are in an Apple ecosystem and desire seamless integration between your iPhone and TV, Apple TV is a worthwhile option for streaming and enjoying your favorite content.
Casting iPhone to Smart TV with AirPlay
If you own a Smart TV with built-in AirPlay support, you can easily cast content from your iPhone to your TV wirelessly. AirPlay allows you to mirror your iPhone screen or stream content directly to your Smart TV. Here’s how you can cast your iPhone to a Smart TV using AirPlay:
- Check compatibility: Ensure that both your iPhone and Smart TV are connected to the same Wi-Fi network. Also, confirm that your Smart TV supports AirPlay functionality. Most newer Smart TVs have native AirPlay support.
- Enable AirPlay on your Smart TV: On your Smart TV, navigate to the settings menu and look for the AirPlay/Screen Mirroring option. Enable it to allow your iPhone to connect and cast to your TV.
- Access Control Center on iPhone: On your iPhone, swipe up from the bottom of the screen (or from the top right on iPhones with a notch) to open the Control Center.
- Tap on AirPlay: In the Control Center, tap on the AirPlay icon. You should see a list of available AirPlay devices, including your Smart TV. Tap on your Smart TV’s name to connect to it.
- Choose your casting method: Depending on your preference, you can select “Mirroring” to replicate your entire iPhone screen on the TV, or you can select “Stream Content” to open compatible apps and stream specific content directly to your TV without mirroring.
- Control playback: Once connected, you can use your iPhone as a remote control for playback or adjust the volume directly from your iPhone. You can also navigate and control playback using the native controls of the app you’re streaming from on your iPhone.
- Enjoy your content: With AirPlay enabled, you can now watch movies, stream TV shows, display photos, play games, or even browse the internet from your iPhone directly on your Smart TV.
Using AirPlay to cast your iPhone to a Smart TV provides a wireless and convenient way to enjoy your favorite content on a larger screen without any physical cables. It allows for easy sharing of photos, videos, and other media with friends and family.
Keep in mind that AirPlay functionality and its features may vary depending on your Smart TV’s brand and model. Some Smart TVs may have additional features like multi-room audio or the ability to control playback using Siri commands.
Overall, casting your iPhone to a Smart TV using AirPlay offers a seamless and wireless streaming experience, allowing you to enjoy your content on a bigger screen with ease.
Using Chromecast to Stream Content from iPhone to TV
If you have a Chromecast device connected to your TV, you can easily stream content from your iPhone to your TV screen wirelessly. Chromecast offers a convenient and straightforward way to enjoy your favorite media on a larger display. Here’s how you can use Chromecast to stream content from your iPhone to your TV:
- Set up Chromecast: Begin by connecting your Chromecast device to an available HDMI port on your TV. Follow the setup instructions provided by Google to connect your Chromecast to your Wi-Fi network.
- Download the Google Home app: Go to the App Store on your iPhone and download the Google Home app. This app will be used to control and set up your Chromecast.
- Connect your iPhone to the same Wi-Fi network: Ensure that your iPhone and Chromecast are connected to the same Wi-Fi network. This is essential for them to communicate with each other.
- Open the Google Home app: Launch the Google Home app on your iPhone. The app should automatically detect your Chromecast device.
- Follow the setup instructions: The Google Home app will guide you through the setup process, including connecting your Chromecast to your Google account and customizing settings if desired.
- Select content to cast: Once your Chromecast is set up, open compatible apps on your iPhone that support Chromecast, such as YouTube, Netflix, or Spotify.
- Tap the Cast icon: Look for the Cast icon within the app you’re using, usually located in the playback controls or settings. Tap on the Cast icon to display a list of available Chromecast devices.
- Select your Chromecast device: From the list of available devices, choose your Chromecast device to start streaming the content from your iPhone to your TV.
- Control playback: Once casting, you can control playback by using the app on your iPhone. You can play, pause, adjust the volume, and even queue up more content to continue streaming.
- Enjoy your content on the TV: Your chosen content will now be displayed on your TV screen, allowing you to sit back and enjoy a larger and more immersive viewing experience.
Using Chromecast to stream content from your iPhone to your TV provides a seamless and wireless method for enjoying your favorite media on a bigger screen. It eliminates the need for any physical cables and allows you to control playback directly from your iPhone.
Keep in mind that the availability of casting features and the specific functionalities within each app may vary. Some apps may offer additional features like screen mirroring or the ability to cast content from your iPhone’s local storage.
Overall, Chromecast offers a convenient and user-friendly solution for streaming content from your iPhone to your TV, enhancing your entertainment experience with ease.
Watching On TV with Firestick or Roku
If you’re looking for a dedicated streaming device that offers a seamless way to watch content from your iPhone on your TV, Firestick or Roku are excellent options. Both Firestick and Roku provide a user-friendly interface and a wide range of streaming services. Here’s how you can use Firestick or Roku to watch content from your iPhone on your TV:
- Set up your streaming device: Begin by connecting your Firestick or Roku device to an available HDMI port on your TV. Follow the on-screen instructions to connect the device to your Wi-Fi network and complete the setup process.
- Download the companion app: On your iPhone, go to the App Store and download the corresponding companion app for your streaming device. For Firestick, download the Amazon Fire TV app, and for Roku, download the Roku app.
- Connect your streaming device and iPhone: Make sure that your iPhone is connected to the same Wi-Fi network as your streaming device. This ensures a smooth connection and communication between the two devices.
- Open the companion app: Launch the companion app on your iPhone. The app should automatically detect your streaming device on the same Wi-Fi network.
- Pair your iPhone with the streaming device: Follow the prompts on the companion app to complete the pairing process between your iPhone and your Firestick or Roku device.
- Select content on your iPhone: Use your iPhone to browse and select the content you want to watch. Open compatible streaming apps such as Netflix, Hulu, or Disney+.
- Tap the Cast icon: Look for the Cast icon within the app you’re using, usually located in the playback controls or settings. Tap on the Cast icon to display the available streaming devices.
- Select your Firestick or Roku device: From the list of available devices, choose your Firestick or Roku device to start streaming the content from your iPhone to your TV.
- Control playback: Once the casting begins, use your iPhone to control playback. You can play, pause, rewind, adjust the volume, and even browse for more content to continue streaming.
- Enjoy your content on the TV: Sit back and enjoy your favorite movies, shows, or videos from your iPhone directly on your TV screen, thanks to Firestick or Roku.
Using Firestick or Roku to watch content from your iPhone on your TV provides a dedicated streaming experience with access to a wide selection of streaming apps and services. These devices offer intuitive navigation, seamless connectivity, and support for high-quality video streaming.
Remember that the specific functionalities and available streaming apps may vary between Firestick and Roku. However, both devices provide an excellent user experience and allow you to easily enjoy your content on a larger screen with just a few taps on your iPhone.
Overall, Firestick and Roku are powerful streaming devices that provide a convenient and feature-rich way to watch content from your iPhone on your TV, enhancing your entertainment options and providing a more immersive viewing experience.
Using a Mirroring App to Display iPhone Screen on TV
If you’re looking for a versatile solution to display your iPhone screen on your TV, using a mirroring app is a great option. Mirroring apps allow you to wirelessly mirror your iPhone’s display on a larger TV screen, providing a seamless way to share content or enjoy mobile games on a bigger canvas. Here’s how you can use a mirroring app to display your iPhone screen on your TV:
- Choose a mirroring app: There are several mirroring apps available in the App Store, such as AirServer, Reflector, or Mirroring360. Choose the app that best suits your needs and install it on both your iPhone and your TV.
- Ensure your iPhone and TV are connected to the same Wi-Fi network: For the mirroring app to work, make sure that your iPhone and your TV are connected to the same Wi-Fi network. This allows them to communicate and establish a connection.
- Open the mirroring app on your iPhone and TV: Launch the mirroring app on both your iPhone and your TV. Follow the instructions provided by the app to establish the connection between the two devices.
- Enable mirroring on your iPhone: On your iPhone, access the Control Center by swiping up from the bottom of the screen (or from the top right on iPhones with a notch). Tap on the Screen Mirroring or AirPlay Mirroring option, depending on the app and its terminology.
- Select your TV from the list of available devices: From the list of available devices, select your TV to establish the mirroring connection. It may take a few seconds for the connection to be established.
- Display your iPhone screen on the TV: Once the mirroring connection is established, your iPhone screen will be displayed on the TV screen. You can navigate your iPhone, open apps, play games, or even stream videos, with everything mirrored on the TV in real-time.
- Control your iPhone from the TV: You can interact with your iPhone’s screen from the TV using your TV’s remote control or the mirroring app’s remote control feature. This allows you to control playback, adjust settings, or perform any actions on your iPhone’s screen.
- Enjoy mirroring your iPhone screen on the TV: With the mirroring app, you can easily share photos, videos, presentations, or any other content from your iPhone on the big screen of your TV, enhancing the visual experience and allowing for easy content sharing.
Using a mirroring app to display your iPhone screen on your TV opens up a world of possibilities for sharing and enjoying content. Whether you’re presenting slides, demonstrating apps, or simply watching videos, mirroring apps provide a wireless and convenient solution.
Remember that the features and functionality of mirroring apps may vary, so explore the app you choose to see if it offers additional features like screen recording, drawing on the screen, or multiplayer gaming.
Overall, using a mirroring app to display your iPhone screen on your TV offers a versatile and engaging way to share and enjoy your content on a larger screen, making it a valuable addition to your entertainment setup.
Troubleshooting Tips for Watching On TV from iPhone
While connecting your iPhone to a TV for watching content provides an enhanced viewing experience, there may be some occasional challenges that can arise. Here are some troubleshooting tips to help you overcome common issues when watching on TV from your iPhone:
- Check the cables and connections: Ensure that all cables are securely connected and that you’ve selected the correct input source on your TV. Sometimes, loose or faulty connections can result in no signal or poor quality display.
- Verify Wi-Fi network connectivity: Make sure your iPhone and streaming devices (such as Apple TV, Chromecast, or Roku) are connected to the same Wi-Fi network. Inconsistent or weak Wi-Fi signals can cause buffering or interrupted streaming.
- Restart your devices: Restart both your iPhone and your TV, along with any streaming devices or routers that are part of your setup. Power cycling can help resolve minor software glitches or temporary connectivity issues.
- Update your software: Ensure that your iPhone, streaming devices, and streaming apps are running the latest software versions. Outdated software can sometimes result in compatibility issues or performance problems.
- Clear app cache and data: If you’re experiencing issues with specific streaming apps, try clearing the cache and data for those apps. This can help resolve problems like freezing, crashing, or slow performance.
- Disable VPN or proxy settings: If you’re using a VPN or proxy on your iPhone, try disabling them temporarily. Some streaming services may have restricted access or experience playback issues when VPN or proxy settings are enabled.
- Check for app updates: Ensure that the apps you’re using for streaming content are up to date. Developers regularly release updates to improve performance, fix bugs, and enhance compatibility with the latest devices.
- Restart your Wi-Fi router: If you’re experiencing persistent connectivity issues, try restarting your Wi-Fi router. This can help refresh the connection and resolve any network-related issues that may be affecting streaming quality.
- Reduce interference: Keep your iPhone and streaming devices away from other electronic devices that may cause interference, such as cordless phones, microwaves, or Bluetooth devices. Interference can disrupt wireless signals and impact streaming performance.
- Reset factory settings: As a last resort, if you’re encountering persistent and unresolved issues, you may consider resetting your streaming devices or performing a factory reset. Be aware that this will erase all data and settings, so backup your important information first.
By following these troubleshooting tips, you can resolve many common issues that may arise while watching on TV from your iPhone. It’s essential to address any underlying connectivity or software-related problems to ensure a smooth and enjoyable streaming experience.
If the above tips don’t resolve your issue, consult the manufacturer’s support resources, visit online forums, or reach out to customer support for further assistance with your specific devices and streaming apps.