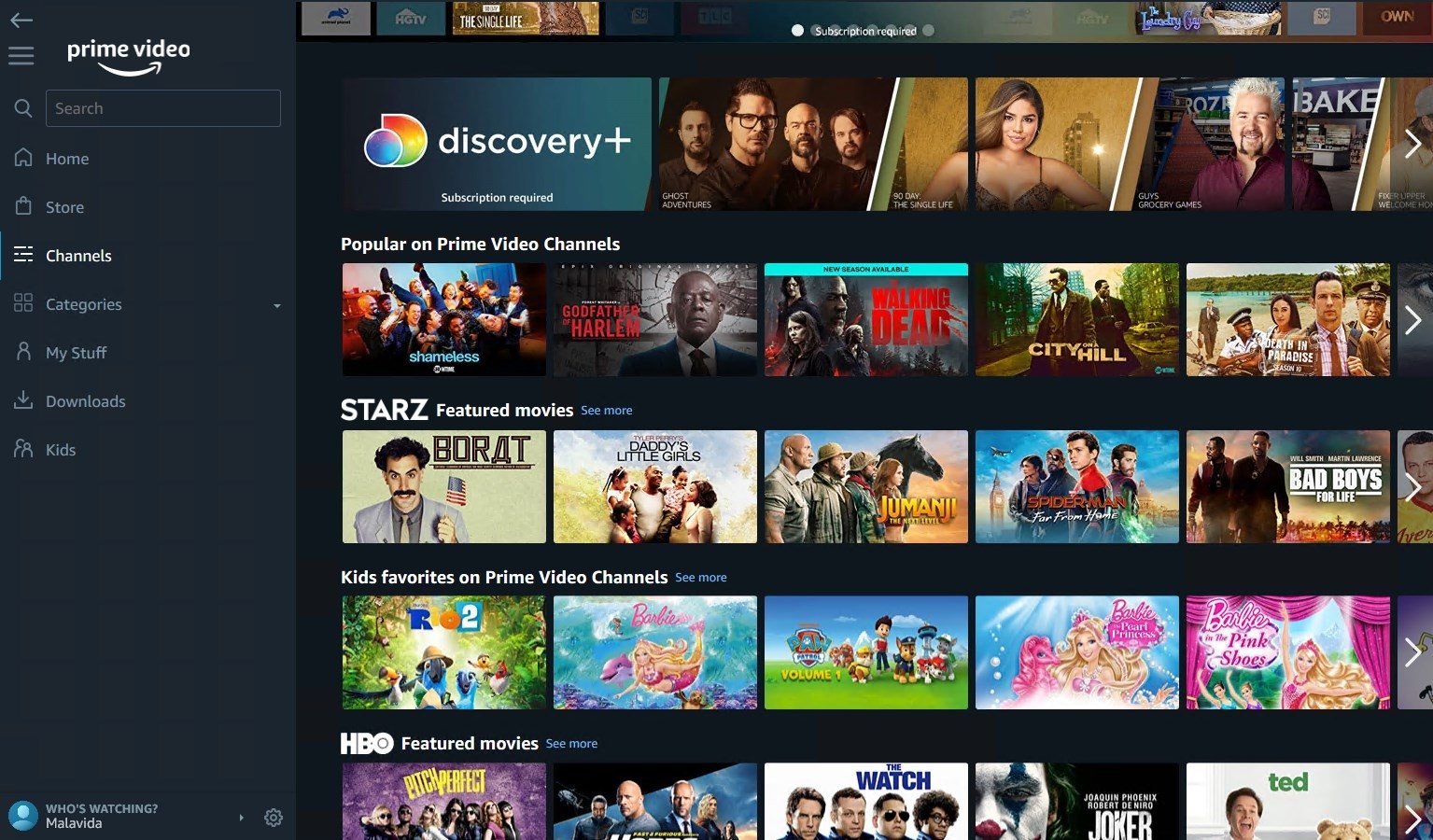What Is Amazon Video?
Amazon Video is an online streaming service provided by Amazon that offers a vast selection of movies, TV shows, and original content for users to watch on demand. It allows you to access a wide range of entertainment options, including popular blockbusters, classic films, hit TV series, and exclusive Amazon Originals.
With Amazon Video, you have the freedom to stream your favorite programs anytime, anywhere, as long as you have an internet connection. It provides a convenient and flexible way to enjoy on-demand entertainment, saving you from the hassle of purchasing or renting physical copies or being restricted by TV schedules.
One of the strengths of Amazon Video is its extensive collection of content. From award-winning movies and critically acclaimed TV shows to popular documentaries and kids’ programs, you are sure to find something that suits your taste and preferences. In addition, Amazon regularly updates its catalog, adding new titles and exclusive content to keep your viewing experience fresh and exciting.
One of the standout features of Amazon Video is the availability of Amazon Originals. These are exclusive TV shows and movies produced by Amazon Studios. With high production values and compelling storytelling, these Originals have gained recognition and accolades from both critics and viewers alike. From drama to comedy, thriller to romance, there’s an Amazon Original for every genre lover.
To access Amazon Video, you need an Amazon account. The service is available in many countries and offers different subscription options, including a standalone Amazon Video subscription or as part of an Amazon Prime membership. Prime members can enjoy additional benefits, such as free two-day shipping on eligible items, access to Prime Music, Prime Reading, and more.
Whether you’re a movie buff, a binge-watcher, or someone who loves discovering new content, Amazon Video provides a convenient and diverse platform for all your streaming needs. So grab your popcorn, kick back, and get ready to indulge in a world of entertainment at your fingertips.
Creating an Amazon Account
To enjoy all the benefits of Amazon Video, you’ll need to create an Amazon account. Setting up an account is quick and easy, and here’s a step-by-step guide to help you get started:
- Visit the Amazon website (www.amazon.com) and click on the “Account & Lists” option located at the top right corner of the page.
- Click on the “New customer? Start here.” link located below the “Sign-In” button.
- Fill out the required information, including your name, email address, and a strong password. Make sure to double-check your email address as this will be used for communication and account verification purposes.
- Click on the “Create your Amazon account” button to proceed.
- Next, you’ll be prompted to enter your shipping address and payment information. This is necessary for purchasing or renting videos on Amazon, but you can skip this step if you only plan on enjoying free content.
- Review the terms of use and privacy policy, then click on the “Create your Amazon account” button to complete the registration process.
- Amazon may send you a verification email to confirm your account. Open the email and click on the provided link to verify your email address.
- Once your account is verified, you can go back to the Amazon website and sign in using your credentials.
It’s important to remember your Amazon account credentials and keep them secure. This will ensure that you have uninterrupted access to Amazon Video and other Amazon services.
Creating an Amazon account opens up a world of possibilities beyond just watching videos. You can explore and shop from millions of products, access exclusive deals, and benefit from personalized recommendations based on your interests and past purchases.
By having an Amazon account, you’ll also have the option to subscribe to Amazon Prime, which includes not only Amazon Video but also other perks like free two-day shipping, music streaming, unlimited photo storage, and more. It’s a great way to maximize your Amazon experience.
So, why wait? Take a few minutes to create your Amazon account and start enjoying all the entertainment options that Amazon Video has to offer.
What Devices Can Be Used to Watch Amazon Video?
Amazon Video is compatible with a wide range of devices, ensuring that you have the flexibility to enjoy your favorite shows and movies on the platform of your choice. Here are the various devices that can be used to watch Amazon Video:
- Smart TVs: Many smart TV brands come with built-in Amazon Video apps, allowing you to stream directly on your television without the need for additional devices. Simply launch the app and sign in to start watching.
- Roku: Roku streaming devices, such as Roku Streaming Stick, Roku Ultra, and Roku Express, offer seamless integration with Amazon Video. Install the Amazon Video app on your Roku device and sign in to access your favorite content.
- Apple TV: If you have an Apple TV, you can download the Amazon Video app from the App Store and enjoy streaming Amazon content directly on your television. Sign in with your Amazon account to get started.
- Fire TV Stick: Amazon’s own streaming device, the Fire TV Stick, is another great option. It plugs into your TV’s HDMI port and allows you to stream Amazon Video and other popular streaming services. Simply connect it to your Wi-Fi network, sign in with your Amazon credentials, and start watching.
- Gaming Consoles: Amazon Video is available on gaming consoles like Xbox One and PlayStation 4, allowing you to combine your gaming and streaming experiences. Download the Amazon Video app from the console’s respective app store, sign in, and start enjoying your favorite content.
- Mobile Devices: Amazon Video has dedicated apps for both iOS and Android devices. You can download the app from the App Store or Google Play Store, sign in with your Amazon account, and stream on your smartphone or tablet.
- Web Browser: If you prefer watching on your computer, you can access Amazon Video on your web browser. Simply go to the Amazon Video website, sign in with your Amazon account, and start streaming.
Furthermore, Amazon Video can be accessed through certain Blu-ray players, set-top boxes, and home theater systems. It’s always a good idea to check the compatibility of your specific device with Amazon Video before streaming.
Whether you prefer the big screen experience of a smart TV, the convenience of a streaming device, or the mobility of a mobile device, Amazon Video has you covered. Choose the device that suits your needs and start enjoying your favorite content wherever and whenever you want.
How to Install the Amazon Video App
To access Amazon Video on your preferred device, you’ll need to install the Amazon Video app. The installation process varies depending on the device you’re using. Here are the general steps to install the Amazon Video app on popular devices:
Smart TV:
- On your smart TV, navigate to the app store.
- Search for “Amazon Video” in the app store.
- Select the Amazon Video app from the search results.
- Click on the “Install” or “Download” button to start the installation process.
- Once the installation is complete, launch the app and sign in with your Amazon account credentials.
Roku Device:
- On your Roku home screen, scroll to the left and navigate to the Roku Channel Store.
- Search for “Amazon Video” in the channel store.
- Select the Amazon Video app from the search results.
- Click on the “Add channel” button to add the app to your Roku device.
- Once the app is added, return to your Roku home screen and launch the Amazon Video app.
- Sign in with your Amazon account credentials to start streaming.
Apple TV:
- On your Apple TV, go to the App Store.
- Search for “Amazon Video” in the App Store.
- Select the Amazon Video app from the search results.
- Click on the “Get” or “Download” button to start the installation process.
- Once the installation is complete, go back to your Apple TV home screen and launch the Amazon Video app.
- Sign in with your Amazon account credentials to start watching.
Fire TV Stick:
- Plug in your Fire TV Stick to your TV’s HDMI port and connect it to your Wi-Fi network.
- On your TV, navigate to the home screen of the Fire TV Stick.
- Select the “Apps” tab from the menu at the top of the screen.
- Scroll to the right and select “Categories”.
- Select “Movies & TV”.
- Scroll down and select “Prime Video” (the previous name for Amazon Video).
- Click on the “Get” or “Download” button to install the app.
- Once the installation is complete, go back to the home screen and launch the Amazon Video app.
- Sign in with your Amazon account credentials to start streaming.
Remember, the steps may vary slightly depending on the specific device model and software version. If you encounter any issues during installation, consult the device’s user manual or visit the respective manufacturer’s website for more detailed instructions.
After installing the Amazon Video app, you’re just a few steps away from accessing the extensive library of movies and TV shows available on the platform. Sign in, browse the catalog, and start streaming your favorite content with ease.
Signing into Amazon Video
After installing the Amazon Video app on your preferred device, the next step is to sign in to your Amazon account to start enjoying all the content the platform has to offer. Here’s how you can sign in to Amazon Video:
- Launch the Amazon Video app on your device. You will typically find the app on your home screen or in your app library.
- On the sign-in screen, you will be prompted to enter your Amazon account information.
- Use the on-screen keyboard or your device’s remote control to enter your email address or phone number associated with your Amazon account.
- Once you’ve entered your email or phone number, move to the next field to enter your Amazon account password.
- Double-check that you’ve entered your credentials correctly and click the “Sign In” or “Login” button.
- If the information you entered is correct, you will be signed in to your Amazon Video account.
If you don’t have an Amazon account yet, you can create one by selecting the “Create a new Amazon account” or similar option on the sign-in screen. Follow the prompts to create a new account and then proceed with the sign-in process.
It’s worth noting that some devices, such as smart TVs or gaming consoles, may have a slightly different sign-in process. In some cases, you may be required to enter a verification code displayed on your TV screen or to activate the device using your Amazon account on a computer or mobile device.
If you prefer, you can also sign in to the Amazon Video website on your computer using your web browser. Simply go to the Amazon Video website, click on the “Sign In” button, and enter your Amazon account credentials to access your account.
Signing in to Amazon Video allows you to personalize your viewing experience. You can access your watchlists, track your viewing progress, manage parental controls, and enjoy a personalized recommendation engine that suggests content based on your past viewing habits.
Remember to keep your Amazon account information secure and avoid sharing it with others. If you suspect that someone has gained unauthorized access to your account, reset your password immediately to protect your personal information and prevent any potential misuse.
Now that you’re signed in to Amazon Video, you’re ready to explore the vast selection of movies, TV shows, and Amazon Originals. Sit back, relax, and enjoy the endless entertainment options at your fingertips.
Browsing the Amazon Video Catalog
Once you’ve signed into Amazon Video, it’s time to dive into the extensive catalog of movies, TV shows, and Amazon Originals. Browsing the catalog is a breeze, and here are the various ways you can explore and discover content:
1. Home Page and Recommendations:
The home page of Amazon Video is your starting point. Here, you’ll find personalized recommendations based on your viewing history and preferences. The recommendation engine takes into account your previous interactions with the platform to suggest movies and shows that align with your interests. Browse through these tailored suggestions to find your next binge-worthy series or a hidden gem you might have missed.
2. Genre Categories:
Amazon Video organizes its content into various genre categories, making it easy to find movies and shows that match your specific interests. Whether you’re in the mood for action, comedy, drama, romance, or documentaries, browse through the genre categories to discover films and series that fit your preferred style.
3. Search Functionality:
If you have a specific movie, TV show, or actor in mind, the search function is your best friend. Simply enter the title or a keyword related to the content you’re looking for, and Amazon Video will provide you with relevant results. You can narrow down the search results using filters such as genre, release year, or customer ratings.
4. Trending and Popular:
Want to know what’s popular among other Amazon Video users? Check out the trending and popular sections. These sections showcase movies and shows that are currently popular and highly-rated by other viewers. It’s a great way to stay updated with the latest trends and find recommendations from fellow enthusiasts.
5. IMDb Ratings and Reviews:
Amazon Video integrates with IMDb, the trusted database for movies, TV shows, and celebrities. You can access IMDb ratings and reviews directly from the Amazon Video interface, helping you make informed decisions about what to watch. Explore user reviews and ratings to get a sense of the quality and appeal of a particular title.
6. Amazon Originals:
Don’t forget to explore the exclusive Amazon Originals available on Amazon Video. These are original TV shows and movies produced by Amazon Studios, offering unique and compelling content that can’t be found anywhere else. From groundbreaking dramas to captivating comedies, Amazon Originals are a highlight of the platform.
As you explore the catalog, you’ll find detailed information about each title, including a synopsis, cast information, customer ratings, and more. Take the time to read through the descriptions and watch trailers to make an informed decision about what to watch.
Browsing the Amazon Video catalog is an exciting journey of discovering new movies, TV shows, and hidden gems. With a variety of genres, a recommendation engine, and access to Amazon Originals, you’re bound to find something that piques your interest. So, grab your remote or launch the app and start exploring the vast world of entertainment that Amazon Video has to offer.
Renting or Purchasing Videos on Amazon
One of the advantages of Amazon Video is the ability to rent or purchase videos to watch at your convenience. Whether you’re looking to catch up on the latest blockbuster, enjoy a classic film, or indulge in a newly released TV series, Amazon offers flexible options for renting or buying content. Here’s how you can rent or purchase videos on Amazon:
Renting Videos:
- Find the video you want to rent by either browsing through the catalog or using the search function.
- On the video’s page, you’ll find the rental options available. This typically includes different rental durations (24 hours, 48 hours, etc.) and rental prices.
- Select the rental option that suits your needs and click on the “Rent” button.
- Confirm your rental selection and complete the payment process. If you have a payment method saved in your Amazon account, you can use it for a seamless transaction.
- Once the rental is processed, you can start watching the video immediately. You’ll have the specified rental duration to watch it as many times as you like.
Purchasing Videos:
- Similar to renting, find the video you want to purchase using the search function or by browsing the catalog.
- On the video’s page, you’ll find the purchase options available. This includes the option to buy the video in standard definition (SD) or high definition (HD).
- Select the purchase option and click on the “Buy” button.
- Confirm your purchase and complete the payment process. Your selected video will be added to your digital library for unlimited streaming at any time.
- Once purchased, you can access the video in your Amazon Video library whenever you want, with no time restrictions.
It’s important to note that rental and purchase options vary for different videos. Some titles may only be available for purchase, while others may have rental options for a limited period. Make sure to check the availability and pricing options for each video you’re interested in.
Another convenient feature of Amazon Video is the option to download purchased videos for offline viewing. This is especially useful when you’re traveling or in an area with limited or no internet connectivity. Simply select the video you want to download, choose the download option, and the video will be saved on your device for offline viewing within the Amazon Video app.
By offering rental and purchase options, Amazon Video provides flexibility for viewers to enjoy their favorite movies and TV shows in the way that suits them best. Whether you prefer the convenience of renting a movie for a casual movie night or owning a digital copy of your favorite TV series, Amazon has you covered.
With a wide selection of titles available for rental or purchase, you can build your personal digital library and rewatch your favorite content anytime. So, browse the catalog, make your selection, and sit back to enjoy a world of entertainment at your fingertips.
Creating and Managing Watchlists
Creating and managing watchlists is a convenient way to track and organize the movies and TV shows you want to watch on Amazon Video. With watchlists, you can easily keep a list of your desired content and access it whenever you’re ready to start streaming. Here’s how you can create and manage watchlists on Amazon Video:
Creating a Watchlist:
- When browsing through the Amazon Video catalog, find a movie or TV show you want to add to your watchlist.
- On the video’s page, you’ll see an “Add to Watchlist” button. Click on it to add the title to your watchlist.
- Repeat this process for all the movies and TV shows you want to save for future viewing.
Managing Your Watchlist:
- To access your watchlist, navigate to your account settings or profile within the Amazon Video app or website.
- Look for the “My Watchlist” or similar option to view your saved titles.
- From your watchlist, you can manage your saved titles in various ways:
- Remove Titles: If you’ve changed your mind and no longer want to watch a specific title, you can remove it from your watchlist with a simple click or tap.
- Priority Order: You can prioritize your watchlist by arranging the titles in the order you want to watch them. Simply drag and drop the titles to rearrange them according to your preference.
- Viewing Options: From your watchlist, you can easily select a title and start streaming it directly, saving you the effort of searching for the title again.
Watchlists are a great way to keep track of the movies and TV shows you plan to watch. They help you stay organized and ensure that you don’t miss out on any of your desired content. Whether you’re building a list of popular movies, creating a binge-watch list for a specific TV series, or curating a collection of your favorite titles, watchlists make it easier to manage your viewing preferences.
In addition to creating and managing your watchlist directly on the Amazon Video app or website, you can also sync your watchlists across multiple devices. This means that if you add a title to your watchlist on one device, it will be automatically reflected on all other devices connected to your Amazon Video account. This syncing feature allows for a seamless experience across different platforms and ensures that your watchlist is available no matter where you access Amazon Video.
So, start curating your watchlist today and never miss a movie or TV show you’re excited to watch. With watchlists, you have complete control over your personal entertainment queue, making it easier than ever to enjoy the content you love.
Watching Amazon Video on a Smart TV
Watching Amazon Video on a Smart TV allows you to enjoy your favorite movies and TV shows on the big screen from the comfort of your living room. Many smart TVs come with built-in Amazon Video apps, making it easy to access and stream content directly on your television. Here’s how you can watch Amazon Video on a Smart TV:
1. Check Compatibility:
Ensure that your smart TV is compatible with Amazon Video. Most newer smart TVs from popular brands, such as Samsung, LG, Sony, and TCL, have built-in Amazon Video apps. However, it’s always a good idea to check the manufacturer’s website or user manual to verify compatibility.
2. Set Up Your Smart TV:
If your smart TV is new, follow the initial setup instructions provided by the manufacturer. Connect your TV to the internet via Wi-Fi or an ethernet cable to enable online streaming capabilities.
3. Launch the Amazon Video App:
Navigate to the smart TV’s home screen using your TV remote. Locate the Amazon Video app, which is typically found among the pre-installed apps and services. If you can’t find it, search for “Amazon Video” using the TV’s search function.
4. Sign In to Your Amazon Account:
Once you’ve launched the Amazon Video app, you’ll be prompted to sign in to your Amazon account. Use your Amazon account credentials, including your email or phone number associated with the account, and your password, to sign in and access your content.
5. Start Streaming:
After signing in, you’ll have access to the full library of movies, TV shows, and Amazon Originals available on Amazon Video. Use your TV remote to browse through the catalog, search for specific titles, and select the content you want to watch. Simply click or tap on a title to begin streaming.
6. Additional Features:
Smart TVs often offer additional features that enhance your viewing experience with Amazon Video. These features may include voice control, personalized recommendations, and the ability to create and manage watchlists. Explore the settings and options within the Amazon Video app to make the most of these features.
With Amazon Video on your smart TV, you can transform your living room into a home theater and enjoy a wide variety of entertainment options at your fingertips. Sit back, relax, and immerse yourself in the world of movies, TV shows, and Amazon Originals right from the comfort of your own couch.
Watching Amazon Video on a Roku Device
If you have a Roku streaming device, such as a Roku Streaming Stick or Roku Ultra, you can easily watch Amazon Video on your TV. Roku provides seamless integration with Amazon Video, allowing you to access and stream your favorite movies and TV shows. Here’s how you can watch Amazon Video on a Roku device:
1. Connect Your Roku Device:
Connect your Roku device to your TV using an HDMI cable. Ensure that the Roku device is properly powered by connecting it to a power source.
2. Set Up Your Roku Device:
Follow the setup instructions displayed on your TV screen when you first connect your Roku device. This typically includes selecting the language, connecting to your Wi-Fi network, and signing in or creating a Roku account.
3. Add the Amazon Video Channel:
From the Roku home screen, navigate to the Roku Channel Store by scrolling to the left or right. Select “Streaming Channels” and then “Search Channels”. Enter “Amazon Video” in the search bar and select the Amazon Video channel from the search results. Click on the “Add Channel” button to add the channel to your Roku device.
4. Launch the Amazon Video App:
Go back to the Roku home screen and find the Amazon Video channel. It will appear among your installed channels. Select the Amazon Video channel by highlighting it and pressing the OK button on your Roku remote.
5. Sign In to Your Amazon Account:
Upon launching the Amazon Video channel, you’ll be prompted to sign in to your Amazon account. Use your Amazon account credentials, such as your email or phone number associated with the account, and your password, to sign in and access your Amazon Video content.
6. Start Streaming:
Once you’ve signed in, you can browse through the Amazon Video library using the on-screen navigation and your Roku remote. Use the arrow buttons on the remote to navigate and select titles of your choice. Click on a title to start streaming. You can also access additional features like watchlists, search functionality, and personalized recommendations within the Amazon Video channel on Roku.
With Amazon Video on your Roku device, you can enjoy a wide selection of movies, TV shows, and Amazon Originals on your TV screen. Roku provides a user-friendly interface and intuitive controls that make it easy to navigate through the Amazon Video catalog and find the content you want to watch.
Whether you’re in the mood for a thrilling action movie, a captivating TV series, or an exclusive Amazon Original, Roku and Amazon Video combine to bring you endless hours of entertainment right in your living room.
Watching Amazon Video on an Apple TV
If you own an Apple TV, you can easily watch Amazon Video and enjoy a wide range of movies, TV shows, and Amazon Originals on your television. Apple TV offers a dedicated Amazon Video app, providing seamless integration that allows you to access and stream your favorite content. Here’s how you can watch Amazon Video on an Apple TV:
1. Set Up Your Apple TV:
Connect your Apple TV to your television using an HDMI cable. Ensure that your Apple TV is properly connected and powered on.
2. Access the App Store:
From the Apple TV home screen, navigate to the App Store using the remote control.
3. Search for Amazon Video:
Using the on-screen keyboard, search for “Amazon Video” in the App Store. Select the Amazon Video app from the search results.
4. Install the Amazon Video App:
Click on the “Get” or “Download” button to install the Amazon Video app on your Apple TV. You may need to enter your Apple ID and password or use Touch ID/Face ID for authentication.
5. Launch the Amazon Video App:
Return to the Apple TV home screen and look for the Amazon Video app. Click on the app to launch it.
6. Sign In to Your Amazon Account:
To access your Amazon Video content, sign in to your Amazon account using your Amazon account credentials. This includes your email, phone number, or username associated with your account, along with your account password.
7. Start Streaming:
Once signed in, you can browse through the Amazon Video catalog using the on-screen navigation and your Apple TV remote. Use the arrow buttons on the remote to navigate and select titles of your choice. Click on a title to start streaming.
The Amazon Video app on Apple TV provides a user-friendly interface that allows you to easily navigate through the extensive library of content. You can also access additional features, including personalized recommendations, watchlists, and search functionality, from within the Amazon Video app on your Apple TV.
With Amazon Video on Apple TV, you can enjoy a seamless streaming experience and immerse yourself in a wide variety of entertainment options. Whether you’re interested in blockbuster movies, popular TV shows, or exclusive Amazon Originals, the combination of Apple TV and Amazon Video brings endless hours of entertainment right to your living room.
Watching Amazon Video on a Fire Stick
If you own an Amazon Fire TV Stick, you have a convenient and straightforward way to watch Amazon Video on your TV. The Fire Stick is a portable streaming device that plugs into your TV’s HDMI port, allowing you to access and stream a wide range of movies, TV shows, and Amazon Originals. Here’s how you can watch Amazon Video on a Fire Stick:
1. Connect Your Fire Stick:
Plug the Amazon Fire TV Stick into an available HDMI port on your TV. Connect the power adapter to the Fire Stick and plug it into an electrical outlet. Switch your TV input source to the corresponding HDMI port.
2. Set Up Your Fire Stick:
Follow the on-screen prompts to set up your Fire Stick. This includes selecting the language, connecting to your Wi-Fi network, and signing in or creating an Amazon account.
3. Launch the Amazon Video App:
Once your Fire Stick is set up, use the remote control to navigate to the home screen. From there, scroll to the right to find the “Apps” tab. Select “Categories” and then choose “Movies & TV”. Look for the “Prime Video” (the previous name for Amazon Video) app and select it.
4. Sign In to Your Amazon Account:
If prompted, sign in to your Amazon account using your Amazon account credentials. This includes your email or phone number associated with your account, along with your account password.
5. Start Streaming:
Once signed in, you’re ready to start streaming. Use the Fire Stick remote to navigate through the Amazon Video app. You can browse the available content by genre, search for specific titles, and access personalized recommendations based on your viewing history. Simply select a title and click the play button to begin streaming.
6. Additional Features:
The Fire Stick offers additional features to enhance your Amazon Video experience. These include the ability to create and manage watchlists, adjust subtitle settings, and explore the X-Ray feature for enhanced information about the content you’re watching.
With the Amazon Fire TV Stick, you have a compact and reliable streaming device that brings Amazon Video and other popular streaming services to your TV. The user-friendly interface and extensive library of content make it easy to find and enjoy your favorite movies and TV shows.
Whether you’re in the mood for a Hollywood blockbuster, a binge-worthy TV series, or an exclusive Amazon Original, the Fire Stick provides a convenient way to access Amazon Video’s vast selection of entertainment options. Sit back, relax, and immerse yourself in a world of entertainment right from the comfort of your own living room.
Watching Amazon Video on a Gaming Console (e.g., Xbox, PlayStation)
If you own a gaming console, such as an Xbox or PlayStation, you can easily watch Amazon Video on your television. Both Xbox and PlayStation offer dedicated apps for Amazon Video, allowing you to access and stream a wide variety of movies, TV shows, and Amazon Originals. Here’s how you can watch Amazon Video on a gaming console:
1. Connect Your Console to the Internet:
Ensure that your Xbox or PlayStation console is connected to the internet. You can do this by connecting your console to your home Wi-Fi network or by using an Ethernet cable.
2. Access the App Store:
Navigate to the app store on your gaming console. On the Xbox, this is called the “Store” or “Microsoft Store,” and on the PlayStation, it is called the “PlayStation Store.”
3. Search for the Amazon Video App:
Using the search function within the app store, search for “Amazon Video.” Select the Amazon Video app from the search results.
4. Install the Amazon Video App:
Click on the “Install” or “Download” button to install the Amazon Video app on your console. The app will begin downloading and installing onto your console’s storage.
5. Launch the Amazon Video App:
Once the installation is complete, return to the console’s home screen and locate the Amazon Video app. Launch the app by selecting it with your controller.
6. Sign In to Your Amazon Account:
When prompted, sign in to your Amazon account using your Amazon account credentials. This includes your email, phone number, or username associated with your account, as well as your account password.
7. Start Streaming:
After signing in, you’ll have access to the full Amazon Video library. Explore the catalog, browse through different genres, or search for specific titles using your console’s controller. Select a title to start streaming and enjoy your favorite movies, TV shows, and Amazon Originals on your gaming console and TV.
Both Xbox and PlayStation offer additional features within the Amazon Video app. These may include personalized recommendations, watchlists, and the ability to adjust subtitles or captions.
Watching Amazon Video on a gaming console provides a seamless and enjoyable streaming experience, allowing you to combine your gaming and entertainment needs in one device. Whether you’re taking a break from gaming or simply looking to relax with your favorite movies and shows, Amazon Video on Xbox or PlayStation offers a convenient and immersive way to enjoy a wide array of content.
Downloading Videos for Offline Viewing
Amazon Video offers a convenient feature that allows you to download select movies and TV shows for offline viewing. This means that you can enjoy your favorite content even without an internet connection, such as when you’re traveling or in an area with limited connectivity. Here’s how you can download videos for offline viewing on Amazon Video:
1. Check Download Availability:
Not all movies and TV shows on Amazon Video are available for download. Look for the download icon which typically appears as a downward-facing arrow next to the title. If you see the icon, the content is available for download.
2. Open the Amazon Video App:
Launch the Amazon Video app on your compatible device, such as a smartphone or tablet. Make sure you are signed in to your Amazon account.
3. Browse or Search for Content:
Use the app to browse through the available movies and TV shows or search for specific titles using the search function. Look for the download icon next to the titles you want to download.
4. Initiate the Download:
On the movie or TV show detail page, click or tap on the download icon to start the download process.
5. Choose Video Quality:
You will be prompted to select the video quality for the download. Higher quality videos take up more storage space on your device, so choose the option that suits your preference and available storage capacity.
6. Monitor Download Progress:
Once the download starts, you can monitor the progress within the app. The speed of the download may vary depending on the size of the video and the speed of your internet connection.
7. Access Downloaded Content:
Navigate to the “Downloads” or “My Stuff” section within the Amazon Video app to access your downloaded content. You can watch these videos offline whenever you want, without needing an internet connection.
8. Manage Downloads:
You have the option to manage your downloads within the app. This includes deleting downloaded content to free up storage space or renewing expired downloads if they have reached their expiration date.
Keep in mind that downloaded content has an expiration date. The length of time you can keep the content downloaded varies depending on the specific title and licensing agreements. After the expiration date, you will need to connect to the internet to renew the download if you want to continue watching.
Downloading videos for offline viewing on Amazon Video gives you the flexibility to enjoy your favorite movies and TV shows anytime and anywhere, even without an internet connection. Whether you’re on a flight, commuting, or simply prefer to watch content on the go, this feature makes Amazon Video a versatile streaming service.
Adjusting Video Quality and Closed Captions
Amazon Video offers the flexibility to adjust video quality and enable closed captions to enhance your viewing experience. Whether you want to optimize your streaming quality based on your internet connection or need captions for accessibility, Amazon Video provides options to customize your settings. Here’s how you can adjust video quality and enable closed captions on Amazon Video:
Adjusting Video Quality:
- Open the Amazon Video app on your device and make sure you are signed in.
- Access the settings or preferences menu within the app. The location of the settings may vary slightly depending on the device and operating system.
- Look for the video quality settings or similar options.
- Choose the desired video quality option based on your preference and bandwidth limitations. Options may include auto, good, better, or best quality.
- Save your settings, and Amazon Video will now stream videos in the selected quality mode.
Enabling Closed Captions:
- Open the Amazon Video app on your device and ensure that you are signed in.
- Access the settings or preferences menu within the app.
- Look for the closed captions or subtitle settings.
- Enable closed captions by toggling the switch to the “On” or “Enabled” position.
- Choose your preferred language for closed captions if multiple options are available.
- Adjust the text size, style, and color if customization options are provided.
- Save your settings, and Amazon Video will now display closed captions during video playback.
By adjusting the video quality, you can optimize your streaming experience on Amazon Video based on your device’s capabilities and internet connection. Lower quality options may result in lower data usage and smoother playback, while higher quality settings offer sharper visuals but may require a stable and faster internet connection.
Enabling closed captions allows you to read the dialogue and audio cues of a video, enhancing accessibility for those with hearing impairments and providing additional support for non-native language speakers. Closed captions are available in multiple languages, and customization options allow you to adjust the appearance of the captions to suit your preferences.
Remember to customize these settings based on your preference, device capabilities, and individual needs. By adjusting the video quality and enabling closed captions, you can tailor your Amazon Video experience to suit your specific requirements and enjoy content with enhanced clarity and accessibility.
Parental Controls on Amazon Video
Amazon Video provides robust parental control features that allow parents to restrict access to specific content and ensure a safe viewing experience for their children. With parental controls, you can set age restrictions, block certain types of content, and create individual profiles with customized settings. Here’s how you can utilize parental controls on Amazon Video:
1. Create Separate Profiles:
Set up individual profiles for each family member, including separate profiles for your children. This allows you to customize settings and restrictions based on age and preferences.
2. Set Viewing Restrictions:
Specify age restrictions for content by setting up a PIN code or password. This ensures that certain content is only accessible to users with the correct PIN, preventing children from viewing inappropriate material.
3. Block Specific Content:
You can block specific movies, TV shows, or entire categories that you deem inappropriate for your children. This provides an additional layer of control over the content your children can access.
4. Enable Purchase Restrictions:
To prevent accidental or unauthorized purchases, you can enable purchase restrictions on Amazon Video. This ensures that only authorized users can make purchases or rent content.
5. Customize Settings by Profile:
Each profile can have its own age restrictions and customized settings. This allows you to tailor the viewing experience for each family member based on their age and individual preferences.
6. Regularly Review and Update Settings:
As your children grow, their exposure and tolerance to certain content may change. It’s important to regularly review and update your parental control settings to ensure they remain appropriate for your children’s age and maturity level.
Parental controls on Amazon Video provide peace of mind by allowing parents to create a secure and controlled environment for their children’s viewing experience. By setting up individual profiles and implementing age restrictions and content blocks, you can ensure that your children only have access to age-appropriate and suitable content.
These features give parents greater control and allow them to establish healthy viewing habits for their children. With Amazon Video’s parental controls, you can strike a balance between allowing your children to enjoy entertainment and protecting them from content that may be unsuitable for their age group.
Remember to regularly communicate with your children about responsible viewing habits, set guidelines, and engage in discussions around the content they watch. By combining parental controls with open dialogue, you can foster a safe and enriching streaming experience for your entire family on Amazon Video.
Troubleshooting Amazon Video Issues
While Amazon Video strives to provide a seamless streaming experience, you may encounter occasional issues or errors. If you’re experiencing difficulties with Amazon Video, there are several troubleshooting steps you can take to resolve the problem. Here are some common issues and their potential solutions:
1. Buffering or Playback Issues:
If you’re experiencing buffering or playback problems, try the following:
- Ensure that your internet connection is stable and meets the minimum requirements for streaming.
- Restart your device and relaunch the Amazon Video app.
- Check for any ongoing network issues or outages in your area.
- Reduce video quality or switch to a lower-quality playback option to ease the strain on your internet connection.
2. App Crashes or Freezes:
If the Amazon Video app crashes or freezes, try these steps:
- Close the app completely and relaunch it.
- Restart your device to clear any temporary software glitches.
- Ensure that your device’s operating system and the Amazon Video app are up to date.
- If the issue persists, uninstall and reinstall the Amazon Video app.
3. Audio or Video Sync Issues:
If the audio and video are not in sync, consider the following solutions:
- Check your device’s audio and video settings for any discrepancies.
- Restart your device and restart the video to see if the sync issue resolves itself.
- Try adjusting the audio delay setting (if available) on your device.
- If using external speakers or sound systems, check the connections and settings.
4. Login or Account Issues:
If you’re experiencing login or account problems, try the following:
- Double-check your login credentials to ensure they are correct.
- Reset your password if you’ve forgotten it or suspect it may be incorrect.
- If you’re using a shared device, ensure that you’re using the correct Amazon account and not another family member’s account.
- Contact Amazon customer support if you’re still unable to resolve the issue.
If none of the above troubleshooting steps solve the problem, it’s possible that the issue may be with Amazon’s servers or services. In such cases, it’s recommended to wait for a while and try again later. Amazon typically addresses server-related issues promptly to ensure smooth streaming for their users.
If you continue to experience persistent issues with Amazon Video, reaching out to customer support can provide you with more specific and targeted assistance. Amazon’s support team is available to help troubleshoot and resolve any issues you may encounter.
Remember to regularly update your device’s software, keep the Amazon Video app updated, and check for any available firmware or app updates for your streaming device to ensure optimal performance and compatibility with Amazon Video.
Frequently Asked Questions about Amazon Video
Here are answers to some common questions about Amazon Video:
1. How much does Amazon Video cost?
Amazon Video offers various subscription options. You can subscribe to Amazon Prime, which includes access to Amazon Video, along with additional benefits like free shipping and access to Prime Music and Prime Reading. Alternatively, Amazon Video standalone subscription is available for a monthly fee, giving you access to the video streaming service alone.
2. Can I watch Amazon Video on multiple devices?
Yes, you can watch Amazon Video on multiple devices such as smartphones, tablets, smart TVs, streaming devices, gaming consoles, and web browsers. You can sign in to your Amazon account and stream video content from almost any device that supports Amazon Video.
3. Can I download Amazon Video for offline viewing?
Yes, Amazon Video allows you to download select movies and TV shows for offline viewing. The availability of the download feature varies depending on the specific title and licensing agreements. Look for the download icon next to the content to see if it is available for download.
4. How do I cancel my Amazon Video subscription?
If you have an Amazon Video standalone subscription, you can cancel it by visiting the Amazon website, logging into your account, and navigating to the “Your Memberships & Subscriptions” section. From there, you can manage and cancel your Amazon Video subscription. If you have an Amazon Prime membership, cancelling Prime will also cancel your access to Amazon Video.
5. Can I watch live TV on Amazon Video?
While Amazon Video primarily offers on-demand streaming content, Amazon also offers a separate service called Amazon Prime Video Channels, which allows you to subscribe to live TV channels such as HBO, Showtime, and Starz. These channels offer live programming in addition to their on-demand content offerings.
6. Can I share my Amazon Video account with others?
Yes, Amazon Video allows you to share your account with family members through Amazon Household. This feature allows you to share your Prime benefits, including Amazon Video, with one other adult and up to four children.
7. Can I watch Amazon Originals outside of my country?
Amazon Originals are typically available globally, but the availability may vary based on licensing agreements. Some shows or movies may have geo-restrictions that limit their availability in certain countries. However, Amazon Video strives to make its original content accessible to audiences worldwide.
8. Are subtitles or closed captions available on Amazon Video?
Yes, Amazon Video provides subtitles and closed captions for many titles. You can enable or disable subtitles and customize their appearance, including font size, style, and color, within the Amazon Video settings.
If you have further questions or need additional support, you can visit the Amazon Video Help & Customer Service section on the Amazon website or contact Amazon’s customer support for specific assistance.