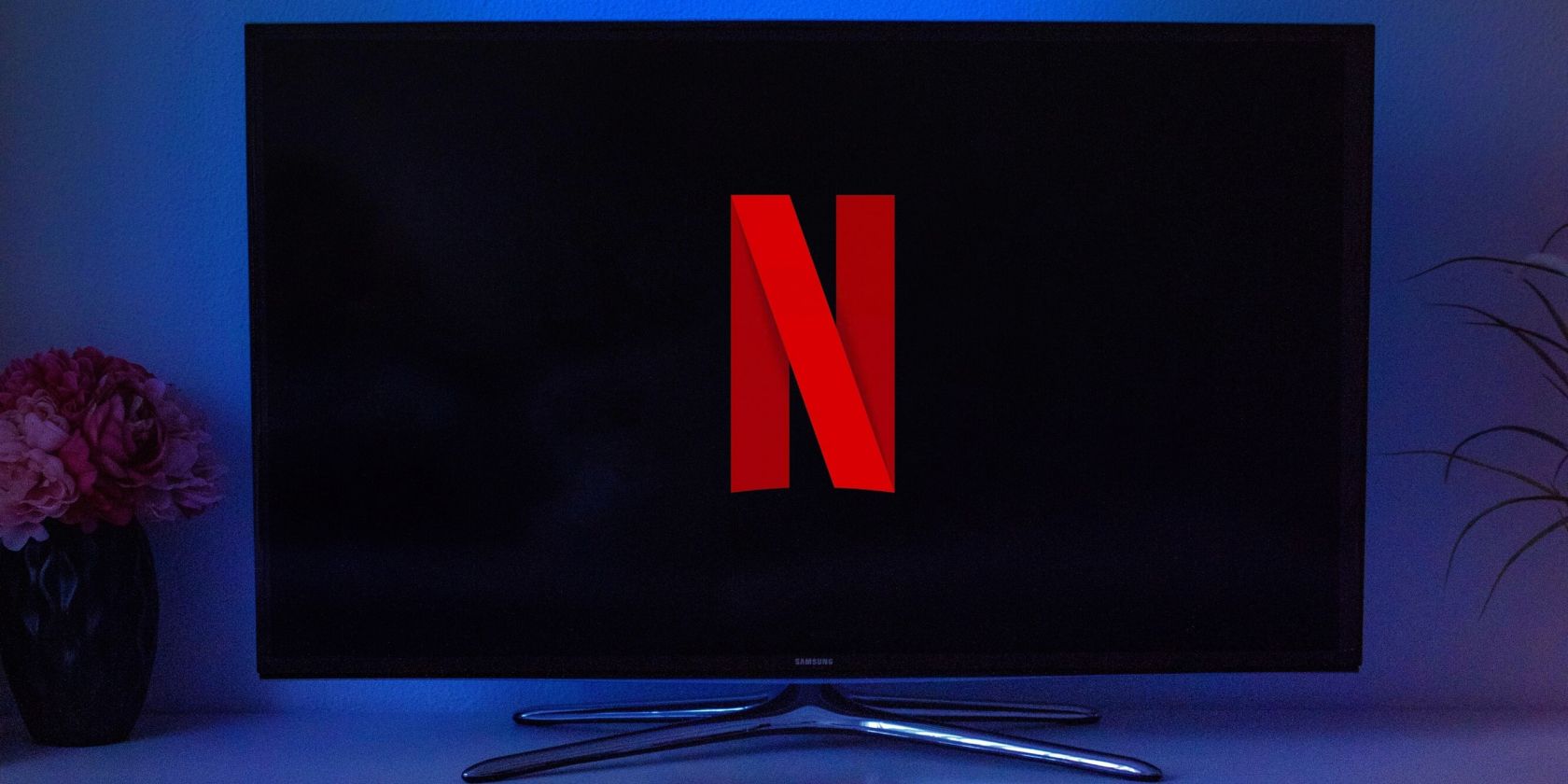Requirements
Before you can enjoy your favorite Netflix shows and movies on your hotel TV from your iPhone, there are a few key requirements to keep in mind:
1. iPhone with Netflix App: Ensure that you have a compatible iPhone with the Netflix app installed. The app is available for download from the App Store. Make sure you have the latest version of the app installed for optimal performance.
2. Hotel TV with HDMI Port: Check that your hotel room’s TV has an HDMI port. This is required to connect your iPhone and TV using a cable.
3. HDMI Cable: You will need an HDMI cable to establish a physical connection between your iPhone and the hotel TV. Make sure to have a suitable cable length.
4. Hotel Wi-Fi: The hotel must have a stable and reliable Wi-Fi network available for you to connect your iPhone. Ensure you have the Wi-Fi login details, including the network name and password, if required.
5. iPhone Charger: It is important to have your iPhone charger handy to ensure that your device has enough battery power throughout the viewing session. Additionally, you may need to keep your iPhone connected to the charger while connecting to the TV.
With these requirements in place, you’ll have everything you need to set up and enjoy Netflix on your hotel TV using your iPhone. Let’s proceed to the next steps.
Step 1: Check for Compatibility
Before diving into the process, it’s essential to check the compatibility of your iPhone and hotel TV. Here’s what you need to do:
1. Check iPhone Compatibility: Ensure that your iPhone is compatible with the required iOS version for the Netflix app. You can do this by going to “Settings” on your iPhone, selecting “General,” and then tapping “Software Update.” If there is an available update, make sure to install it.
2. Confirm Hotel TV HDMI Port: Physically inspect the hotel TV and locate the HDMI port. Typically, the port is labeled “HDMI” and can be found on the back or side of the TV. If there is no HDMI port, unfortunately, you won’t be able to connect your iPhone directly to the TV.
3. Verify Netflix App: Open the Netflix app on your iPhone to ensure it is working correctly. Sign in to your Netflix account to verify that your subscription is active. If you encounter any issues with the app, try updating it or reinstalling it from the App Store.
By performing these compatibility checks, you can ensure that your iPhone and hotel TV meet the necessary requirements to proceed with setting up Netflix on your hotel TV. Once you have confirmed compatibility, move on to the next step.
Step 2: Connect to Hotel Wi-Fi
In order to stream Netflix on your hotel TV from your iPhone, you need to connect your iPhone to the hotel’s Wi-Fi network. Follow these steps:
1. Open Wi-Fi Settings: On your iPhone, go to “Settings” and select “Wi-Fi.”
2. Select Hotel Wi-Fi: Look for the hotel’s Wi-Fi network in the list of available networks. Tap on the network name to connect.
3. Enter Wi-Fi Password: If the hotel’s Wi-Fi network is password-protected, you will be prompted to enter the password. Type in the password correctly and tap “Join.”
4. Wait for Connection: Your iPhone will attempt to connect to the hotel’s Wi-Fi network. Once connected, you will see a checkmark next to the network name.
It’s crucial to ensure a stable and reliable Wi-Fi connection to enjoy uninterrupted streaming on your hotel TV. If you encounter any issues with the Wi-Fi connection, try moving closer to the Wi-Fi router or contacting the hotel’s front desk for assistance.
With your iPhone successfully connected to the hotel’s Wi-Fi network, you are now ready to proceed to the next step and set up your personal hotspot.
Step 3: Set up Personal Hotspot
In order to connect your iPhone to the hotel TV and stream Netflix, you’ll need to create a personal hotspot on your iPhone. Follow these steps to set it up:
1. Open Personal Hotspot Settings: On your iPhone, go to “Settings” and select “Personal Hotspot.”
2. Turn on Personal Hotspot: Toggle the switch to turn on Personal Hotspot. If prompted, enter a Wi-Fi password to secure the hotspot.
3. Connect TV to Hotspot: On the hotel TV, navigate to the Wi-Fi settings and look for your iPhone’s hotspot network in the available networks list. Select your personal hotspot network and enter the password if required.
4. Verify Hotspot Connection: Once connected, return to your iPhone and look for the blue band indicator at the top of the screen, indicating an active personal hotspot connection.
Note that using your iPhone as a personal hotspot may consume data from your cellular plan. It is recommended to check your data plan and consider any additional charges that may apply.
With the personal hotspot set up on your iPhone and the hotel TV connected to it, you’re now ready to proceed to the next step and connect your iPhone to the hotel TV.
Step 4: Connect iPhone to Hotel TV
Now that you have established a personal hotspot on your iPhone, it’s time to connect your iPhone to the hotel TV. Follow these steps:
1. Locate HDMI Port: Identify the HDMI port on the hotel TV. It is usually located on the back or side of the TV. Ensure that your HDMI cable is within reach.
2. Connect HDMI Cable: Take one end of the HDMI cable and insert it into the HDMI port on the hotel TV. Make sure it is securely plugged in.
3. Connect Lightning-to-HDMI Adapter: Use a Lightning-to-HDMI adapter compatible with your iPhone model. Connect the Lightning end of the adapter to your iPhone’s charging port.
4. Connect HDMI Cable to Adapter: Take the other end of the HDMI cable and connect it to the HDMI port on the Lightning-to-HDMI adapter.
5. Switch Input Source: On the hotel TV, use the remote control to switch the input source to the HDMI port connected to your iPhone. This may require pressing the “Input” or “Source” button and selecting the corresponding HDMI input.
6. Unlock iPhone: Unlock your iPhone and ensure it is powered on. Your iPhone screen should now be mirrored on the hotel TV.
With the physical connection established between your iPhone and the hotel TV, you can now move on to the next step and access the Netflix app on your iPhone.
Step 5: Access Netflix on iPhone
Now that your iPhone is connected to the hotel TV, it’s time to access the Netflix app and start streaming your favorite shows and movies. Follow these steps:
1. Launch Netflix: Locate the Netflix app on your iPhone’s home screen and tap on it to open the app.
2. Sign in to Netflix: If you’re not already signed in, enter your Netflix email address and password to log in to your account. If you’re already signed in, the app will load your personalized Netflix homepage.
3. Select Content: Explore the vast library of TV shows and movies available on Netflix. Use the search bar, browse categories, or check out personalized recommendations to find something you want to watch.
4. Choose Media: Once you’ve selected a show or movie, tap on its title for more details. You can read the synopsis, browse episodes, or view related content.
5. Start Playback: Tap the “Play” button to start streaming the selected media on your iPhone. The content will now be displayed on the hotel TV.
6. Control Playback: Use the playback controls on your iPhone to pause, play, fast-forward, or rewind the content. The changes will be reflected on the hotel TV as well.
With Netflix up and running on your iPhone, and the content being mirrored on the hotel TV, you can now sit back, relax, and enjoy your favorite shows and movies on the big screen.
Step 6: Mirror iPhone Screen to Hotel TV
If you prefer to mirror your entire iPhone screen on the hotel TV rather than just the Netflix app, you can do so by using the AirPlay feature. Follow these steps:
1. Swipe down for Control Center: On your iPhone, swipe down from the top-right corner of the screen to open the Control Center.
2. Enable AirPlay: In the Control Center, tap on the “Screen Mirroring” or “AirPlay” icon. A list of available devices will appear.
3. Select Hotel TV: Tap on the hotel TV’s name from the list of available devices. Your iPhone will establish a connection with the TV.
4. Enter AirPlay Code: If prompted, enter the AirPlay code displayed on the hotel TV screen to authenticate the connection.
5. Start Screen Mirroring: Once connected, your iPhone screen will now be mirrored on the hotel TV. Anything you do on your iPhone will be displayed on the TV in real-time.
With screen mirroring enabled, you can navigate through different apps, browse the web, or even play games, and all activities will be mirrored on the hotel TV. However, do keep in mind that screen mirroring may not be available for certain protected content or apps that have restrictions.
Now that you have successfully mirrored your iPhone screen on the hotel TV, you can proceed to the final step and enjoy watching Netflix on a larger display.
Step 7: Watch Netflix on Hotel TV
With your iPhone connected to the hotel TV and the Netflix app ready to go, it’s time to sit back and enjoy your favorite shows and movies on the big screen. Here’s what you need to do:
1. Navigate Netflix: Use the Netflix app on your iPhone to browse through the available TV shows and movies. You can search for specific titles, explore different genres, or check out personalized recommendations.
2. Select Content: Once you find something you want to watch, tap on its title to open the content page. Here, you can view the synopsis, see the cast and crew, and even read user reviews.
3. Start Playback: Tap the “Play” button to start streaming the selected show or movie. The content will now be displayed on the hotel TV.
4. Control Playback: Use the playback controls on your iPhone to pause, play, rewind, or fast-forward through the content. These controls will also be mirrored on the hotel TV, giving you convenient access to manage your viewing experience.
5. Enjoy the Show: Sit back, relax, and enjoy your favorite Netflix content on the hotel TV. Immerse yourself in the captivating storylines, stunning visuals, and brilliant performances that Netflix has to offer.
6. Adjust Settings: If needed, you can also adjust the audio and video settings on the Netflix app to enhance your viewing experience. This includes options such as subtitles, language preferences, and video quality settings.
With Netflix now playing on your hotel TV, you can enjoy a cinematic experience from the comfort of your hotel room. Sit back, snack on some popcorn, and let the binge-watching begin!