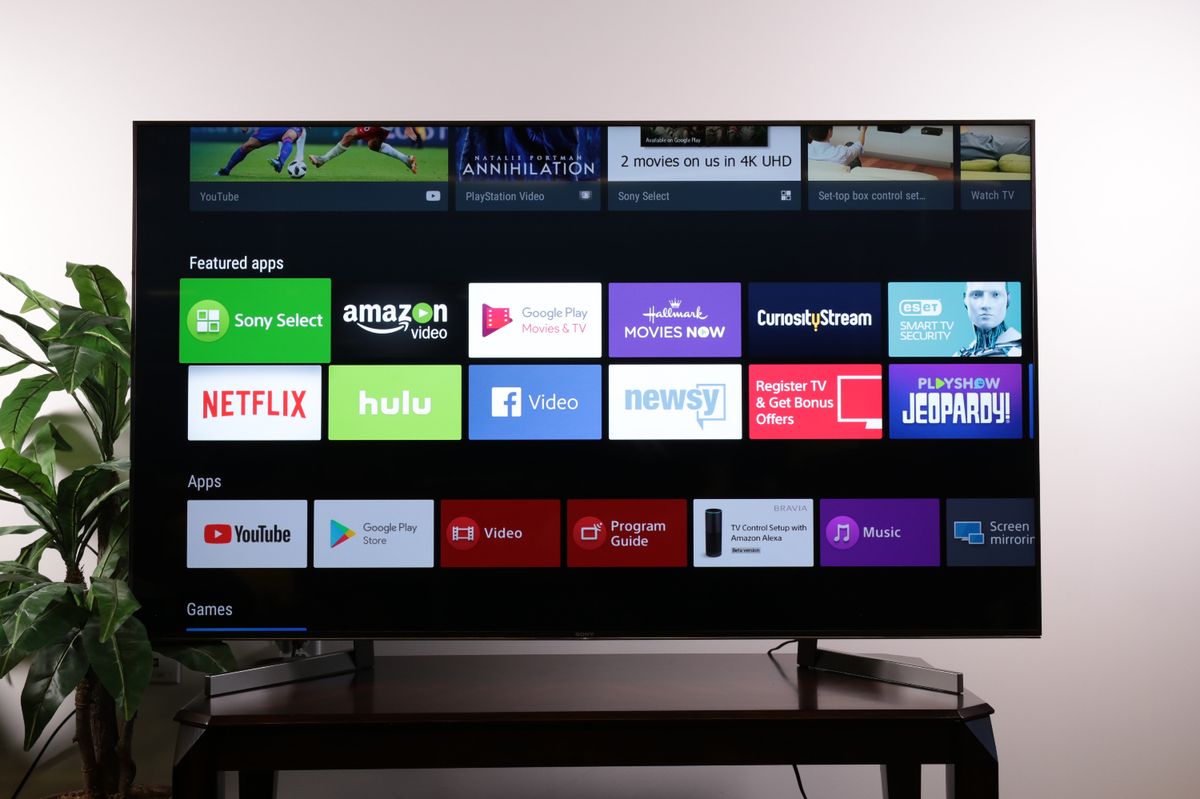Choosing a Smart TV with Music Video Capabilities
When it comes to enjoying music videos on your Smart TV, it’s essential to choose a model that offers the right features and capabilities. Here are some aspects to consider when selecting a Smart TV for music video streaming.
- Internet Connectivity: Look for a Smart TV that has built-in Wi-Fi or Ethernet connectivity. This will ensure a seamless and stable connection to the internet, allowing you to stream music videos without interruptions.
- App Support: Check whether the Smart TV supports popular music video apps such as YouTube, Vevo, or Spotify. Having access to a wide range of streaming platforms will provide you with a diverse selection of music videos to choose from.
- Resolution: Opt for a Smart TV that offers high-definition (HD) or even 4K resolution. Watching music videos in stunning clarity and detail will enhance your viewing experience and make the visuals more immersive.
- Screen Size: Consider the size of the screen based on your viewing preference and the available space in your room. A larger screen will provide a more cinematic experience while a smaller screen may be more suitable for compact spaces.
- Smart Features: Look for Smart TVs that possess advanced features like voice control, intuitive user interfaces, and compatibility with smart home devices. These features can make navigating through music video apps and managing your entertainment system more convenient.
- Connectivity Options: Ensure that the Smart TV has multiple HDMI and USB ports. These ports will allow you to connect external devices such as gaming consoles, media players, or sound systems, enhancing your music video watching experience.
By considering these factors, you can choose a Smart TV that meets your music video streaming needs, providing you with hours of entertainment and a seamless viewing experience.
Connecting your Smart TV to the Internet
In order to enjoy music videos on your Smart TV, you need to ensure that it is connected to the internet. Follow these simple steps to connect your Smart TV to the internet:
- Wired Connection: If your Smart TV has an Ethernet port, you can connect it directly to your router using an Ethernet cable. This provides a stable and reliable internet connection.
- Wireless Connection: Most Smart TVs have built-in Wi-Fi capabilities. Access the Settings menu on your Smart TV, locate the Wi-Fi section, and select your home network. Enter your Wi-Fi password if prompted, and your Smart TV will connect to the internet wirelessly.
- Network Configuration: If you encounter any issues connecting your Smart TV to the Wi-Fi network, ensure that your router is properly configured. Verify that the Wi-Fi network name (SSID) and password are entered correctly.
- Signal Strength: If your Smart TV is far away from your router, you may experience a weak Wi-Fi signal. Consider using a Wi-Fi extender or relocating your router closer to your Smart TV to improve the signal strength.
- Software Updates: It is important to keep your Smart TV’s firmware updated to ensure optimal performance. Check for software updates in the Settings menu and install them if available. This will not only improve connectivity but also provide you with the latest features and enhancements.
Once your Smart TV is connected to the internet, you will have access to a world of music videos and streaming platforms. Now you’re one step closer to enjoying your favorite music videos on the big screen.
Accessing Music Video Apps on your Smart TV
After connecting your Smart TV to the internet, the next step is to access music video apps that are compatible with your Smart TV. Here’s how you can do it:
- App Store: Most Smart TVs come with a built-in app store where you can download and install various apps, including music video apps. Navigate to the app store on your Smart TV and search for popular music video apps like YouTube, Vevo, or Spotify. Once you find the desired app, select it, and follow the on-screen instructions to install it.
- Pre-installed Apps: Some Smart TVs may have pre-installed music video apps. You can find them on the home screen or in a dedicated section for entertainment apps. Simply select the app to open it and start browsing and playing music videos.
- Smart TV Remote: Most Smart TVs are equipped with a remote control that allows you to navigate through apps and select options. Use the directional buttons on the remote to scroll through the available apps and press the OK or Enter button to launch the selected app.
- Smartphone Control: Certain Smart TVs have companion mobile apps that allow you to control them using your smartphone or tablet. Install the corresponding app on your mobile device, connect it to the same Wi-Fi network as your Smart TV, and use the app to access and control music video apps on your Smart TV.
- Voice Control: If your Smart TV supports voice control, you can use voice commands to search for music video apps and launch them. Simply press the voice control button on your remote or use a smart speaker device like Amazon Alexa or Google Assistant to interact with your Smart TV using voice commands.
Once you have accessed the music video app, you can start exploring the vast collection of music videos and enjoy your favorite artists and songs on the big screen of your Smart TV.
Using Streaming Services to Watch Music Videos on your Smart TV
Streaming services have revolutionized the way we consume music and videos. With your Smart TV, you can access a variety of streaming services to watch music videos. Here’s how you can do it:
- Subscription-based Services: Many popular streaming platforms like YouTube Premium, Apple Music, and Spotify offer a wide selection of music videos. To use these services, you’ll need to subscribe and create an account. Once subscribed, download the corresponding app on your Smart TV and sign in with your account details. From there, you can easily search for your favorite artists, songs, and music videos, and enjoy them on the big screen.
- Free Streaming Services: There are also free streaming services that provide access to music videos. Platforms like Vevo, Dailymotion, and Pluto TV offer a range of music videos that you can enjoy without any subscription fees. Simply download the app of your preferred free streaming service on your Smart TV, and start exploring their extensive library of music videos.
- Personalized Recommendations: Streaming services use sophisticated algorithms to provide personalized recommendations based on your music preferences. These recommendations can help you discover new artists, songs, and music videos that align with your taste. Take advantage of these features to broaden your music video repertoire and make the most out of your Smart TV’s streaming capabilities.
- Playlists and Curated Channels: Streaming services often offer curated playlists and channels that cater to specific genres, moods, or themes. These playlists and channels provide a seamless music video experience, allowing you to enjoy a continuous stream of music videos without the need to constantly search for new content. Take a deep dive into these playlists and channels, and let your Smart TV serve as your personal music video DJ.
- TV Apps Integration: Some streaming services have integrated their apps directly into Smart TV platforms. This means you won’t even need to download a separate app. Simply navigate to the dedicated section for streaming services on your Smart TV’s home screen and select the desired service to access their music video library.
Using streaming services on your Smart TV provides an extensive collection of music videos at your fingertips. So, sit back, relax, and indulge in a world of visually captivating music videos from the comfort of your living room.
Syncing your Smartphone or Tablet with your Smart TV
If you prefer to use your smartphone or tablet as a control device or want to stream music videos from your mobile device to your Smart TV, you can easily sync them together. Here’s how you can do it:
- Screen Mirroring: Most Smart TVs support screen mirroring, also known as casting or mirroring. This feature allows you to mirror the contents of your smartphone or tablet screen onto your Smart TV. Simply access the screen mirroring settings on your mobile device and select your Smart TV from the list of available devices. Once connected, anything displayed on your mobile device will now appear on your Smart TV, including the music video apps and their content.
- Mobile Apps: Many Smart TVs have companion apps that you can install on your smartphone or tablet. These apps work hand-in-hand with your Smart TV, allowing you to control and interact with it seamlessly. Download the dedicated app for your Smart TV brand from the app store on your mobile device, and follow the on-screen instructions to pair it with your Smart TV. This will enable you to navigate through music video apps, search for videos, and control playback using your mobile device.
- Chromecast or AirPlay: If your Smart TV supports Chromecast or AirPlay, you can easily stream music videos from your smartphone or tablet to your TV. Ensure that your mobile device and your Smart TV are connected to the same Wi-Fi network. Then, open the music video app on your mobile device, look for the casting or streaming icon, and select your Smart TV from the list of available devices. The music video will start playing on your Smart TV, providing a larger and more immersive viewing experience.
- Remote Control Apps: Some Smart TVs offer remote control apps that transform your smartphone or tablet into a virtual remote control. These apps generally have additional features, such as voice control, keyboard input, and easier navigation. Install the remote control app for your Smart TV brand from the app store on your mobile device, connect it to your Smart TV, and use your mobile device as a convenient remote control for browsing and playing music videos.
- Smart View or Smart Share: Smart TVs often provide their own exclusive features, such as Samsung’s Smart View or LG’s Smart Share. These features allow you to connect your smartphone or tablet to your Smart TV wirelessly. Enable Smart View or Smart Share on your Smart TV and access the corresponding option on your mobile device. Follow the prompts to establish a connection between the two devices. Once connected, you can easily stream music videos and control playback directly from your mobile device.
Syncing your smartphone or tablet with your Smart TV opens up a world of convenience and flexibility. Whether you want to control your Smart TV, mirror your screen, or stream music videos, connecting your devices will enhance your overall music video watching experience.
Casting Music Videos from your Computer to your Smart TV
Do you have a collection of music videos on your computer that you’d like to watch on the big screen of your Smart TV? Casting allows you to seamlessly stream music videos from your computer to your Smart TV. Here’s how:
- Cast using Chromecast: If your Smart TV supports Google Chromecast, you can cast music videos from your computer using the Google Chrome browser. Make sure your computer and Smart TV are connected to the same Wi-Fi network. Open the Chrome browser on your computer, click the three dots menu icon in the top right corner, and select “Cast” from the dropdown menu. Choose your Smart TV from the list of available devices and choose the music video you want to play. The video will be streamed to your Smart TV, providing a larger and more enjoyable viewing experience.
- Cast using AirPlay: If you have an Apple device and your Smart TV supports AirPlay, you can use AirPlay to cast music videos from your computer to your Smart TV. Ensure that your computer and Smart TV are connected to the same Wi-Fi network. Open the music video in a compatible media player on your computer, click the AirPlay icon, and choose your Smart TV from the list of available devices. The music video will be wirelessly streamed to your Smart TV, allowing you to enjoy it on the big screen.
- Cast using DLNA: If your Smart TV supports DLNA (Digital Living Network Alliance), you can use DLNA-compatible media server software on your computer to stream music videos to your Smart TV. Install a DLNA server application, such as Plex or Windows Media Player, on your computer. Add your music videos to the media library of the DLNA server, and then access the media server on your Smart TV. Navigate to the music video section and select the video you want to play. The video will be streamed from your computer to your Smart TV, providing a seamless playback experience.
- Cast using HDMI cable: Another option is to physically connect your computer to your Smart TV using an HDMI cable. Ensure that your computer and Smart TV have HDMI ports available. Connect one end of the HDMI cable to your computer’s HDMI port and the other end to one of the HDMI ports on your Smart TV. Set your Smart TV to the corresponding HDMI input channel, and your computer screen will be mirrored on the TV. Play the music video on your computer, and it will be displayed on your Smart TV.
- Video Streaming Applications: Some Smart TVs have built-in video streaming applications that allow you to cast music videos from your computer. Install the compatible media streaming application on your computer, such as Roku Media Player or Samsung Smart View, and ensure the application is running on both your computer and Smart TV. Follow the on-screen instructions to establish a connection between the two devices and stream the music video from your computer to your Smart TV.
Casting music videos from your computer to your Smart TV gives you the freedom to enjoy your personal collection on a larger screen. Explore these casting methods and elevate your music video experience.
Exploring Music Video Channels on your Smart TV
Smart TVs provide access to a wide range of music video channels, allowing you to explore and enjoy a curated selection of music videos. Here’s how you can delve into the world of music video channels on your Smart TV:
- Smart TV Apps: Many Smart TVs have dedicated apps for music video channels. These apps offer a collection of channels that cater to different genres, artists, or themes. Simply access the app store on your Smart TV, search for music video channel apps, and install the ones that interest you. Once installed, open the app and browse through the available channels to find the type of music videos you wish to watch.
- On-Demand Channels: Some Smart TVs provide on-demand channels that feature a vast selection of music videos. These channels allow you to browse through various genres, decades, or popular playlists to discover music videos at your convenience. Look for the on-demand channel section on your Smart TV’s home screen, and explore the plethora of music video options available.
- Live Channels: Certain Smart TVs offer live music video channels that play a continuous stream of music videos. These channels often have a curated schedule of music videos based on specific themes or genres. Check if your Smart TV has a live channel section or access to a music video network, and tune into these channels to enjoy a non-stop flow of music videos.
- Streaming Services: Streaming services like Vevo, YouTube, or Pluto TV provide music video channels within their platforms. With these services, you’ll have access to an array of music video channels featuring popular artists, new releases, and curated playlists. Open the streaming app on your Smart TV, navigate to the music video section, and start exploring the channels available.
- Recommendation Engines: Smart TVs analyze your viewing habits and preferences to provide personalized recommendations. Take advantage of this feature to discover new music video channels that align with your taste. Your Smart TV’s recommendation engine will suggest channels and playlists based on the types of music videos you frequently watch, helping you explore new and exciting content.
Exploring music video channels on your Smart TV adds a layer of variety and discovery to your music video experience. From on-demand channels to live streams, there’s always something new to discover and enjoy.
Creating a Playlist of Music Videos on your Smart TV
Creating a playlist of your favorite music videos on your Smart TV allows you to have a personalized collection of videos to watch anytime. Here’s how you can create a playlist on your Smart TV:
- Music Video Apps: Many music video apps on Smart TVs offer the option to create and manage playlists. Open the music video app of your choice and navigate to the playlist section. Select “Create New Playlist” and give it a name. From there, you can browse for music videos and add them to your playlist. You can also rearrange the order of videos by dragging and dropping them in the desired sequence. Once your playlist is ready, select it to start playing the music videos in the specified order.
- On-Screen Controls: Smart TVs often provide on-screen controls that allow you to add music videos to a temporary playlist. While watching a music video, look for the “Add to Playlist” or “Add to Queue” option on the screen. Select it, and the video will be added to the current playlist. Continue adding more videos using the same method, and once you’re ready, access the playlist controls to start playing your custom playlist.
- Remote Control Apps: If your Smart TV offers a remote control app for your smartphone or tablet, use it to create and manage your playlists. Open the app on your mobile device and look for the playlist section. Select “Create New Playlist” and add music videos to it by browsing through the available options. Rearrange the videos in the desired order and save the playlist. Now, use your smartphone or tablet as a remote control to access and play your customized playlist on your Smart TV.
- Streaming Services: Streaming services like YouTube or Spotify allow you to create playlists that you can access on your Smart TV. Using the app on your Smart TV or the companion mobile app, search for the music videos or songs you want to add to your playlist. Look for the “Add to Playlist” option and select it. Create a new playlist or add the videos to an existing one. When you open the playlist on your Smart TV, it will contain all the added music videos in the order you specified.
- Voice Control: If your Smart TV supports voice control, utilize it to create and manage your playlists. Activate the voice control feature using the dedicated button on your remote or a smart speaker device. Issue voice commands such as “Create New Playlist” or “Add [music video title] to Playlist.” The Smart TV will recognize your commands and perform the respective actions. Use voice commands to control playback and navigate through your playlists to enjoy a hands-free music video experience.
Creating a playlist of music videos on your Smart TV allows for a customized and uninterrupted music video session. Whether you’re creating playlists for parties, workouts, or personal enjoyment, the playlist feature adds a new level of convenience and control to your music video viewing experience.
Using Voice Control to Browse and Play Music Videos on your Smart TV
Voice control has become a popular feature on Smart TVs, making it effortless to browse and play music videos using simple voice commands. Here’s how you can use voice control on your Smart TV:
- Activation: Activate the voice control feature on your Smart TV by pressing the dedicated voice control button on your remote. Some Smart TVs may require you to say a specific wake word, such as “Hey, TV” or “Hello, [brand name], ” to activate the voice control functionality.
- Browsing: Once voice control is activated, you can use voice commands to search for music videos. Say the name of an artist, song, or genre you’re interested in, and your Smart TV will present you with relevant search results. For example, say “Find music videos by [artist name]” or “Search for [genre] music videos.”
- Playing: To play a specific music video, simply state the title of the video or the artist followed by the name of the song. For instance, say “Play [song title] by [artist name].” Your Smart TV will search for the requested video and start playing it on the screen.
- Controlling Playback: You can control playback using voice commands as well. For example, say “Pause” to pause the music video, “Play” to resume playback, “Stop” to stop playback altogether, or “Next” to move to the next video in a playlist or suggested queue.
- Volume Control: Adjusting the volume level is made easy with voice control. Simply say “Increase volume” or “Decrease volume” to adjust the volume level on your Smart TV. You can also use specific values like “Set volume to 50 percent” to achieve the desired sound level.
- Browsing Suggestions: Smart TVs with advanced voice control capabilities can provide recommendations based on your preferences. If you’re unsure what music video to watch, try saying “Show me popular music videos” or “What are some trending music videos?” Your Smart TV will display a selection of videos based on current trends or your viewing history.
- Playlist Control: Voice control also allows you to manage your playlists hands-free. Say “Add [song title] by [artist name] to playlist” to add a specific music video to your playlist. You can also use commands like “Create a new playlist” or “Play my playlist” to manage and play your existing playlists.
Using voice control makes browsing and playing music videos on your Smart TV a seamless and effortless experience. Utilize this feature to navigate through your favorite music videos using simple voice commands, providing you with a hands-free and convenient music video viewing experience.
Troubleshooting Common Issues when Watching Music Videos on your Smart TV
While using your Smart TV to watch music videos, you may encounter some common issues. Here are some troubleshooting steps to resolve them:
- Internet Connectivity: If you experience buffering or freezing during music video playback, check your internet connection. Ensure that your Smart TV is connected to a stable and reliable Wi-Fi network. If the connection is weak, consider moving your router closer to your Smart TV or using a Wi-Fi extender to improve signal strength.
- App Updates: Outdated music video apps can lead to performance issues. Check for app updates in the app store on your Smart TV and install any available updates. Updating the apps can fix bugs, improve compatibility, and enhance overall performance.
- Restarting your Smart TV: Sometimes, a simple restart can resolve various issues. Turn off and unplug your Smart TV from the power source, wait for a few seconds, and then plug it back in. Power it on, and check if the issues are resolved.
- Clearing App Cache: If a specific music video app is experiencing issues, try clearing its cache. Access the app settings on your Smart TV, find the cache or storage section, and select the option to clear cache. This can help resolve performance or playback issues caused by cached data.
- Updating Smart TV Firmware: Check if there are any firmware updates available for your Smart TV. Firmware updates often include bug fixes and performance improvements. Navigate to the system or settings section on your Smart TV, look for the firmware update option, and follow the instructions to install any available updates.
- Adjusting Picture Settings: If the music videos look distorted or the colors appear off, you may need to adjust your Smart TV’s picture settings. Access the picture or display settings on your Smart TV and make adjustments to the brightness, contrast, color saturation, and sharpness settings until the music videos are displayed correctly.
- Checking HDMI Connections: If you’ve connected your devices using an HDMI cable, ensure that the cable is securely plugged into both your Smart TV and your computer or media player. Sometimes, loose connections can cause audio or video issues. Try unplugging and reinserting the HDMI cable to ensure a proper connection.
- Factory Reset: If all else fails and you’re still experiencing persistent issues, you can try performing a factory reset on your Smart TV. Keep in mind that a factory reset will erase all personalized settings and data on your Smart TV, so make sure to back up any important information before proceeding. Consult your Smart TV’s user manual or the manufacturer’s website for instructions on how to perform a factory reset.
By following these troubleshooting steps, you can address common issues and ensure a smooth and enjoyable music video streaming experience on your Smart TV.