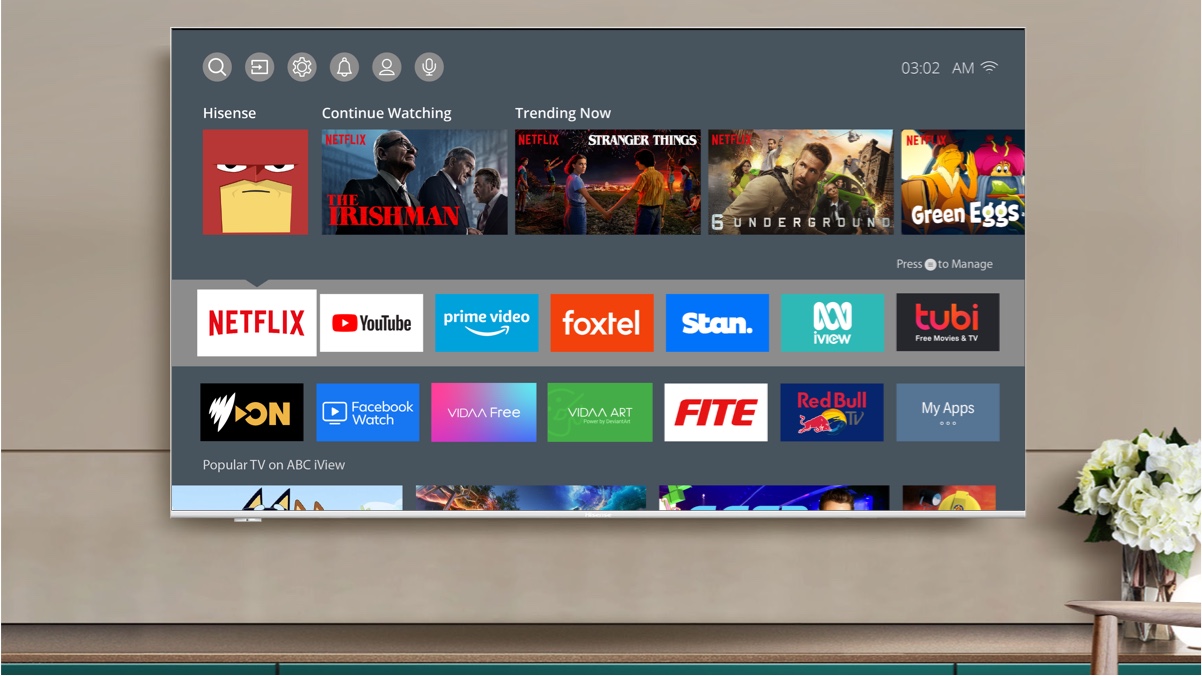Connecting Your Phone to Your Smart TV Using an HDMI Cable
Are you eager to watch the content from your phone on a larger screen? One of the simplest and most reliable methods to achieve this is by using an HDMI cable. Follow the steps below to connect your phone to your smart TV:
- Ensure that both your phone and smart TV have an HDMI port. Most modern smartphones and smart TVs come equipped with this port.
- Purchase an HDMI cable that matches the ports on your phone and smart TV. There are various lengths available, so choose one that suits your needs.
- Insert one end of the HDMI cable into your phone’s HDMI port. It is typically located at the bottom or on the side of your phone, depending on the model.
- Insert the other end of the HDMI cable into the HDMI port on your smart TV. The HDMI port is usually located at the back or on the side of the TV.
- Turn on your smart TV and switch to the HDMI input that corresponds to the port you connected the cable to.
- Once the connection is established, your phone’s screen will be mirrored on your smart TV. You can now enjoy watching your favorite videos, browsing photos, or even playing games from your phone on the big screen.
Connecting your phone to your smart TV using an HDMI cable provides a reliable and high-quality connection. However, it is important to note that not all smartphones support HDMI connectivity. Make sure to check your phone’s specifications or user manual to confirm if it supports HDMI output.
With just a simple HDMI cable, you can easily unlock a whole new level of entertainment by watching your phone’s content on your smart TV. It’s a convenient option that ensures a seamless viewing experience without the need for any additional devices or complex setups.
How to Connect Your Phone to Your Smart TV Using Screen Mirroring
If you prefer a wireless method to connect your phone to your smart TV, screen mirroring is an excellent option. Screen mirroring allows you to mirror your phone’s screen onto your TV, enabling you to view all your favorite content on a larger display. Here’s how you can set it up:
- Make sure your smart TV supports screen mirroring. Most modern smart TVs have this feature, but it’s always a good idea to check the user manual or the manufacturer’s website for specific instructions.
- Ensure that your phone and smart TV are connected to the same Wi-Fi network. This is crucial for the screen mirroring functionality to work properly.
- Open the settings menu on your phone and locate the screen mirroring option. This may vary depending on your phone’s model and operating system. Look for terms such as “Smart View,” “Screen Cast,” or “Miracast.”
- Enable screen mirroring on your phone and wait for it to detect available devices. Your smart TV should appear on the list of available devices.
- Select your smart TV from the list on your phone. A connection will be established between your phone and TV.
- Once connected, your phone’s screen will be mirrored on your smart TV. You can now navigate through your phone’s apps, watch videos, play games, or share photos with ease.
Screen mirroring is not only convenient but also provides a wireless solution to enjoy your phone’s content on a bigger screen. Whether you want to stream videos, play mobile games, or showcase your photos to friends and family, screen mirroring allows for a seamless viewing experience without the need for any cables or additional devices.
Remember that the specific instructions for screen mirroring may vary depending on your phone’s operating system and the brand of your smart TV. Be sure to consult the user manuals or online resources for more detailed instructions if needed.
Using a Chromecast to Watch Your Phone on Your Smart TV
If you’re looking for a versatile and easy way to connect your phone to your smart TV, using a Chromecast is an excellent option. A Chromecast is a small, affordable device that plugs into your TV’s HDMI port and allows you to stream content from your phone directly to your TV. Here’s how you can set it up:
- Plug the Chromecast device into your smart TV’s HDMI port.
- Ensure that both your phone and the Chromecast are connected to the same Wi-Fi network.
- Download and install the Google Home app on your phone if you haven’t already.
- Open the Google Home app and follow the on-screen instructions to set up your Chromecast. This typically involves connecting the Chromecast to your Wi-Fi network and giving it a name for easy identification.
- Once set up, open the app or content you want to cast on your phone.
- Look for the Cast icon in the app you’re using. It usually looks like a square with three curved lines in the bottom-left or bottom-right corner of the screen.
- Tap the Cast icon and select your Chromecast device from the list of available devices.
- Your phone’s screen will now be mirrored on your smart TV via the Chromecast. You can enjoy watching videos, streaming music, or even displaying photos on the big screen.
Using a Chromecast not only allows you to cast content from your phone but also provides access to various streaming services and apps, such as Netflix, YouTube, and Spotify, directly on your TV. It offers a convenient and user-friendly way to enjoy a wide range of entertainment options.
It’s worth noting that certain apps and content may have built-in casting functionality, while others may require the use of the Google Home app. Additionally, Chromecast is compatible with both Android and iOS devices, making it a versatile choice for connecting your phone to your smart TV.
Mirroring Your iPhone on Your Smart TV Using AirPlay
If you own an iPhone and a smart TV, you can take advantage of Apple’s AirPlay technology to easily mirror your iPhone’s screen on your TV. AirPlay allows you to wirelessly stream videos, photos, music, and even apps from your iPhone to your smart TV. Here’s how you can set it up:
- Check that your smart TV supports AirPlay. While many newer smart TVs have built-in AirPlay functionality, some may require additional devices, such as an Apple TV or an AirPlay-enabled receiver.
- Ensure that both your iPhone and your smart TV are connected to the same Wi-Fi network.
- On your iPhone, swipe down from the top-right corner of the screen to open the Control Center.
- Tap on the “Screen Mirroring” button, which looks like a rectangle with an arrow pointing upwards.
- A list of available devices will appear. Select your smart TV from the list.
- Enter the AirPlay code displayed on your TV, if prompted.
- Your iPhone’s screen will now be mirrored on your smart TV. You can browse apps, watch videos, play games, or share photos, and it will all be displayed on the larger TV screen.
AirPlay offers a seamless and convenient way to enjoy your iPhone’s content on a bigger screen. Whether you want to stream videos, show off your vacation photos, or play mobile games, AirPlay makes it possible with just a few taps on your iPhone.
It’s worth noting that AirPlay supports a wide range of media formats and is continuously improving with each iOS update. Keep your devices up to date to ensure the best compatibility and performance when using AirPlay to mirror your iPhone on your smart TV.
Using a Streaming Device to Watch Your Phone Content on Your Smart TV
If you’re looking for a versatile and convenient way to connect your phone to your smart TV, using a streaming device can be a great option. Streaming devices, such as Roku, Amazon Fire TV Stick, or Apple TV, allow you to access various streaming services and apps on your TV, including content from your phone. Here’s how you can set it up:
- Plug the streaming device into your smart TV’s HDMI port.
- Ensure that both your phone and the streaming device are connected to the same Wi-Fi network.
- Follow the instructions provided with your streaming device to set it up. This usually involves connecting it to your Wi-Fi network and signing in with your streaming accounts.
- Once set up, open the corresponding app store on the streaming device (e.g., Roku Channel Store, Amazon Appstore, or Apple App Store).
- Search for and download any apps that you want to use to stream content from your phone. Examples include Netflix, YouTube, or Vimeo.
- Open the app on your streaming device and sign in with your account credentials, if necessary.
- On your phone, open the app you want to stream content from or use the screen mirroring feature.
- Look for the streaming device icon or the AirPlay icon in the app you’re using. Tap on it to connect your phone to the streaming device.
- Your phone’s screen or the content you want to stream will now be displayed on your smart TV.
Using a streaming device provides you with a wide range of options for accessing and streaming content from your phone to your smart TV. You can enjoy movies, TV shows, videos, and even games on the big screen, giving you a more immersive viewing experience.
Remember to keep your streaming apps and streaming device updated to ensure the best performance and compatibility when streaming content from your phone to your smart TV.
Casting Media from Your Phone to Your Smart TV Using DLNA
If you want to stream media content from your phone to your smart TV without relying on specific apps or devices, using DLNA (Digital Living Network Alliance) can be a great option. DLNA allows you to wirelessly share media files, such as photos, videos, and music, from your phone to your smart TV. Here’s how you can set it up:
- Check that both your phone and smart TV support DLNA. Most modern smartphones and smart TVs have built-in DLNA capabilities.
- Connect both your phone and smart TV to the same Wi-Fi network.
- On your smart TV, navigate to the media or network section of the menu, where you will find the DLNA settings.
- Enable DLNA on your smart TV and note the name of your TV that appears (e.g., “Living Room TV”).
- On your phone, go to the app store and download a DLNA-compatible media streaming app. Some popular options include BubbleUPnP, iMediaShare, or AllCast.
- Open the DLNA app on your phone and ensure that it is connected to the same Wi-Fi network as your smart TV.
- Browse through your media library within the DLNA app and select the content you want to cast to your smart TV.
- Choose your smart TV from the list of detected DLNA devices within the app.
- Your selected media will now be cast to your smart TV, allowing you to enjoy photos, videos, or music directly on the big screen.
Casting media from your phone to your smart TV using DLNA provides a flexible way to share and enjoy your media content. Whether you want to showcase your vacation photos, watch a movie you’ve downloaded, or listen to your favorite music, DLNA simplifies the process by allowing you to stream directly from your phone.
It’s important to note that DLNA may have different names or settings in various TV models and smartphone brands. Refer to your device’s user manual or online resources for detailed instructions on enabling DLNA and configuring the settings specific to your devices.
Watching Videos and Photos on Your Smart TV Through a USB Connection
If you have videos and photos saved on your phone that you want to watch on a bigger screen, using a USB connection is a straightforward and hassle-free method. By connecting your phone to your smart TV through a USB cable, you can easily access and enjoy your media files. Here’s how you can do it:
- Check if your smart TV has a USB port. Most modern smart TVs come equipped with at least one USB port.
- Using the appropriate USB cable, connect your phone to the USB port on your smart TV.
- On your smart TV’s remote control, navigate to the input or source menu and select the USB input.
- A list of available files on your phone will be displayed on the screen. Use your remote control to navigate through the files.
- Select the video or photo file you want to view, and it will be played or displayed on your smart TV.
Watching videos and photos on your smart TV through a USB connection provides a simple and direct approach to enjoying your content. You can easily share memories with friends and family, view your favorite videos, or showcase your photography skills on the big screen.
It’s important to note that not all smart TVs support playing all file formats. Make sure your videos and photos are in a supported format, such as MP4 for videos and JPEG for photos. If your files are not compatible, you may need to convert them using video or image conversion software before transferring them to your phone.
Additionally, some smart TVs may have limitations on the maximum supported file size or the maximum number of files that can be displayed. Refer to your TV’s user manual or online resources for specific details regarding USB media playback capabilities.
Using a Casting App to Watch Your Phone on a Smart TV
If you want to watch the content from your phone on your smart TV without the need for cables or additional devices, using a casting app can be a convenient solution. Casting apps allow you to stream videos, photos, and other media from your phone directly to your smart TV. Here’s how you can use a casting app to watch your phone on a smart TV:
- Ensure that both your phone and smart TV are connected to the same Wi-Fi network.
- Go to the app store on your phone and search for casting apps. Popular options include Google Home, AllCast, or LocalCast.
- Download and install a casting app that suits your needs.
- Open the casting app on your phone.
- Follow the prompts within the app to connect your phone to your smart TV. The process usually involves selecting your smart TV from the list of available devices.
- Once the connection is established, you can start casting media from your phone to your smart TV. Most casting apps provide options to stream videos, display photos, or even mirror your entire phone screen.
- Select the media you want to cast from your phone and enjoy it on the big screen.
Using a casting app offers a convenient and wireless way to enjoy your phone’s content on your smart TV. You can easily stream videos from your favorite apps, share photos with friends and family, or play mobile games on a larger, more immersive display.
It’s important to note that the specific features and functionalities of casting apps may vary. Some casting apps may require a paid version or have limitations on file formats or streaming quality. Be sure to explore the features and settings of your chosen casting app to make the most out of your casting experience.
Mirroring Your Android Phone on Your Smart TV with Miracast
If you own an Android phone and a smart TV, you can utilize the Miracast technology to easily mirror your phone’s screen onto your TV. Miracast enables a wireless display connection between your phone and smart TV, allowing you to enjoy your phone’s content on a larger screen. Here’s how you can set it up:
- Ensure that both your Android phone and smart TV support Miracast. Most modern Android devices and smart TVs have built-in Miracast capabilities.
- Connect both your phone and smart TV to the same Wi-Fi network.
- Access the settings menu on your Android phone.
- Look for and tap on the “Connected devices” or “Screen mirroring” option.
- Select “Cast” or “Miracast” from the list of available options.
- Wait for your phone to detect available Miracast-enabled devices. Your smart TV should appear in the list.
- Select your smart TV from the list of available devices on your phone.
- Your Android phone’s screen will now be mirrored on your smart TV. You can navigate through your phone’s apps, watch videos, play games, or share photos on the larger screen.
Mirroring your Android phone on your smart TV with Miracast provides a seamless and convenient way to enjoy your phone’s content on the big screen. Whether you want to stream videos, share photos, or even give presentations, Miracast offers a wireless and hassle-free solution.
It’s worth noting that Miracast support may vary depending on the Android phone model and smart TV brand. If you encounter any issues with establishing a Miracast connection, consult the user manuals or online resources for specific instructions related to your devices.
Connecting Your Phone to Your Smart TV Wirelessly with Bluetooth
If you’re interested in connecting your phone to your smart TV wirelessly without relying on Wi-Fi or additional devices, Bluetooth is a viable option. Bluetooth technology allows for a direct wireless connection between your phone and smart TV, enabling you to stream media and enjoy your phone’s content on the big screen. Here’s how you can set it up:
- Ensure that both your phone and smart TV have Bluetooth capabilities. Most modern smartphones and smart TVs support Bluetooth connectivity.
- Turn on Bluetooth on both your phone and smart TV. Refer to their respective settings menus or user manuals for instructions on how to enable Bluetooth.
- On your smart TV, navigate to the Bluetooth settings.
- On your phone, open the Bluetooth settings and scan for available devices.
- Your smart TV should appear in the list of detected devices. Select it to initiate the pairing process.
- Follow the prompts on both your phone and smart TV to complete the pairing process. This typically involves confirming a passcode or verifying a code displayed on the TV screen.
- Once the devices are paired, you can start streaming media from your phone to your smart TV. Play videos, display photos, or even stream music directly on the big screen.
Connecting your phone to your smart TV wirelessly with Bluetooth offers a convenient way to enjoy your phone’s content without the need for cables or a Wi-Fi network. It allows you to effortlessly share and view media on the larger display of your smart TV.
Keep in mind that Bluetooth technology has certain limitations, such as a shorter range compared to Wi-Fi. Additionally, the streaming quality may vary depending on your phone’s capabilities and the supported codecs of your smart TV. If you encounter any issues or limitations, refer to the user manuals or online resources for specific troubleshooting steps for your devices.