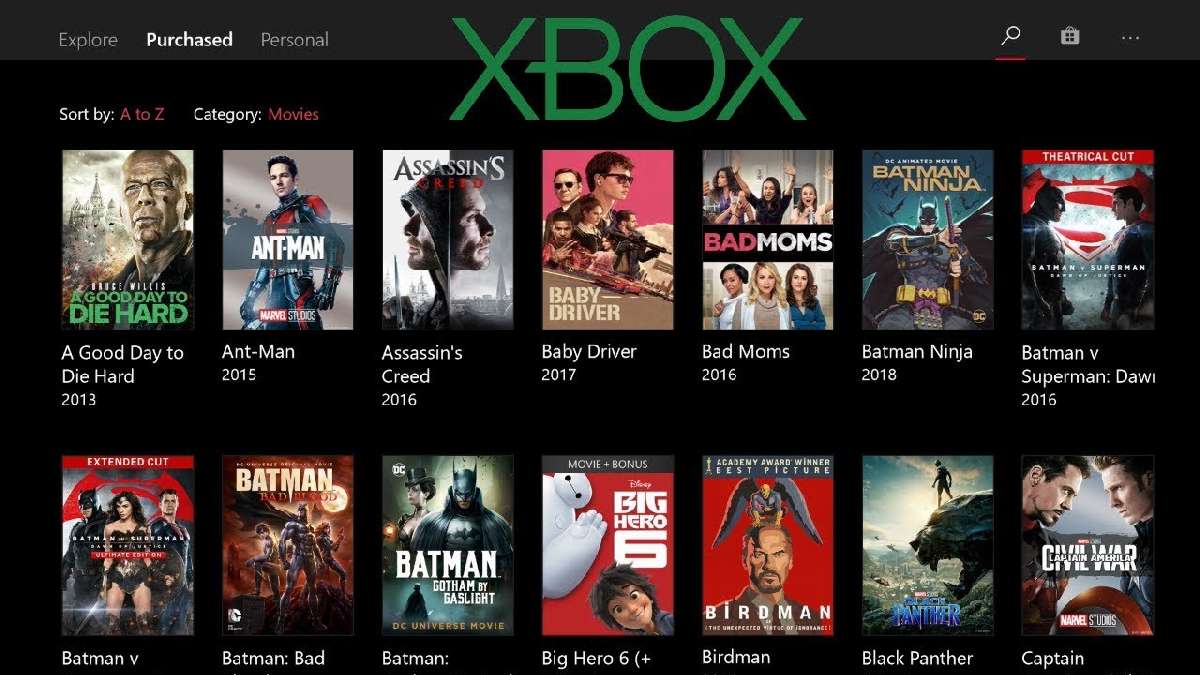Setting Up your Xbox One
Setting up your Xbox One for movie streaming is a straightforward process that can be done in a few simple steps. Whether you’re a movie enthusiast or just looking to unwind with your favorite films, here’s how to get started:
1. Connect your Xbox One to the internet: Before you can start watching movies on your Xbox One, ensure that it’s connected to the internet. You can connect via a wired or wireless connection, depending on your preference and available network options.
2. Update your console: It’s essential to keep your Xbox One console up to date with the latest firmware for optimal performance and compatibility with entertainment apps. Go to the “Settings” menu, select “System,” and then choose “Updates & downloads” to check for available updates.
3. Create or sign in to your Xbox Live account: To access the full range of entertainment apps, you’ll need to have an Xbox Live account. If you don’t have one, you can create a new account by following the on-screen prompts. If you already have an account, sign in using your credentials.
4. Navigate to the Microsoft Store: On the Xbox One dashboard, locate and select the Microsoft Store app. This is where you’ll find a wide variety of entertainment apps available for download.
5. Download the desired entertainment apps: Browse through the available apps in the Microsoft Store and select the ones you want to use for movie streaming. Popular options include Netflix, Hulu, Amazon Prime Video, Disney+, and many more. Click on the app, and then select “Install” to begin the download.
6. Launch the entertainment app: Once the app is downloaded and installed, you can find it on your Xbox One dashboard or in the “My games & apps” section. Select the app to launch it, and follow the on-screen instructions to sign in or create an account for the respective streaming service.
7. Start streaming movies: With the app launched and signed in, you’re ready to start streaming movies on your Xbox One. Browse through the available content, select a movie, and enjoy the cinematic experience right from your console.
Setting up your Xbox One for movie streaming doesn’t require any technical expertise. Simply follow these steps, and you’ll be ready to enjoy your favorite films in no time.
Downloading the Entertainment Apps
To watch movies on your Xbox One, you’ll need to download the necessary entertainment apps. These apps provide access to a wide range of streaming services and content. Here’s how you can download the entertainment apps:
1. Navigate to the Microsoft Store: On your Xbox One dashboard, find and select the Microsoft Store app. It is represented by a shopping bag icon. This is where you can discover and download various apps.
2. Explore the available apps: Once you’re in the Microsoft Store, you can browse through the different categories or use the search bar to find specific apps. Look for popular streaming services like Netflix, Hulu, Amazon Prime Video, Disney+, and more.
3. Select and download an app: When you find an app you want to download, select it to view more details. Check the app’s description, ratings, and reviews to ensure it meets your needs. If you’re satisfied, click on the “Get” or “Install” button to start the download.
4. Wait for the installation: After you’ve initiated the download, the app will start installing on your Xbox One. The time it takes can vary depending on the app’s size and your internet connection speed. You can monitor the progress on the app’s page.
5. Access the installed app: Once the installation is complete, the app will appear on your Xbox One dashboard or in the “My games & apps” section. You can find it by scrolling through your apps or by using the search feature.
6. Sign in or create an account: To use the app, you may need to sign in with your existing account or create a new one. Follow the on-screen prompts to complete the sign-in process. If you’re signing up for a new account, make sure to have any necessary payment information ready if required.
7. Enjoy streaming movies: With the app installed and logged in, you’re ready to start streaming movies on your Xbox One. Browse through the available content, search for specific movies, or explore curated recommendations based on your preferences.
Downloading entertainment apps on your Xbox One is a convenient way to access a wide variety of movies and TV shows. Take advantage of the selection and discover new content to enjoy from the comfort of your living room.
Signing into Your Streaming Services
To fully enjoy the movie streaming experience on your Xbox One, you will need to sign into your preferred streaming services. This allows you to access your personalized content libraries and enjoy seamless streaming. Here’s how you can sign into your streaming services:
1. Launch the desired entertainment app: From your Xbox One dashboard or the “My games & apps” section, select the entertainment app you want to use. Apps like Netflix, Hulu, Amazon Prime Video, and Disney+ will require you to sign in before accessing their content.
2. Select the sign-in option: Within the app, navigate to the sign-in or account section. This is usually found in the app’s settings or under a user profile icon. Click on the option to sign in.
3. Enter your credentials: On the sign-in screen, enter your username or email address and password associated with your streaming service account. If you don’t have an account yet, there is typically an option to create a new account within the app.
4. Follow the on-screen instructions: Depending on the streaming app, there may be additional steps to verify your account or set up specific preferences. Follow the on-screen prompts and provide any necessary information to complete the sign-in process.
5. Repeat for other streaming services: If you have multiple streaming service subscriptions, repeat the process for each app. Sign in with the respective account credentials for each streaming service to access their content libraries and features.
6. Enjoy personalized content: Once signed in, you can fully enjoy the benefits of your streaming services on Xbox One. Access your personalized content recommendations, continue watching shows from where you left off, create watchlists, and explore new titles based on your preferences.
Signing into your streaming services on Xbox One grants you access to a world of entertainment tailored to your tastes. Take the time to sign in to your favorite apps and make the most of your movie streaming experience.
Using the Blu-ray App
If you have a collection of Blu-ray discs or DVDs, you can watch them directly on your Xbox One using the Blu-ray app. The app provides a convenient way to enjoy high-quality movies without the need for an external Blu-ray player. Here’s how you can use the Blu-ray app on your Xbox One:
1. Insert the Blu-ray or DVD: Start by inserting the Blu-ray disc or DVD into the disc drive of your Xbox One console. The console should automatically recognize the disc and launch the Blu-ray app.
2. Navigate the Blu-ray app: Once the Blu-ray app is launched, you’ll see various options and controls on the screen. Use the controller or Kinect voice commands to navigate through the menus and make selections.
3. Play the movie: Select the option to play the movie from the main menu or use the on-screen controls. The Blu-ray app will start playing the movie, and you can enjoy it on your TV screen.
4. Adjust settings if needed: The Blu-ray app provides settings that allow you to customize your viewing experience. You can adjust audio settings, subtitles, and other playback options to suit your preferences. Simply access the settings menu within the app to make any desired changes.
5. Enjoy additional features: The Blu-ray app on Xbox One offers additional features that enhance your movie-watching experience. These include the ability to pause, rewind, fast-forward, and even skip to specific scenes. Take advantage of these features to have full control over your movie playback.
6. Eject the disc: When you’re done watching the movie, select the option to eject the disc from the Blu-ray app menu or press the eject button on your console. The disc will be safely ejected from the console’s disc drive.
The Blu-ray app on Xbox One allows you to enjoy your favorite Blu-ray discs and DVDs conveniently. Whether you want to watch the latest Hollywood blockbusters or revisit classic films, the Blu-ray app provides a seamless and immersive movie-watching experience on your Xbox One console.
Using the Media Player App
The Media Player app on your Xbox One provides a versatile solution for playing media files from various sources. Whether you have movies, TV shows, or personal videos stored on a USB drive or a home network, the Media Player app allows you to easily access and enjoy them on your console. Here’s how you can use the Media Player app:
1. Connect your storage device: Begin by connecting your USB drive, external hard drive, or media server to one of the available USB ports on your Xbox One console. Alternatively, make sure your Xbox One is connected to the same home network as your media server.
2. Launch the Media Player app: From your Xbox One dashboard or the “My games & apps” section, locate and launch the Media Player app. It should detect your connected storage device or home network automatically.
3. Navigate your media library: Once inside the Media Player app, you can navigate through your media library using the on-screen controls or your controller. The app supports various formats, including video files (MP4, MKV, AVI), audio files (MP3, AAC, FLAC), and image files (JPEG, PNG).
4. Select and play your media: Locate the media file you want to play and select it. The Media Player app will start playing the file instantly. You can use the on-screen controls or your controller to pause, rewind, fast-forward, adjust volume, and perform other playback functions.
5. Use the media player options: The Media Player app offers additional options to enhance your media playback experience. You can create playlists, shuffle or repeat your media files, and even customize audio and video settings for optimal playback quality.
6. Enjoy your media on the big screen: Sit back and enjoy your favorite movies, TV shows, and personal videos on your Xbox One console. The Media Player app provides a seamless and user-friendly way to access and play your media files directly on your TV.
With the Media Player app, you can transform your Xbox One into a multimedia powerhouse. Whether it’s watching movies, catching up on TV shows, or reliving precious memories captured in videos and photos, the Media Player app offers a convenient and versatile solution for all your media playback needs.
Using the Plex App
The Plex app on your Xbox One provides a comprehensive media streaming platform that allows you to access and stream your personal media collection from various devices. Whether you have movies, TV shows, or music stored on your computer, NAS drive, or in the cloud, the Plex app lets you enjoy them on your Xbox One. Here’s how you can use the Plex app:
1. Install and set up Plex: Begin by installing the Plex Media Server on your computer or NAS drive. Follow the instructions provided by Plex to set up your media server and organize your media library. Ensure that your Xbox One and media server are connected to the same home network.
2. Download and launch the Plex app: From your Xbox One dashboard, navigate to the Microsoft Store and search for the Plex app. Once downloaded, launch the app on your Xbox One console.
3. Sign in to your Plex account: To access your media library, sign in to your Plex account using your Plex username and password. If you don’t have a Plex account, you can create one for free on the Plex website.
4. Navigate your media library: Once signed in, you will be able to access your media library and view all the media content available on your media server. You can easily browse through different sections, such as movies, TV shows, music, and photos.
5. Select and play your media: Use your controller or the on-screen controls to select the media file you want to play. Plex will start streaming the media from your server to your Xbox One, providing a seamless and high-quality playback experience.
6. Enjoy additional features: The Plex app offers a range of additional features to enhance your media streaming experience. You can create playlists, mark favorites, enable subtitles, and customize video and audio settings. Plex also provides recommendations and suggestions based on your viewing history.
7. Access media from remote devices: With Plex, you can also stream your media to your Xbox One from remote devices. This allows you to access your media library even when you’re away from home. Simply sign in to your Plex account on the remote device and select your Xbox One as the player.
The Plex app not only simplifies the process of streaming your personal media collection to your Xbox One but also provides a visually appealing and user-friendly interface. Take advantage of Plex’s versatile features to enjoy your favorite movies, TV shows, and music on the big screen, all within a single app.
Using the Netflix App
The Netflix app on your Xbox One brings the world’s leading streaming service right to your fingertips. With a vast library of movies, TV shows, and documentaries, Netflix offers endless entertainment options. Here’s how you can make the most of the Netflix app:
1. Launch the Netflix app: From your Xbox One dashboard, locate and select the Netflix app. It is typically located in the “My games & apps” section or can be pinned to your home screen for easy access.
2. Sign in to your Netflix account: If you already have a Netflix account, sign in using your username and password. If you’re new to Netflix, you can create an account by following the on-screen prompts.
3. Browse through the content: Once signed in, you can explore the vast Netflix library. Use the categories, recommendations, or search function to find movies, TV shows, or documentaries that interest you.
4. Select a title: When you find a title you want to watch, select it to view more details. Read the synopsis, check the rating, and watch the trailer if available to make an informed decision.
5. Start watching: After selecting a title, choose the “Play” button to start watching instantly. Netflix will automatically stream the content in the best available quality based on your internet connection.
6. Customize your viewing experience: The Netflix app provides various features to enhance your viewing experience. You can enable subtitles, change the audio language, adjust playback speed, and even create separate user profiles for personalized recommendations.
7. Use additional functions: The Netflix app on Xbox One offers additional functions to make your streaming experience seamless. This includes the ability to pause, rewind, fast-forward, and skip intros or recaps. You can also add titles to your watchlist for future viewing.
8. Discover Netflix Originals: Netflix is known for its original content production. Explore the extensive collection of Netflix Originals, including acclaimed series, movies, and documentaries that are exclusive to the platform.
The Netflix app on Xbox One provides unmatched access to an incredible selection of entertainment. Whether you want to binge-watch your favorite TV series or discover new movies, the Netflix app offers a user-friendly interface and a seamless streaming experience.
Using the Hulu App
The Hulu app on your Xbox One opens the door to a vast range of TV shows, movies, and original content. With its extensive library and exclusive Hulu Originals, Hulu offers a diverse selection of entertainment options. Here’s how you can make the most of the Hulu app on your Xbox One:
1. Launch the Hulu app: Locate and select the Hulu app on your Xbox One dashboard or in the “My games & apps” section. The Hulu app icon is recognizable with its vibrant green color.
2. Sign in to your Hulu account: If you already have a Hulu account, log in using your email address and password. If you’re new to Hulu, you can sign up for an account by following the on-screen instructions.
3. Explore the content library: Once signed in, you’ll have access to a wide range of TV shows, movies, and Hulu Originals. Browse through popular categories or use the search function to find specific titles or genres that interest you.
4. Select a title to watch: When you find a TV show or movie you want to watch, select it to view more details. Read the synopsis, check the rating, and view the available seasons and episodes.
5. Start streaming: After selecting a title, choose the “Play” button to start streaming instantly. Hulu will automatically play the next episode if you’re watching a TV series or recommend similar content based on your viewing history.
6. Customize your viewing experience: The Hulu app allows you to personalize your viewing experience. You can create profiles for individual family members, set up parental controls, and manage your watchlist of favorite shows and movies.
7. Take advantage of additional features: Hulu offers additional features to enhance your streaming experience. You can pause, rewind, and fast-forward through episodes or movies, and even enable closed captions or subtitles if needed.
8. Watch Hulu Originals: Hulu is known for its original content, including critically acclaimed series, documentaries, and movies. Explore the extensive collection of Hulu Originals available exclusively on the platform.
The Hulu app on Xbox One provides a seamless and user-friendly streaming experience. Whether you’re catching up on the latest TV shows or discovering new movies, Hulu offers a diverse catalog of content to keep you entertained for hours on end.
Using the Amazon Prime Video App
The Amazon Prime Video app on your Xbox One brings the vast collection of movies, TV shows, and original content right to your living room. With a subscription to Amazon Prime, you can access a wide range of entertainment options. Here’s how you can make the most of the Amazon Prime Video app:
1. Launch the Amazon Prime Video app: Locate and select the Amazon Prime Video app on your Xbox One dashboard or in the “My games & apps” section. The app is easily identifiable by its blue icon with the Amazon Prime logo.
2. Sign in to your Amazon Prime account: If you have an existing Amazon Prime account, sign in using your Amazon username and password. If you’re new to Amazon Prime, you can sign up for a subscription on the Amazon website or through the app itself.
3. Explore the content library: Once signed in, you’ll have access to a vast library of movies, TV shows, and Amazon Originals. Navigate through different categories or use the search function to find specific titles or genres that pique your interest.
4. Select a title to watch: When you find a movie or TV show that you want to watch, select it to view more details. Read the synopsis, check the rating, and browse through customer reviews to make an informed decision.
5. Start streaming: After selecting a title, choose the “Watch Now” button to start streaming instantly. Amazon Prime Video will automatically play the next episode if you’re watching a TV series, or provide recommendations based on your viewing history.
6. Customize your viewing experience: Amazon Prime Video offers various features to enhance your streaming experience. You can create multiple user profiles, add titles to your watchlist, and set up parental controls to ensure age-appropriate content for your household.
7. Discover Amazon Originals: Amazon Prime Video is known for its high-quality Originals, including award-winning series, documentaries, and films. Dive into the world of unique and exclusive content created by Amazon Studios.
8. Take advantage of other app features: The Amazon Prime Video app provides additional features to enhance your viewing pleasure. You can pause, rewind, and fast-forward through content, enable subtitles or closed captions, and adjust streaming quality settings to suit your internet connection.
The Amazon Prime Video app on Xbox One offers a seamless and enjoyable streaming experience. With a vast selection of movies, TV shows, and exclusive content, Amazon Prime Video ensures you have endless entertainment options right at your fingertips.
Using the YouTube App
The YouTube app on your Xbox One opens up a world of video content, allowing you to watch and discover an extensive variety of videos. From music videos to tutorials, vlogs to documentaries, YouTube offers endless entertainment options. Here’s how you can make the most of the YouTube app:
1. Launch the YouTube app: Locate and select the YouTube app on your Xbox One dashboard or in the “My games & apps” section. The app can be easily identified by its iconic red play button logo.
2. Sign in to your YouTube account: Use your Google account credentials to sign in to your YouTube account. If you don’t have a YouTube account, you can create one for free on the YouTube website or through the app itself.
3. Explore trending and recommended videos: Once signed in, you’ll be presented with a selection of trending and recommended videos based on your viewing history. Scroll through the home page to discover popular videos across a range of categories.
4. Search for specific content: Use the search bar to find specific videos, channels, or topics of interest. Simply type in relevant keywords, and YouTube will provide you with a list of relevant results.
5. Watch videos: Click on a video thumbnail to start watching. YouTube will open the video in full-screen mode, providing you with playback controls such as play, pause, rewind, and fast-forward.
6. Interact with videos: While watching a video, you can interact with it by giving it a thumbs up or thumbs down, leaving comments, and sharing it with friends on social media platforms.
7. Discover channels and subscribe: If you enjoy a particular content creator or channel, consider subscribing to receive updates whenever they upload new videos. You can access your subscriptions from the “Subscriptions” tab.
8. Create and manage playlists: You can create your own playlists to curate a collection of videos that you enjoy. Organize your favorite videos into different playlists based on themes, moods, or genres.
The YouTube app on Xbox One offers an immersive and user-friendly experience for watching videos. Whether you’re seeking entertainment, education, or inspiration, YouTube provides a platform to cater to all your interests while keeping you entertained for hours.
Using the Disney+ App
The Disney+ app on your Xbox One brings the magic of Disney, Pixar, Marvel, Star Wars, and National Geographic right to your living room. With a vast library of movies, TV shows, and exclusive content, Disney+ offers a world of entertainment for all ages. Here’s how you can make the most of the Disney+ app:
1. Launch the Disney+ app: Locate and select the Disney+ app on your Xbox One dashboard or in the “My games & apps” section. The app can be easily identified by its iconic Disney+ logo.
2. Sign in to your Disney+ account: If you already have a Disney+ account, sign in using your email address and password. If you’re new to Disney+, you can sign up for an account through the app or on the Disney+ website.
3. Explore the content library: Once signed in, you’ll have access to a wide range of Disney, Pixar, Marvel, Star Wars, and National Geographic content. Browse through categories or use the search function to find specific movies, TV shows, or documentaries.
4. Select a title to watch: When you find a title that you want to watch, select it to view more details. Read the synopsis, check the rating, and explore related content to get a better understanding of the selected title.
5. Start streaming: After selecting a title, choose the “Play” button to start streaming instantly. Disney+ will ensure that you have the best viewing experience, adjusting the streaming quality based on your internet connection.
6. Create personalized profiles: Disney+ allows you to create up to seven personalized profiles for different members of your household. Each profile can have its own watchlist and viewing preferences.
7. Discover exclusive content: Disney+ is known for its exclusive content, including original series and movies produced specifically for the platform. Explore original shows like “The Mandalorian” or documentaries like “The Imagineering Story” that you can’t find anywhere else.
8. Download content for offline viewing: Disney+ allows you to download select titles to your Xbox One for offline viewing. This means you can enjoy your favorite movies and shows even when you’re not connected to the internet, perfect for travel or times without a stable connection.
The Disney+ app on Xbox One offers a magical and immersive streaming experience for fans of all ages. Whether you want to relive classic Disney movies, explore the Marvel Cinematic Universe, or embark on epic Star Wars adventures, Disney+ has something for everyone.
Using the Vudu App
The Vudu app on your Xbox One brings a vast collection of movies and TV shows directly to your screen. With digital rentals, purchases, and a range of free content, Vudu offers a comprehensive streaming platform for your entertainment needs. Here’s how you can make the most of the Vudu app on your Xbox One:
1. Launch the Vudu app: Locate and select the Vudu app on your Xbox One dashboard or in the “My games & apps” section. The Vudu app icon is easily recognizable with its purple and white color scheme.
2. Sign in to your Vudu account: If you already have a Vudu account, sign in using your email and password. If you’re new to Vudu, you can create an account on the Vudu website or within the app itself.
3. Browse the content library: Once signed in, you’ll have access to a wide selection of movies and TV shows. Use the various categories or search function to discover new releases, popular titles, and genres that interest you.
4. Rent or purchase movies: Vudu offers both rental and purchase options for digital movies. If you want to watch a specific movie, you can choose to rent it for a set period or purchase it for permanent access. Pricing options and availability may vary.
5. Stream free content: Vudu also features a collection of free movies and TV shows available for streaming. Browse through the “Free” section to find a variety of titles to enjoy at no cost.
6. Create a watchlist: Vudu allows you to create a watchlist, where you can save movies or TV shows that you want to watch later. Add selected titles to your watchlist for easy access and to keep track of your personal viewing preferences.
7. Enjoy Family Play: Vudu’s Family Play feature provides a family-friendly viewing experience by skipping or muting objectionable content in movies. This option ensures that everyone can enjoy movies together while maintaining age-appropriate content.
8. Use the Disc to Digital feature: With Vudu’s Disc to Digital feature, you can convert your physical DVD or Blu-ray collection into digital copies. Simply scan the barcode with your smartphone’s camera using the Vudu app and add the digital versions to your library.
The Vudu app on Xbox One offers a convenient platform for accessing a wide range of movies and TV shows. Whether you prefer renting the latest releases, purchasing movies for long-term access, or exploring free content, Vudu provides a comprehensive streaming experience for all entertainment enthusiasts.
Using the HBO Max App
The HBO Max app on your Xbox One delivers a diverse selection of premium content, including an extensive library of movies, TV shows, and exclusive HBO Max Originals. With a variety of genres and critically acclaimed programming, HBO Max offers an immersive streaming experience. Here’s how you can make the most of the HBO Max app:
1. Launch the HBO Max app: Locate and select the HBO Max app on your Xbox One dashboard or in the “My games & apps” section. The HBO Max app icon is easily recognizable with its white background and bold “max” logo.
2. Sign in to your HBO Max account: If you already have an HBO Max account, sign in using your email and password. If you’re new to HBO Max, you can sign up for an account through the app or on the HBO Max website.
3. Explore the content library: Once signed in, you’ll have access to a vast catalog of movies and TV shows available for streaming. Explore different categories or use the search function to find specific titles or browse by genres and collections.
4. Choose a title to watch: When you find a movie or TV show that interests you, select it to view more details. Read the description, check the rating, and view related content for a better understanding of the selected title.
5. Start streaming: After selecting a title, choose the “Play” button to start streaming instantly. HBO Max will automatically optimize the streaming quality based on your internet connection to provide the best possible viewing experience.
6. Customize your viewing experience: HBO Max offers various features to enhance your streaming experience. You can enable subtitles, change the audio language, adjust playback settings, and even create your own watchlist to save titles for later viewing.
7. Discover HBO Max Originals: HBO Max is known for its impressive lineup of original content, including exclusive TV series, movies, documentaries, and specials. Explore acclaimed HBO Max Originals like “Game of Thrones,” “Friends: The Reunion,” and “Mare of Easttown.”
8. Access live channels and curated collections: HBO Max also provides access to live channels and curated collections, allowing you to discover new content and enjoy a curated viewing experience tailored to your interests.
The HBO Max app on Xbox One offers a premium streaming experience, combining a vast library of captivating content with exclusive HBO Max Originals. Whether you’re a fan of drama, comedy, action, or documentaries, HBO Max provides an immersive and compelling collection of programming to satisfy your entertainment cravings.
Using the Spotify App
The Spotify app on your Xbox One opens up a world of music, podcasts, and playlists for you to enjoy. With its vast library and personalized recommendations, Spotify provides an immersive music streaming experience. Here’s how you can make the most of the Spotify app:
1. Launch the Spotify app: Locate and select the Spotify app on your Xbox One dashboard or in the “My games & apps” section. The Spotify app icon is easily recognizable with its distinctive green logo and soundwaves.
2. Sign in to your Spotify account: If you already have a Spotify account, sign in using your username and password. If you’re new to Spotify, you can create an account for free either through the Spotify website or directly within the app.
3. Explore the music library: Once signed in, you’ll have access to Spotify’s extensive music library. Discover music by browsing through genres, or use the search function to find specific songs, albums, or artists that you enjoy.
4. Create and follow playlists: Spotify allows you to create your own playlists by selecting your favorite songs and organizing them into collections. You can also find and follow existing playlists created by other Spotify users or artists.
5. Discover personalized recommendations: Spotify provides personalized music recommendations based on your listening habits. Explore the “Discover Weekly” playlist or the “Made for You” section to uncover new songs and artists tailored to your musical taste.
6. Explore podcasts and audio content: In addition to music, Spotify offers a wide range of podcasts and audio content. Search for your favorite podcasts or explore different categories to find content that interests you.
7. Connect with other devices: With Spotify Connect, you can seamlessly switch playback between your Xbox One and other devices, such as your smartphone or tablet. Simply select the device you want to play on from within the Spotify app.
8. Customize your listening experience: Spotify provides various settings and features to personalize your listening experience. Adjust the audio quality, enable crossfade between songs, and create a collaborative playlist to share with friends.
The Spotify app on Xbox One offers an immersive music streaming experience, with a vast selection of music, personalized recommendations, and the ability to explore podcasts and audio content. Enjoy your favorite tunes and discover new music to soundtrack your life.
Using the Twitch App
The Twitch app on your Xbox One allows you to connect with a vibrant community of gamers and streamers, offering an immersive live streaming experience. Whether you want to watch your favorite gamers, interact with chat, or even start streaming yourself, Twitch provides a platform to engage with gaming content. Here’s how you can make the most of the Twitch app:
1. Launch the Twitch app: Locate and select the Twitch app on your Xbox One dashboard or in the “My games & apps” section. The Twitch app icon is easily recognizable with its purple and white logo.
2. Create or sign in to your Twitch account: If you don’t already have a Twitch account, sign up for a free account through the Twitch website or within the app itself. If you have an existing account, sign in using your username and password.
3. Explore live streams: Once signed in, you’ll be presented with a variety of live streams happening in real-time. Browse through different categories such as gaming, talk shows, and creative content. Use the search function to find specific streamers or games you’re interested in.
4. Interact with the chat: While watching a live stream, you can engage with the streamer and the community in the chat. Interact by typing messages, asking questions, and joining in on discussions. Remember to keep the chat respectful and follow any community guidelines set by the streamer.
5. Follow your favorite streamers: If you enjoy a particular streamer, you can follow them to receive notifications when they go live. By following streamers, you can easily keep up with their content and updates.
6. Customize your profile: Personalize your Twitch profile by adding a profile picture, creating a bio, and selecting your preferred display name. This allows you to establish your own identity within the Twitch community.
7. Start streaming: If you’re interested in streaming your own gameplay or content, the Twitch app allows you to easily go live. Set up your broadcast settings, select the game or category you’re streaming, and share your stream with your followers and the Twitch community.
8. Discover Twitch Prime benefits: If you have an Amazon Prime subscription, link it with your Twitch account to unlock Twitch Prime benefits. This includes access to exclusive in-game content, free games, and ad-free viewing on Twitch.
The Twitch app on Xbox One offers an interactive and immersive experience for gamers and viewers alike. Whether you want to watch top streamers, engage with a community, or start your own streaming journey, Twitch provides a platform that celebrates the passion and excitement of gaming.
Troubleshooting Common Issues
While using your Xbox One for movie streaming, you may encounter some common issues that could disrupt your viewing experience. Here are some troubleshooting tips to help you address these issues:
1. Poor internet connection: If you’re experiencing buffering or lag during streaming, check your internet connection. Ensure that your Xbox One is connected to a stable network, either wired or wireless. If using a wireless connection, try moving closer to the router or consider connecting via Ethernet for a more reliable connection.
2. App crashes or freezes: If the app crashes or freezes frequently, it may be due to a temporary glitch. Try closing and reopening the app or restarting your Xbox One. If the issue persists, check for updates for the app and install them if available. You can also try uninstalling and reinstalling the app if necessary.
3. Audio or video playback issues: If you’re experiencing problems with audio or video playback, check the HDMI cable connection between your Xbox One and TV. Ensure that the cable is securely plugged in. If the issue persists, try using a different HDMI cable or connecting your Xbox One to a different TV to determine if the problem lies with your setup or the content you’re streaming.
4. Login or account issues: If you’re having trouble logging into your streaming service account or experiencing issues with your account, ensure that you’re entering the correct username and password. Verify that your account subscription is active and not expired. If the problem persists, contact the customer support of the streaming service for further assistance.
5. Display resolution or aspect ratio problems: If you’re experiencing issues with the display resolution or aspect ratio, check your TV settings and ensure that they are set correctly. In some cases, you may need to adjust the display settings on your Xbox One as well. Consult your TV and Xbox One manuals or the manufacturer’s website for instructions on adjusting these settings.
6. Streaming service availability: If a specific movie or show is not available for streaming on your chosen service, it may not be part of their catalog or it could be subject to licensing restrictions. In such cases, consider exploring other streaming services or alternative methods to access the content you’re looking for.
7. General troubleshooting steps: If none of the above solutions work, try performing a hard reset on your Xbox One by holding down the power button for 10 seconds until the console turns off. Unplug the power cord, wait for a few seconds, then plug it back in and turn on your console. This can help resolve any temporary software or system glitches.
If none of these troubleshooting steps fix the issue, you may need to consult the support documentation provided by the streaming service or contact their customer support for further assistance specific to their platform.
By following these troubleshooting tips, you can address common issues that may arise while streaming movies on your Xbox One, ensuring a smoother and more enjoyable movie-watching experience.
Tips for an Enhanced Movie Watching Experience on Xbox One
Want to take your movie watching experience on Xbox One to the next level? Here are some tips to enhance your enjoyment and make the most out of your movie streaming sessions:
1. Use a high-quality display: Connect your Xbox One to a high-definition TV or monitor with a suitable screen size for a more immersive viewing experience. Ensure that your display settings on both the Xbox One and the TV are optimized for the best picture quality.
2. Optimize audio settings: Connect your Xbox One to a surround sound system or high-quality speakers to enhance the audio experience. Adjust the audio settings on your Xbox One to match your setup, ensuring that you’re getting the most out of the movie’s sound effects and dialogue.
3. Consider streaming in 4K: If you have a compatible TV and a subscription to a streaming service that offers 4K content, take advantage of the Xbox One’s ability to stream movies in stunning 4K resolution. Ensure that your internet connection speed is adequate to support the higher bandwidth required for 4K streaming.
4. Utilize subtitles and closed captions: If you prefer to watch movies with subtitles or closed captions, enable them in the settings of the specific streaming app you’re using. This can be especially helpful in understanding dialogue or catching nuances in foreign language films.
5. Customize your streaming app preferences: Explore the settings within the streaming app to personalize your experience. Adjust options such as autoplay, video quality, and language preferences to suit your preferences and create a seamless and tailored movie streaming experience.
6. Use voice control and gestures: Take advantage of the Kinect sensor or voice control features on your Xbox One to navigate through movie menus, pause and play, adjust the volume, and more. This hands-free control can enhance convenience and make your movie watching experience more interactive.
7. Create a comfortable viewing environment: Ensure that your viewing area is comfortable by adjusting lighting levels, arranging seating for optimal viewing angles, and minimizing distractions. Consider using blackout curtains or dimming lights to enhance the overall ambiance and reduce screen glare.
8. Take breaks and stay hydrated: Watching movies for extended periods can be enjoyable, but it’s important to take regular breaks to give your eyes and body a rest. Stay hydrated by having a refreshing drink on hand during your movie sessions to maximize your comfort and overall enjoyment.
By implementing these tips, you can elevate your movie watching experience on Xbox One and create a more immersive and enjoyable environment for your favorite films. So, sit back, relax, and let your Xbox One transport you into the world of cinema right from the comfort of your living room.