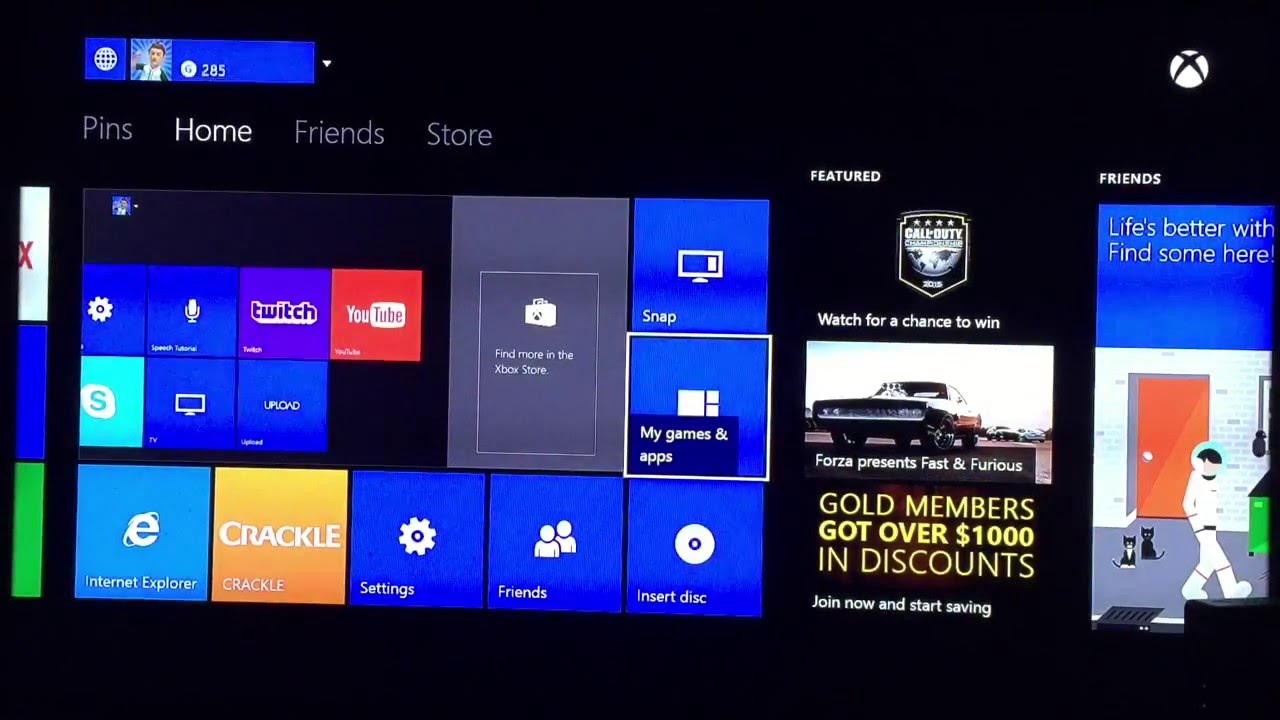Setting up the Xbox One for Movie Streaming
When it comes to movie streaming, the Xbox One offers a fantastic platform to enjoy your favorite films and TV shows. To make the most of this entertainment feature, it’s important to set up your Xbox One properly. Follow these steps to get started with movie streaming on your Xbox One.
1. Connect to the Internet: Ensure that your Xbox One is connected to the internet. You can do this by either connecting it directly to your router using an Ethernet cable or by setting up a wireless connection through the console’s network settings.
2. Update your Xbox One: Before you can start streaming movies, make sure your Xbox One is running on the latest system software. Go to the settings menu and select ‘System’, then ‘Updates’, and check for any available updates. Install them to ensure smooth streaming performance.
3. Install Streaming Apps: Xbox One offers a variety of streaming apps such as Netflix, Hulu, and Amazon Prime Video. Install these apps from the Xbox Store by navigating to the store on your console, searching for the desired app, and selecting ‘Install’.
4. Sign in to your Accounts: Open the streaming apps you installed and sign in to your respective accounts. This will allow you to access your movie collection, browse new releases, and enjoy personalized recommendations.
5. Calibration: Optimize your Xbox One’s display settings to get the best picture quality. You can do this by going to the settings menu, selecting ‘Display & sound’, and adjusting settings like resolution, color depth, and refresh rate according to your television’s capabilities.
6. Connect External Storage: If you have a collection of movies on an external hard drive or USB storage device, you can connect it to your Xbox One. This will allow you to directly access and play your local movie files through the Xbox Media Player app.
By following these steps, you’ll have your Xbox One fully equipped for movie streaming. Whether you’re renting movies from the Xbox Store, streaming through popular apps, or watching locally stored files, you can enjoy an immersive movie-watching experience right from your couch.
Using the Xbox Store to Rent or Purchase Movies
The Xbox Store offers a wide selection of movies available for rent or purchase, allowing you to enjoy the latest blockbusters or timeless classics from the comfort of your own home. Here’s how you can make the most of the Xbox Store’s movie offerings on your Xbox One.
1. Open the Xbox Store: On your Xbox One, navigate to the home screen and select the ‘Store’ tab. This will take you to the Xbox Store, where you can browse and search for movies.
2. Find a Movie: Use the search bar or browse through the categories to find the movie you want to rent or purchase. The Xbox Store offers a wide range of genres, including action, comedy, romance, and more.
3. Select Rental or Purchase: Once you’ve found the movie you want, click on it to view its details. Here, you’ll have the option to either rent or purchase the film. Rental prices are typically lower and allow you to watch the movie for a limited time, while purchasing grants you unlimited access to the film.
4. Confirm and Pay: After selecting your preferred option, follow the on-screen prompts to confirm your rental or purchase. You may be asked to sign in to your Xbox Live account and provide payment information. Xbox Live accepts various payment methods, including credit cards and digital wallets.
5. Start Watching: Once your payment is confirmed, the movie will begin downloading to your Xbox One’s hard drive. This process may take a few moments, depending on the size of the film. Once the download is complete, you can start watching the movie by selecting it from your library or launching it directly from the Xbox Store.
6. Keep in Mind: Rental periods can vary, usually ranging from 24 to 48 hours. Make sure to start watching the movie within the specified time frame to make the most of your rental. If you purchase a movie, it will be available for you to stream or download whenever you want.
By utilizing the Xbox Store on your Xbox One, you can easily rent or purchase movies and enjoy them in high-definition right on your television screen. Whether you’re in the mood for a thrilling action flick or a heartwarming drama, the Xbox Store has a vast catalog of movies to satisfy your cinematic cravings.
Streaming Movies through Popular Apps
One of the great features of the Xbox One is its compatibility with popular streaming apps, allowing you to access a wide range of movies and TV shows from various providers. Here’s how you can stream movies through popular apps on your Xbox One.
1. Launch the App: Open the desired streaming app on your Xbox One. Some popular options include Netflix, Hulu, Amazon Prime Video, and Disney+. You can find these apps in the ‘Apps’ or ‘Entertainment’ section of your Xbox One’s home screen.
2. Sign in to Your Account: If you already have an account with the streaming app, sign in using your credentials. If you don’t have an account, create one by following the on-screen instructions. Registering for an account usually requires an email address and a password.
3. Browse and Search: Once you’re signed in, browse through the available movie selections or use the search function to find a specific film. Streaming apps often have categories, recommendations, and curated collections to help you discover new movies.
4. Select the Movie: Click on the movie you want to watch to view its details, including the synopsis, cast, and reviews. Some apps also provide information about the movie’s runtime, genre, and release date.
5. Start Watching: After selecting the movie, choose the option to start playing it. Depending on the app, you may have the choice to stream the movie immediately or add it to your watchlist for later viewing. The movie will start playing on your screen, allowing you to enjoy it without any additional downloads.
6. Customize Your Experience: Most streaming apps provide options to customize your movie-watching experience. You can adjust settings like subtitles, language preferences, and video quality to suit your preferences and ensure an optimal viewing experience.
By utilizing popular streaming apps on your Xbox One, you can access a vast library of movies and TV shows, offering endless entertainment options. Whether you’re in the mood for a Hollywood blockbuster, a critically acclaimed indie film, or a binge-watching session of your favorite TV series, the Xbox One’s compatibility with these apps will keep you entertained for hours on end.
Using the Xbox Media Player to Watch Local and Networked Movies
The Xbox Media Player is a versatile app that allows you to watch movies and other media files stored on your Xbox One or networked devices. Whether you have a collection of local movie files or want to stream movies from a networked source, the Xbox Media Player has you covered. Here’s how you can make the most of this powerful tool:
1. Access the Xbox Media Player: Locate and open the Xbox Media Player app on your Xbox One. You can find it in the ‘Apps’ or ‘Entertainment’ section of the home screen.
2. Watch Local Movies: If you have movies stored on your Xbox One’s internal or external storage, the Xbox Media Player allows you to play them directly. Use the app’s intuitive interface to navigate to the folder where your movies are stored, and select the file you want to watch.
3. Stream from Networked Devices: The Xbox Media Player can also stream movies from devices on your local network, such as a PC or NAS (Network Attached Storage). Ensure that the device hosting the movies is connected to the same network as your Xbox One. Then, select the ‘Network’ option in the Xbox Media Player and choose the device that contains your movie files.
4. Supported File Formats: The Xbox Media Player supports various file formats, including popular ones like MP4, MKV, AVI, and more. However, it’s always a good idea to check the Xbox Media Player’s official documentation for the most up-to-date list of supported file formats.
5. Control and Playback: Once you’ve selected a movie, you can use the Xbox One controller or a compatible media remote to control playback. The app offers standard playback controls like play, pause, rewind, and fast-forward. You can also adjust audio and subtitle settings as per your preference.
6. Troubleshooting: In case you encounter any issues while playing local or networked movies, ensure that your device hosting the files has proper sharing settings enabled, and both the Xbox One and the device are connected to the same network. If problems persist, consult the Xbox support resources or the Xbox Media Player’s official documentation for troubleshooting tips.
With the Xbox Media Player, you can seamlessly watch your favorite movies stored locally on your Xbox One or stream movies from networked devices on your home network. This versatile app extends the movie-watching capabilities of your Xbox One, ensuring that you can enjoy your personal movie collection with ease and convenience.
Troubleshooting Common Issues with Movie Streaming on Xbox One
While the Xbox One offers a seamless movie streaming experience, you may encounter occasional issues that can disrupt your movie-watching enjoyment. Here are some common problems you may encounter and troubleshooting steps to resolve them:
1. Buffering or Playback Issues: If you experience buffering or playback interruptions while streaming movies, ensure that your internet connection is stable and running at a sufficient speed. You can perform a network connection test on your Xbox One to check the speed. If the issue persists, try restarting your router or contacting your internet service provider.
2. App Crashes or Freezes: If a streaming app on your Xbox One crashes or freezes, it may be due to a temporary glitch. Try closing the app and reopening it. If the problem persists, uninstall and reinstall the app from the Xbox Store. Make sure you have the latest version of the app installed and that your Xbox One is running on the latest system software.
3. Error Codes: Sometimes, you may encounter error codes while using streaming apps. These codes usually indicate specific issues, such as network connectivity problems or account authentication errors. Look up the specific error code you’re encountering on the Xbox support website or the app developer’s support resources for troubleshooting steps.
4. Audio or Video Sync Issues: If you notice that the audio and video are out of sync while streaming movies, make sure your television or audio system is properly configured. Check the audio settings on your Xbox One and adjust as necessary. You can also try restarting your Xbox One and restarting the streaming app to see if the sync issue resolves itself.
5. Picture Quality Problems: If you’re experiencing poor picture quality or pixelation while streaming movies, ensure that your internet connection speed is adequate for streaming. Check your display settings on the Xbox One and your television to make sure they are configured correctly. If streaming over Wi-Fi, try connecting your Xbox One to the router using an Ethernet cable to improve the video streaming quality.
6. Account or Payment Issues: If you encounter problems with your streaming app account or payment information, ensure that you’re signed in with the correct credentials. Verify that your payment method is up to date and valid. If issues persist, contact the customer support of the streaming app or consult the Xbox support resources for further assistance.
If you’re experiencing persistent issues while streaming movies on your Xbox One, it’s always a good idea to consult the official support resources provided by Microsoft and the streaming app developers. These resources can provide you with additional troubleshooting steps specific to your situation, ensuring that you can enjoy uninterrupted movie streaming on your Xbox One.
Enhancing Your Movie Watching Experience on Xbox One
Watching movies on the Xbox One can be an immersive and enjoyable experience, but there are several ways you can enhance your movie-watching experience even further. Here are some tips and tricks to take your movie nights to the next level:
1. Connect to a Surround Sound System: If you want a more immersive audio experience, consider connecting your Xbox One to a surround sound system. By using an HDMI cable or an optical audio cable, you can enjoy rich, multi-channel audio that adds depth and realism to your movies. Adjust the audio settings on your Xbox One to enable surround sound output.
2. Use a High-Definition Display: To fully appreciate the visual details in movies, connect your Xbox One to a high-definition television or monitor. Ensure that your display settings on the Xbox One are configured for the best possible resolution and picture quality. This will enhance the clarity and sharpness of the on-screen visuals.
3. Utilize Picture Calibration: Take advantage of the picture calibration settings on your Xbox One to ensure the best possible image quality. Adjust settings like brightness, contrast, and color saturation to optimize the visuals according to your personal preferences and the capabilities of your television. This will enhance the overall viewing experience and make the colors and details in movies more vibrant and accurate.
4. Consider HDR (High Dynamic Range): If your television supports HDR, enable this feature in the display settings of your Xbox One. HDR technology enhances the contrast and color range of movies, resulting in more realistic and visually stunning scenes. Look for movies that are specifically labeled as HDR compatible to get the most out of this feature.
5. Use Headphones for Personalized Audio: If you prefer a more intimate movie-watching experience or want to avoid disturbing others, connect a headset or gaming headphones to your Xbox One controller. This allows you to enjoy the audio in a more personal and immersive way, enhancing the overall movie-watching experience.
6. Customize Subtitles and Captions: If you prefer watching movies with subtitles or closed captions, take advantage of the customization options available on the Xbox One. Adjust the size, style, and color of the subtitles to suit your preferences and make them more visually appealing and easier to read.
By implementing these tips, you can enhance your movie-watching experience on the Xbox One. From immersive audio to stunning visuals and personalized settings, these enhancements will ensure that you fully immerse yourself in the world of movies, making every viewing session a memorable one.