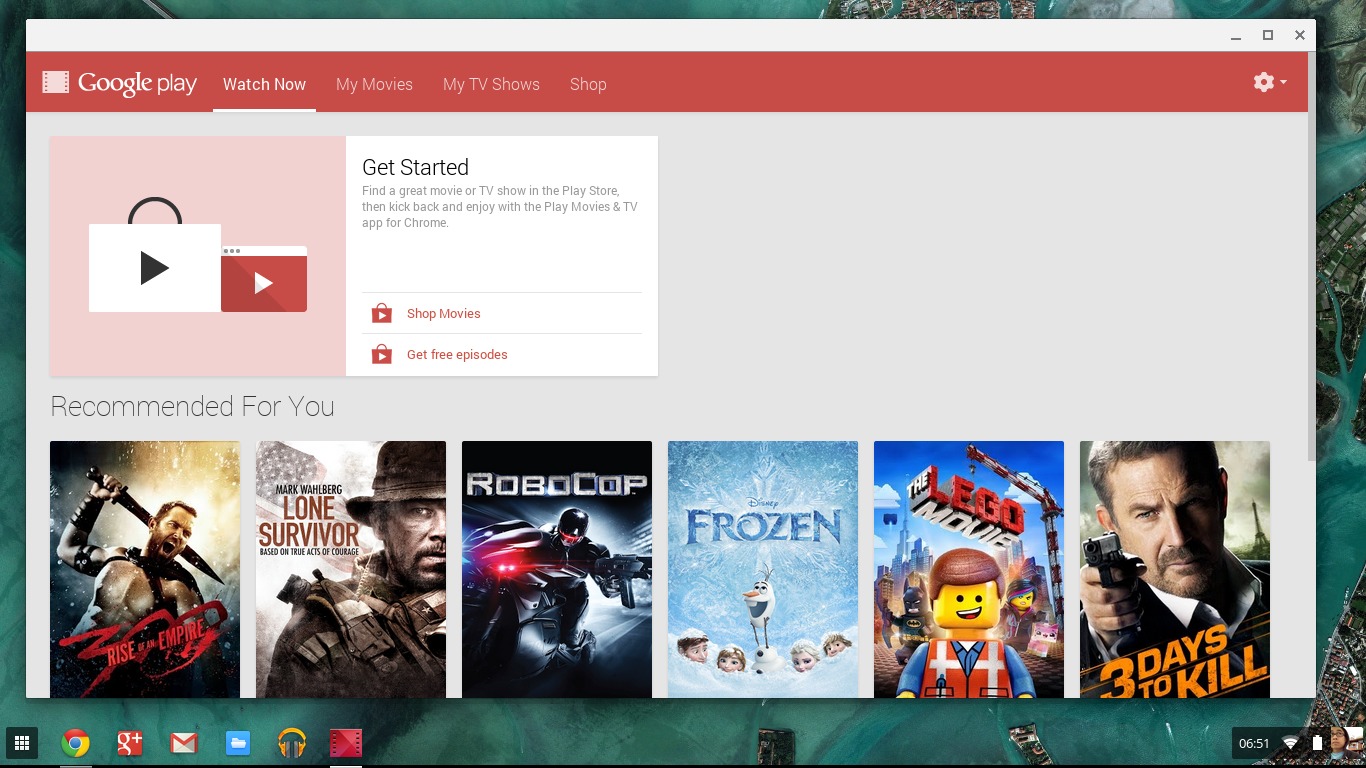Setting Up Google Play Movies & TV
Google Play Movies & TV is a popular platform that allows you to watch movies and TV shows on various devices. Setting it up is a simple process that ensures you have access to a wide range of entertainment options. Here’s how you can get started:
1. Create a Google Account: If you don’t have one already, head over to the Google Account creation page and sign up for an account. Having a Google Account is essential for accessing and using Google Play Movies & TV.
2. Install the Google Play Movies & TV app: You can download and install the Google Play Movies & TV app from the Google Play Store on your Android device or the App Store on your iPhone or iPad. Simply search for “Google Play Movies & TV” and click on the “Install” button.
3. Sign in to your Google Account: Once you have installed the app, open it and sign in using your Google Account credentials. This will link your account to the Google Play Movies & TV app and allow you to access your purchased or rented movies and TV shows.
4. Link other compatible devices: If you want to watch movies on a larger screen, such as your smart TV or gaming console, you can link them to your Google Play Movies & TV account. Most modern smart TVs and devices like Roku, Chromecast, or Apple TV support the app. Follow the instructions provided by the manufacturer to link your device.
5. Set up payment methods: To buy or rent movies on Google Play Movies & TV, you need to set up your preferred payment method. You can use a credit card, PayPal, or Google Play Store credit. Go to the app settings and choose “Payment methods” to add or update your payment information.
That’s it! You are now all set up to enjoy a wide selection of movies and TV shows on Google Play Movies & TV. You can browse, purchase, rent, and watch your favorite content with ease.
Browsing and Buying Movies
Google Play Movies & TV offers a vast library of movies, making it easy to browse and find the films you want. Here’s how you can browse and buy movies on Google Play:
1. Open the Google Play Movies & TV app: Launch the app on your device and sign in with your Google Account if you haven’t already.
2. Explore the movie catalog: Tap on the “Movies” tab to access the extensive movie catalog. You can browse by categories like “New Releases,” “Top Selling,” or search for a specific movie title.
3. Read movie details and watch trailers: Select a movie to view detailed information such as the storyline, cast, and genre. You can also watch trailers to get a preview of the movie before making a purchase.
4. Choose a buying option: Google Play Movies & TV offers the option to either buy or rent movies. If you want to own the movie and watch it multiple times, selecting the “Buy” option is ideal. If you prefer a one-time viewing, select the “Rent” option.
5. Complete the purchase: Once you have decided on a movie and selected your buying option, follow the on-screen instructions to complete the purchase. You may be prompted to enter your payment details or use an existing payment method.
6. Access your purchased movies: After buying a movie, it will be added to your library. To access your purchased movies, go to the “Library” or “Purchased” section within the app. You can stream them directly or download them for offline viewing.
7. Browse by genre or personal recommendations: Google Play Movies & TV offers personalized recommendations based on your viewing history. Additionally, you can explore movies by specific genres such as Action, Comedy, Drama, or even explore different international films.
Browsing and buying movies on Google Play Movies & TV is a user-friendly experience. With a vast selection of movies at your fingertips, you can easily find and enjoy your favorite films from the comfort of your own home.
Renting or Buying Movies
When using Google Play Movies & TV, you have the flexibility to either rent or buy movies depending on your preferences. Here’s a breakdown of the renting and buying options available to you:
1. Renting Movies:
Renting movies on Google Play Movies & TV allows you to enjoy the latest releases or classic films for a specified rental period. Here’s how to rent a movie:
– Open the Google Play Movies & TV app and sign in with your Google Account.
– Browse through the movie catalog and select the title you wish to rent.
– Choose the rental option instead of buying.
– Follow the on-screen instructions to complete the rental process.
– Once rented, you can stream the movie within the rental period.
2. Buying Movies:
If you prefer to have permanent access to a movie or want to build your own digital collection, buying movies on Google Play Movies & TV is the way to go. Here’s how to buy a movie:
– Open the Google Play Movies & TV app and sign in with your Google Account.
– Browse the movie catalog and select the title you want to buy.
– Choose the buying option instead of renting.
– Follow the on-screen instructions to complete the purchase.
– Once bought, the movie will be added to your library for unlimited streaming.
3. Pricing and Availability:
The rental and buying prices of movies on Google Play Movies & TV can vary depending on factors such as release date, popularity, and demand. Rental periods typically range from 24 to 48 hours, allowing you ample time to enjoy the movie. Buying a movie grants you permanent access to the content, which you can stream anytime you want.
4. Digital Quality and Extras:
When renting or buying movies on Google Play Movies & TV, you can expect excellent digital quality with options for HD and SD playback. Additionally, some movies may come with bonus features like behind-the-scenes footage, deleted scenes, or director’s commentary.
Whether you choose to rent or buy movies, Google Play Movies & TV offers a seamless experience, ensuring that you have access to a vast selection of films at your convenience.
Managing Your Movie Library
Google Play Movies & TV provides you with a convenient way to manage your movie library, keeping your purchased and rented movies organized and easily accessible. Here’s how you can effectively manage your movie library:
1. Library Overview:
Upon opening the Google Play Movies & TV app, you will find a dedicated “Library” section where all your purchased and rented movies are stored. This section provides an overview of your entire movie collection.
2. Sorting and Filtering:
To manage your library efficiently, you can sort your movies by various parameters like title, genre, release date, or even your viewing history. Additionally, you can filter your library to display only purchased movies, rented movies, or a combination of both.
3. Viewing Movie Details:
If you want to know more about a specific movie in your library, simply select it to access detailed information. This includes the movie synopsis, cast members, running time, and any bonus features that may be available.
4. Removing Movies:
If you no longer wish to keep a movie in your library, you can remove it. This can be done by finding the movie in your library, selecting the options menu (usually represented by three dots), and choosing the “Remove from library” or similar option.
5. Downloading Movies:
Google Play Movies & TV allows you to download purchased or rented movies for offline viewing. This is especially useful when you want to watch movies during flights or in areas with limited internet connectivity. Look for the download icon next to the movie title, tap on it, and follow the prompts to download the movie to your device.
6. Accessibility on Multiple Devices:
Your movie library on Google Play Movies & TV is not limited to a single device. You can access your library across multiple devices, such as your smartphone, tablet, computer, or smart TV. Simply sign in with your Google Account on the respective devices and enjoy seamless access to your movies.
By effectively managing your movie library on Google Play Movies & TV, you can easily keep track of your purchased and rented movies, personalize your viewing experience, and ensure that your favorite films are readily available for enjoyment.
Watching Movies on Google Play Movies & TV
Once you have rented or purchased movies on Google Play Movies & TV, you can enjoy them on various devices with ease. Here’s how you can watch your favorite movies on Google Play Movies & TV:
1. Open the Google Play Movies & TV app: Launch the app on your device and sign in with your Google Account if prompted.
2. Access your movie library: Tap on the “Library” tab in the app to view all your purchased and rented movies. If you have downloaded movies for offline viewing, they will also appear in this section.
3. Select a movie to watch: Browse through your library and choose the movie you wish to watch. You can either tap on the movie poster or the play button to start streaming.
4. Playback controls: Once the movie starts, you can utilize the playback controls to pause, play, rewind, or fast forward. These controls are typically located at the bottom of the screen and may vary slightly depending on your device.
5. Subtitles and audio settings: If available, you can adjust the subtitles and audio settings to enhance your movie-watching experience. These options can usually be accessed through the settings or options menu during playback.
6. Progress and resume playback: If you need to take a break while watching a movie, Google Play Movies & TV will remember your progress. When you return to the movie, it will prompt you to resume from where you left off, ensuring a seamless viewing experience.
7. Multiple device synchronization: Google Play Movies & TV allows you to start watching a movie on one device and seamlessly continue on another. For example, you can begin watching a movie on your smartphone and then switch to your tablet or smart TV without losing your progress.
8. Streaming quality options: Depending on your internet connection and device capabilities, you can adjust the streaming quality of the movie. Higher quality options, such as HD or 4K, may require a stronger internet connection and more storage space.
9. Movie recommendations and related content: Google Play Movies & TV provides personalized movie recommendations based on your viewing habits. Additionally, you can explore related content such as movie franchises, other films by the same director, or suggestions based on the genre of the movie you are watching.
Watching movies on Google Play Movies & TV offers a seamless and enjoyable experience, allowing you to indulge in your favorite films anywhere, anytime, and on various devices.
Casting Movies to Your TV
Google Play Movies & TV provides the option to cast movies from your mobile device or computer to a larger screen, such as your TV. Casting allows you to enjoy your favorite movies on a more immersive and cinematic experience. Here’s how you can cast movies to your TV:
1. Ensure your devices are on the same network: Both your mobile device or computer and your TV need to be connected to the same Wi-Fi network for casting to work.
2. Set up your TV for casting: Ensure that your TV supports casting and is connected to a compatible device like a Google Chromecast, Android TV, or other casting-enabled devices. Follow the manufacturer’s instructions to set up your TV for casting.
3. Open the Google Play Movies & TV app: Launch the app on your mobile device or computer and sign in with your Google Account if prompted.
4. Select a movie to cast: Browse through your library and choose the movie you want to cast. Tap on the movie poster to open the movie details page.
5. Tap on the cast icon: Look for the cast icon, which resembles a rectangle with a Wi-Fi signal in the corner. It is usually located at the top of the screen in the Google Play Movies & TV app. Tap on the cast icon to start searching for available casting devices.
6. Choose your casting device: After tapping the cast icon, a list of available casting devices will appear. Select the device corresponding to your TV and wait for the connection to establish.
7. Start casting: Once the casting connection is established, the movie will begin playing on your TV. You can control playback, volume, and other settings from your mobile device or computer.
8. Enjoy the movie on your TV: Sit back, relax, and enjoy the movie on the big screen. You can now experience the cinematic visuals and immersive sound of the film on your TV while controlling it from your mobile device or computer.
9. End casting: When you are done watching the movie, you can end the casting session by tapping the cast icon again in the Google Play Movies & TV app and selecting the option to stop casting.
Casting movies to your TV provides a seamless way to enjoy your favorite movies on a larger screen. With the flexibility and convenience of casting, you can transform your living room into a home theater experience and share the excitement with friends and family.
Downloading Movies for Offline Viewing
Google Play Movies & TV allows you to download movies to your mobile device or computer, giving you the flexibility to watch them offline, even without an internet connection. Here’s how you can download movies for offline viewing:
1. Open the Google Play Movies & TV app: Launch the app on your mobile device or computer and sign in with your Google Account if prompted.
2. Access your movie library: Navigate to the “Library” or “Purchased” section in the app to view all your purchased and rented movies.
3. Choose a movie to download: Browse through your library and select the movie you want to download. Keep in mind that not all movies are available for download, as it depends on the content rights.
4. Check the download availability: On the movie details page, you will see if the movie is available for download. Look for the download icon or a “Download” button next to the movie title.
5. Start the download: Tap on the download icon or the “Download” button to initiate the download process. The app will begin downloading the movie to your device. Make sure you have enough storage space available.
6. Monitor the download progress: You can track the progress of your download in the “Downloads” or “My Downloads” section within the app. Depending on the file size and internet connection speed, the download may take a few minutes or longer.
7. Access downloaded movies: Once the movie is downloaded, it will be available for offline viewing. You can find your downloaded movies in the “Downloads” or “My Downloads” section of the app. Tap on the movie to start watching it without an internet connection.
8. Delete downloaded movies: If you want to free up storage space or remove a downloaded movie, you can delete it from your device. Go to the “Downloads” or “My Downloads” section in the app, find the movie you want to delete, and select the option to remove or delete it.
Downloading movies for offline viewing on Google Play Movies & TV is a convenient feature, especially when you are traveling or have limited internet access. It allows you to enjoy your favorite movies anytime, anywhere, without the need for an internet connection.
Watching Movies on Other Devices
Besides your mobile device or computer, Google Play Movies & TV allows you to watch movies on a variety of other devices, providing flexibility and convenience. Here’s how you can enjoy your movies on different devices:
1. Smart TVs:
If you have a smart TV, chances are it supports the Google Play Movies & TV app. You can download the app from the TV’s app store, sign in with your Google Account, and access your movie library directly on your TV. Use the TV remote or a dedicated remote app to navigate the app and enjoy your movies on the big screen.
2. Streaming Devices:
Devices like Google Chromecast, Roku, or Amazon Fire TV Stick allow you to cast or stream movies from your mobile device or computer to your TV. Simply open the Google Play Movies & TV app on your device, select a movie, and use the casting feature to send it to your streaming device. Control playback and other settings using your device or the dedicated remote for the streaming device.
3. Game Consoles:
Popular game consoles like PlayStation and Xbox also support the Google Play Movies & TV app. Install the app on your console, sign in with your Google Account, and access your library of movies. Use the console’s controller or a dedicated media remote to navigate the app and enjoy your movies on the TV connected to the console.
4. Set-Top Boxes:
Set-top boxes, such as Apple TV or Android TV boxes, provide another option for watching movies on your TV. Install the Google Play Movies & TV app on the set-top box, sign in with your Google Account, and access your movie library. Use the box’s remote control or a compatible smartphone app to navigate the app and enjoy your movies on the TV connected to the set-top box.
5. Computers and Laptops:
In addition to mobile devices, you can also watch movies on your computer or laptop. Open a web browser, go to the Google Play Movies & TV website, sign in with your Google Account, and access your movie library. You can stream movies directly from the website using the built-in player, ensuring a seamless movie-watching experience on your computer.
6. Google Nest Hub and Smart Displays:
If you own a Google Nest Hub or other smart display, you can use voice commands to watch movies. Simply say “Hey Google, play [movie title] on Google Play Movies” and the movie will start playing on the smart display’s screen. You can control playback and adjust settings using voice commands or the touchscreen.
By utilizing the compatibility of Google Play Movies & TV with various devices, you can enjoy your movies on the device that suits your preference and provides the best viewing experience.
Troubleshooting Common Issues
While Google Play Movies & TV offers a seamless movie-watching experience, you may encounter some common issues. Here are some troubleshooting tips to help resolve these issues:
1. Slow or Buffering Playback:
If you experience slow or buffering playback, try the following:
- Check your internet connection: Ensure you have a stable and fast internet connection. Try restarting your router or connecting to a different network if possible.
- Reduce streaming quality: Lower the streaming quality settings in the app to optimize playback. This can help if your internet connection is not strong enough to handle high-quality streaming.
- Close other apps or devices: Close any unnecessary apps or devices connected to your network to free up bandwidth and improve streaming performance.
2. Playback Errors:
If you encounter playback errors, try these troubleshooting steps:
- Restart the app or device: Close the Google Play Movies & TV app and reopen it. If using a streaming device or smart TV, try restarting the device itself.
- Update the app or device software: Ensure that you have the latest version of the Google Play Movies & TV app installed on your device. If using a streaming device or smart TV, check for any available updates for the device’s software.
- Clear app cache and data: In your device’s settings, find the Google Play Movies & TV app and clear its cache and data. This can help resolve any software conflicts causing playback errors.
3. Missing Purchased or Rented Movies:
If you cannot find your purchased or rented movies in your library, try the following:
- Refresh the library: Pull down on the app’s library screen to refresh the list of movies. This can help sync your library with the server and display any missing content.
- Check purchase history: Confirm that the purchase or rental was successful by checking your purchase history on the Google Play Store website or app.
- Contact support: If the issue persists, reach out to Google Play support for further assistance. They can help investigate and resolve any problems with your movie library.
4. Subtitle Syncing Issues:
If you experience subtitle syncing issues, try these troubleshooting steps:
- Adjust subtitle delay: Some apps or devices allow you to manually adjust the subtitle delay to align with the audio. Look for subtitle settings in the Google Play Movies & TV app or your device’s settings.
- Download subtitles: If available, try downloading the subtitles for the movie instead of streaming them. This can help ensure better syncing between the subtitles and the audio.
- Try alternative subtitle sources: If the default subtitles are causing syncing issues, try using a different subtitle source or file for the movie.
If you continue to experience issues or encounter other problems while using Google Play Movies & TV, it is recommended to consult the official Google Play support resources or seek assistance from their support team. They will be able to provide you with more specific and up-to-date troubleshooting advice tailored to your situation.