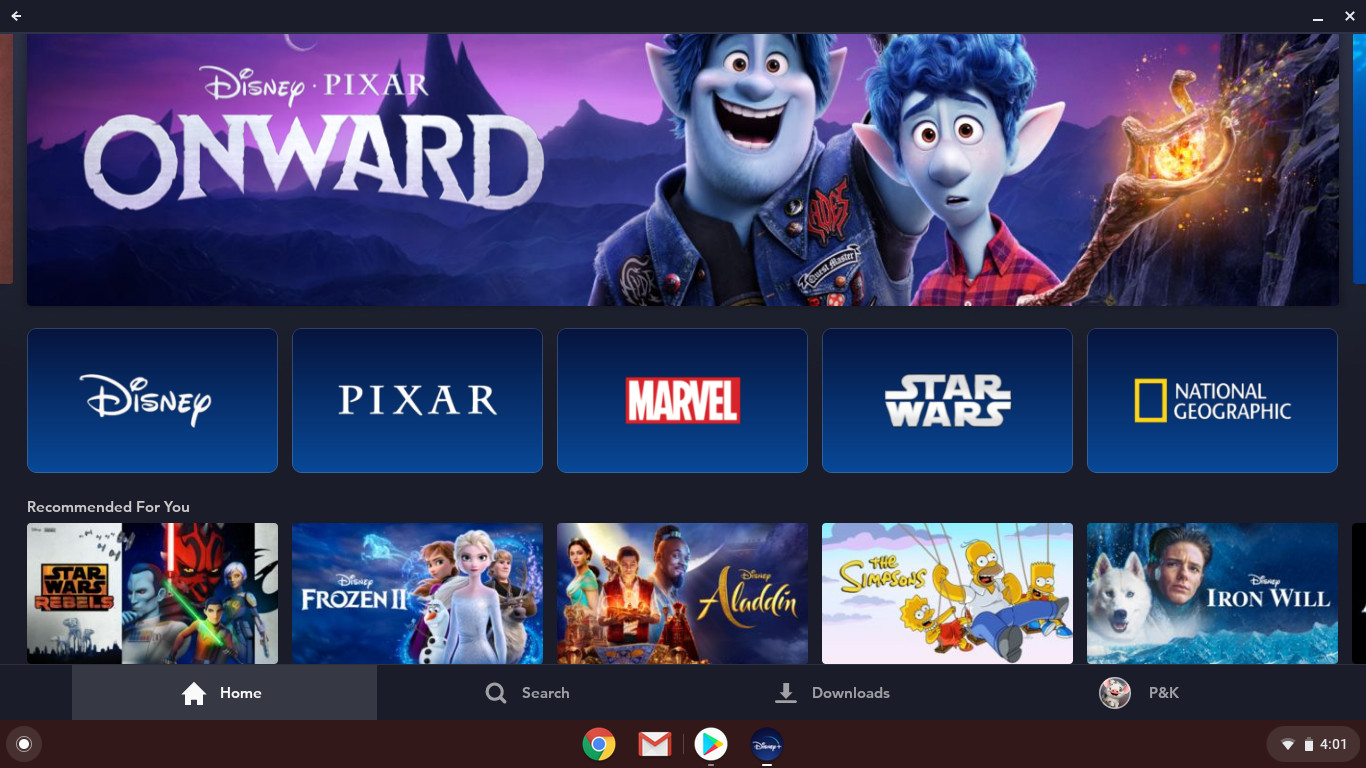Check Chrome OS Version
Before you start watching movies on your Chromebook, it’s important to make sure that your device is running the latest version of Chrome OS. This ensures compatibility with various streaming services and applications.
To check your Chrome OS version, follow these steps:
- Click on the time or battery icon located in the bottom-right corner of the screen.
- Select the gear-shaped “Settings” icon from the pop-up menu.
- Scroll down and click on “About Chrome OS” on the left sidebar.
- Under the “Google Chrome OS” section, you’ll find the version number. It should be something like “Chrome OS 88.0.4324.109” or higher.
If your version is outdated, you can easily update it by clicking on the “Check for updates” button in the “About Chrome OS” section. It may take a few minutes for the update to download and install, so make sure your device is connected to the internet and plugged into a power source if needed.
Keeping your Chrome OS up to date ensures that you have access to the latest features, security patches, and bug fixes, allowing for a smoother and more enjoyable movie-watching experience on your Chromebook.
Install Google Play Movies & TV app
If you have a Google account, you can easily access a wide range of movies and TV shows through the Google Play Movies & TV app on your Chromebook. Here’s how to install the app:
- Open the Google Play Store on your Chromebook.
- In the search bar, type “Google Play Movies & TV” and press Enter.
- Locate the app in the search results and click on the “Install” button.
- Wait for the app to download and install. This may take a few moments depending on your internet connection.
- Once the installation is complete, you can find the Google Play Movies & TV app in your app launcher or on the shelf of your Chromebook.
Now that you have the Google Play Movies & TV app installed, you can browse through their extensive library of movies and TV shows and rent or purchase them for streaming on your Chromebook. You can also download movies for offline viewing if you’re going to be in an area without an internet connection.
With the Google Play Movies & TV app, you have the convenience of accessing your favorite movies and TV shows directly on your Chromebook, giving you an immersive entertainment experience at your fingertips.
Use Chrome Web Store
If you prefer to watch movies on your Chromebook using streaming services or web-based platforms, the Chrome Web Store offers a wide range of options for you to choose from. Here’s how you can access and use the Chrome Web Store:
- Open the Chrome browser on your Chromebook.
- Click on the “Apps” button in the bookmarks bar or type “chrome://apps” in the address bar and press Enter.
- In the Chrome Apps page, click on the “Web Store” icon.
- Once you’re in the Chrome Web Store, you can browse through the various categories or use the search bar to find streaming services or movie platforms.
- Click on the desired app or extension to view more details.
- If it’s a streaming service, click on the “Add to Chrome” button to install it as an app on your Chromebook.
- Access the installed app by clicking on the “Apps” button in the bookmarks bar and selecting the desired app from the list.
- Sign in to your account or create a new one if required, and start streaming movies or TV shows within the app.
The Chrome Web Store provides a convenient way to access popular streaming services and movie platforms, allowing you to enjoy a wide variety of content directly on your Chromebook.
Remember to read user reviews and check the rating of the app or extension before installing to ensure a smooth and reliable streaming experience.
Use Streaming Services
Streaming services have become increasingly popular for watching movies and TV shows on various devices, including Chromebooks. With a stable internet connection, you can access a vast library of content and enjoy your favorite movies in high quality. Here are some popular streaming services that are compatible with Chromebooks:
- Netflix: Netflix offers a wide range of movies and TV shows across different genres. Simply visit the Netflix website, sign in to your account, and start streaming.
- Amazon Prime Video: If you have a subscription to Amazon Prime, you can access a plethora of movies and TV shows on Amazon Prime Video. Visit their website and log in to your account to start streaming.
- Disney+: Disney+ is the go-to streaming service for Disney, Pixar, Marvel, Star Wars, and National Geographic content. Install the Disney+ app from the Google Play Store or access it through the Disney+ website.
- Hulu: Hulu offers a combination of current and classic TV shows, movies, and original content. You can install the Hulu app from the Google Play Store or access it through the Hulu website.
- HBO Max: As the streaming service for HBO, HBO Max provides access to movies, series, documentaries, and exclusive HBO content. Install the HBO Max app from the Google Play Store or access it through their website.
To use these streaming services, create an account or sign in if you already have one, and select the movie or TV show you want to watch. You can stream directly through the service’s website or use their dedicated app, both of which are easily accessible on Chromebooks.
Remember that some streaming services require a subscription, so make sure you have an active membership before accessing the content.
With the wide array of streaming services available, you won’t run out of options for movie-watching on your Chromebook. Explore different platforms and discover new and exciting content to keep you entertained.
Use External Storage Devices
If you have movies stored on external storage devices, such as USB drives or SD cards, you can easily watch them on your Chromebook. Here’s how:
- Connect the external storage device to one of the available USB ports on your Chromebook.
- Open the Files app on your Chromebook. You can find it in the app launcher or on the shelf.
- Navigate to the external storage device by clicking on its name in the left sidebar of the Files app.
- Locate the movie file you want to watch and double-click on it.
- The movie will open in a media player on your Chromebook, allowing you to watch it directly from the external storage device.
If you’re using an SD card instead of a USB drive, simply insert the card into the SD card slot on your Chromebook and follow the same steps mentioned above.
Using external storage devices provides a convenient way to bring your movie collection with you and watch them on your Chromebook, even without an internet connection. Just make sure that the movie file is in a compatible format and that your Chromebook has a media player capable of playing the file.
Remember to safely remove the external storage device from your Chromebook when you’re done watching the movie to avoid any data corruption or loss.
Whether you’re watching movies from a USB drive or an SD card, using external storage devices gives you the flexibility to enjoy your favorite movies on your Chromebook wherever you go.
Use USB Media Drives
If you have USB media drives, such as external hard drives or flash drives, you can make use of them to watch movies on your Chromebook. Follow these steps:
- Connect the USB media drive to an available USB port on your Chromebook.
- Open the Files app on your Chromebook. You can find it in the app launcher or on the shelf.
- Navigate to the USB media drive by clicking on its name in the left sidebar of the Files app.
- Locate the movie file you want to watch and double-click on it.
- A media player will open, allowing you to watch the movie directly from the USB media drive.
Using USB media drives provides a convenient way to store and access your movie collection on your Chromebook. It allows you to carry a large number of movies with you, especially if you’re using an external hard drive with ample storage capacity.
Ensure that the movie file is in a compatible format and that your Chromebook has a media player capable of playing the file. If you encounter any compatibility issues, you might need to convert the file to a supported format or use a different media player app.
Remember to safely remove the USB media drive from your Chromebook when you’re done watching the movie to avoid any data corruption or loss.
By utilizing USB media drives, you have the flexibility to enjoy your favorite movies on your Chromebook whenever and wherever you desire.
Use an SD Card
If your Chromebook has an SD card slot, you can leverage it to watch movies by using an SD card. Here’s how:
- Insert the SD card into the SD card slot on your Chromebook, ensuring that it is properly inserted.
- Open the Files app on your Chromebook. You can find it in the app launcher or on the shelf.
- Navigate to the SD card section by clicking on its name in the left sidebar of the Files app.
- Locate the movie file you want to watch and double-click on it.
- A media player will open, allowing you to watch the movie directly from the SD card.
Using an SD card is a convenient way to store and access your movie collection on your Chromebook. It provides you with the flexibility to carry your movies with you and watch them on the go, even without an internet connection.
Ensure that the movie file is in a compatible format and that your Chromebook has a media player capable of playing the file. If you encounter any compatibility issues, you might need to convert the file to a supported format or use a different media player app.
Remember to properly eject the SD card from your Chromebook when you’re done watching the movie to avoid any data loss or corruption.
By utilizing an SD card, you can enjoy your favorite movies on your Chromebook with ease and portability, making it a convenient option for movie-watching on the go.
Use Google Drive
If you store your movies on Google Drive, you can easily access and watch them on your Chromebook. It provides a convenient and cloud-based solution for storing and streaming your movie collection. Here’s how to use Google Drive to watch movies:
- Open the Chrome browser on your Chromebook.
- Go to the Google Drive website and sign in to your Google account.
- Locate the movie file you want to watch in Google Drive. You can search for it using the search bar or navigate through your folders.
- Once you find the movie file, double-click on it.
- A preview of the movie will open in the Google Drive viewer. To watch it in full-screen mode, click on the “Open with” button at the top of the screen and select the media player app of your choice.
Google Drive allows you to store a large amount of data, including movies, and access them from any device with an internet connection. It offers the convenience of streaming directly from the cloud, eliminating the need for local storage on your Chromebook.
Ensure that your internet connection is stable and fast enough to support streaming movies. It’s also worth noting that streaming large movie files may consume a significant amount of data, so be mindful if you have limited internet bandwidth or are using a metered connection.
Utilizing Google Drive gives you the flexibility to access your movie collection from anywhere, making it a convenient option for enjoying your favorite movies on your Chromebook.
Use VLC Media Player
If you’re looking for a versatile media player that supports a wide range of file formats, VLC Media Player is a popular choice. You can use VLC to watch movies on your Chromebook by following these steps:
- Install VLC Media Player from the Chrome Web Store. Open the Chrome browser, visit the Chrome Web Store, search for “VLC Media Player,” and click on “Add to Chrome” to install the app.
- Open the VLC Media Player app from the app launcher or the shelf of your Chromebook.
- In the VLC Media Player interface, click on the “Media” menu at the top-left corner and select “Open File.”
- Navigate to the location of the movie file on your Chromebook, select it, and click on “Open.”
- VLC Media Player will begin playing the movie, allowing you to watch it with the built-in media player features and controls.
VLC Media Player is known for its robust compatibility with various file formats and its ability to handle high-definition videos smoothly. It also offers advanced features like subtitle support, audio customization, and video filters, providing you with an enhanced movie-watching experience on your Chromebook.
You can also use VLC to stream movies by providing the URL of the streaming source or by using your local network to access media files on other devices.
With VLC Media Player installed on your Chromebook, you can enjoy your favorite movies in different formats, making it a versatile option for movie playback.
Download Movies for Offline Viewing
One of the advantages of using a Chromebook is the ability to download movies for offline viewing. This allows you to enjoy your favorite movies even when you don’t have an internet connection. Here’s how you can download movies for offline viewing:
- Open a streaming app or service that supports downloading movies for offline viewing. Examples include Netflix, Amazon Prime Video, Disney+, and Hulu.
- Find the movie you want to download and look for a download icon or an option to download the movie for offline viewing. This icon is usually represented by an arrow pointing downward.
- Click on the download icon to initiate the download process.
- Choose the desired video quality for the download if options are available, as higher-quality videos may require more storage space.
- Wait for the download to complete. Depending on the size of the movie and the speed of your internet connection, this may take a few minutes or longer.
- Once the download is finished, you can find the downloaded movie in the app’s or service’s designated download section.
- Now, you can watch the downloaded movie offline by opening the app or service and selecting it from the downloads section.
Downloading movies for offline viewing is particularly useful when you’re traveling, in areas with limited or no internet access, or simply want to conserve your data usage. It provides you with the flexibility to enjoy your favorite movies at any time and in any location.
Keep in mind that downloaded movies usually come with an expiration date, after which they are no longer accessible for offline viewing. Each streaming app or service may have its own policies and restrictions regarding the duration of downloads.
By taking advantage of the offline downloading feature on your Chromebook, you can ensure that you’re prepared with entertainment options wherever you go.
Adjust Video Playback Settings
When watching movies on your Chromebook, you have the ability to adjust various video playback settings to enhance your viewing experience. Here’s how you can tweak these settings to suit your preferences:
- Open the movie or media player app you’re using to play the movie on your Chromebook.
- Look for a settings gear icon or a menu option that allows you to access the video playback settings.
- Click on the gear icon or select the menu option to access the settings.
- Inside the settings, you’ll typically find options to adjust parameters such as brightness, contrast, saturation, and color temperature. You can experiment with these settings to optimize the visuals to your liking.
- Some movie player apps also provide options like aspect ratio, zoom, and screen orientation. These settings allow you to customize the size and aspect of the video to better fit your screen or personal preferences.
- Additionally, you might find options related to subtitles, audio tracks, and audio enhancements. You can enable or disable subtitles, select the preferred language for audio tracks, and adjust settings like equalizer or audio effect presets.
- Make the desired adjustments and continue watching the movie to see the changes in action.
By adjusting the video playback settings, you can tailor the movie-watching experience on your Chromebook to your visual and audio preferences. It allows you to optimize the quality, clarity, and overall enjoyment of the movie.
Experiment with different settings and find the combination that suits your personal preferences and the specific movie you’re watching. Remember that these settings may vary depending on the app or media player you’re using, so explore the options available to you.
With the ability to fine-tune video playback settings on your Chromebook, you can make your movie-watching experience more immersive, enjoyable, and customized to your preferences.