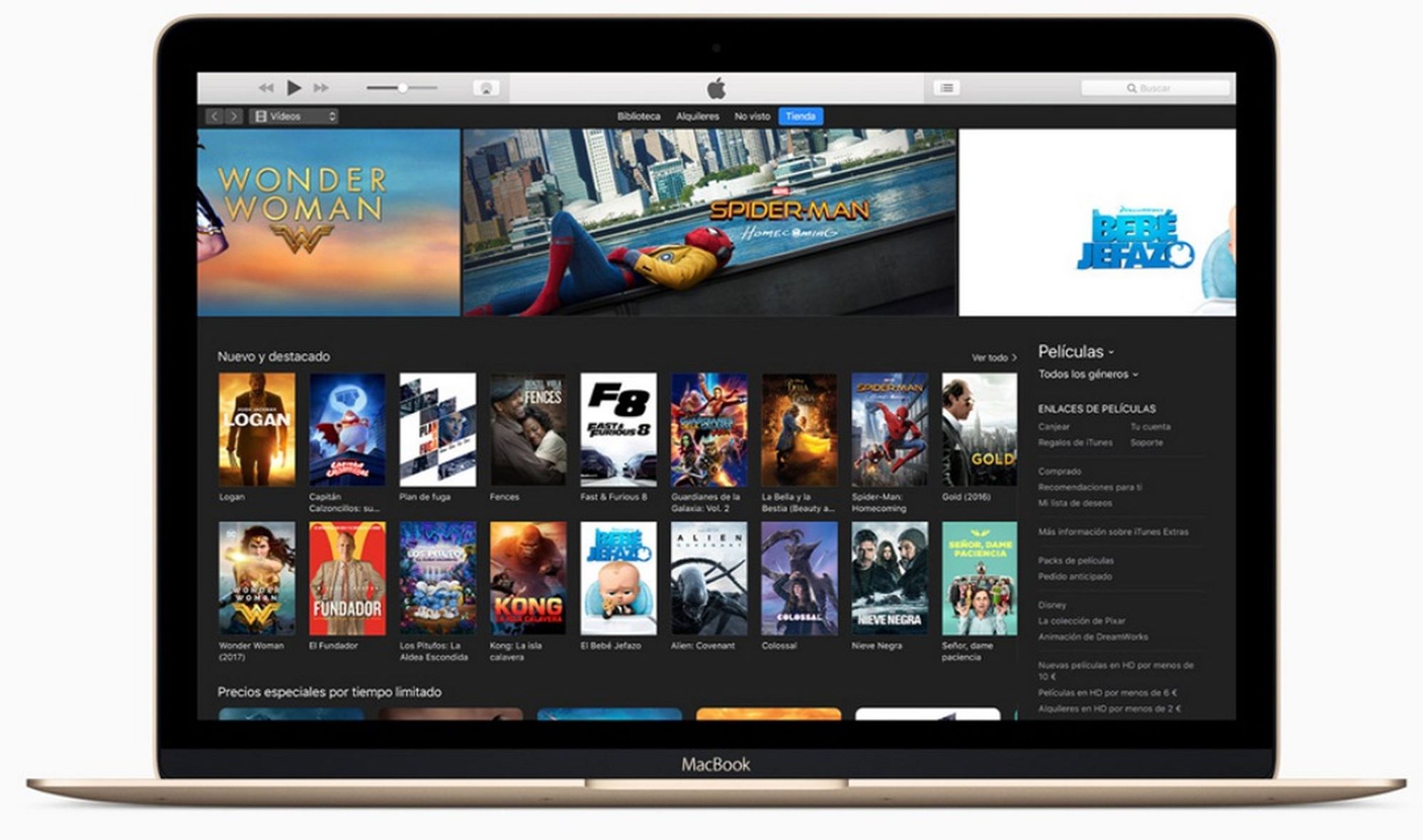System Requirements
To watch iTunes movies on your MacBook, you need to ensure that your system meets the necessary requirements. Here are the system requirements to consider:
1. Operating System: Your MacBook should be running on macOS 10.15 Catalina or later. Earlier versions of macOS may not support the latest version of iTunes and may have limited compatibility with iTunes movie playback.
2. iTunes: Ensure that you have the latest version of iTunes installed on your MacBook. You can download the latest version from the Apple website or update it through the App Store.
3. Internet Connection: A stable and high-speed internet connection is necessary to download and stream iTunes movies. It is recommended to have a broadband connection with a speed of at least 8 Mbps for a seamless viewing experience.
4. Storage Space: iTunes movies can occupy a significant amount of storage space on your MacBook. Make sure that you have enough available storage on your device to download and store the movies. Consider freeing up space on your MacBook before attempting to download large movie files.
5. Display and Audio: Your MacBook should have a compatible display and audio system for an optimal viewing experience. While iTunes movies can be played on various MacBook models, having a high-resolution display and built-in speakers or headphones can enhance the overall visual and audio quality.
It is important to note that some older MacBook models may not meet the minimum system requirements, preventing you from downloading or playing iTunes movies. If you encounter compatibility issues, you may need to consider upgrading your MacBook or alternative methods of accessing iTunes movies.
By ensuring that your MacBook meets these system requirements, you can enjoy a smooth and enjoyable experience while watching iTunes movies on your device.
Verifying Purchased Movies
Before you can begin watching iTunes movies on your MacBook, it is important to verify your purchased movies to ensure they are available for download. Follow these steps to verify your purchased movies:
1. Launch iTunes: Open the iTunes application on your MacBook. If you don’t have iTunes, download and install the latest version from the Apple website.
2. Sign In: Sign in to your iTunes account using your Apple ID and password. This is the same Apple ID that you used to purchase the movies.
3. Access Your Account: Once signed in, click on your Apple ID in the top-right corner of the iTunes window. Then select “Account Info” from the dropdown menu.
4. Purchase History: In the Account Information window, locate the “Purchase History” section. Click on the “See All” link next to it to view your complete purchase history.
5. Find Movies: Look for the movies you wish to verify in your purchase history. You can use the search bar or navigate through the list of purchases.
6. Verify Status: For each movie, check the status. It should state “Purchased” or “Downloaded” to indicate that the movie is available for download and playback.
7. Re-download if Necessary: If a movie is not marked as “Downloaded,” you may need to re-download it for it to appear in your iTunes library. To do this, go to the “Purchased” section of the iTunes Store and find the movie. Click on the cloud icon to initiate the download.
Once you have verified that your purchased movies are available for download, you can proceed to the next step of downloading them onto your MacBook. Verifying your purchases ensures that you have access to the movies you have bought and avoids any potential issues when attempting to watch them.
Downloading Movies to MacBook
Once you have verified your purchased movies in iTunes, you can proceed with downloading them to your MacBook. Follow these steps to download movies for offline viewing:
1. Open iTunes: Launch the iTunes application on your MacBook if it is not already open.
2. Sign In: Sign in to your iTunes account using your Apple ID and password.
3. Access Your Library: Click on “Library” located at the top of the iTunes window. This will display your iTunes library.
4. Find Movies: Locate the movie you want to download in your library. You can use the search bar or browse through different categories and sections.
5. Download Movie: Once you have found the movie you want to download, click on the cloud icon or the download button next to the movie’s title. This will initiate the download process.
6. Monitor Download: Keep an eye on the downloading progress, which should be visible in the iTunes window. The time it takes to download a movie depends on your internet connection speed and the size of the movie file.
7. Completed Download: Once the movie has finished downloading, it will be available in your iTunes library and can be accessed even without an internet connection.
8. Repeat for Other Movies: Repeat the steps for each movie you want to download to your MacBook. You can download multiple movies simultaneously or one at a time, depending on your preference.
By following these steps, you can easily download your purchased iTunes movies to your MacBook for offline viewing. Once the movies are downloaded, you can watch them at any time, even without an internet connection. Take note of the storage space required for each movie and ensure that you have enough available space on your MacBook to accommodate your chosen movies.
Using iTunes to Watch Movies
Now that you’ve downloaded your movies onto your MacBook using iTunes, you’re ready to enjoy them. Follow these steps to watch your iTunes movies:
1. Open iTunes: Launch the iTunes application on your MacBook if it is not already open.
2. Sign In: Sign in to your iTunes account using your Apple ID and password.
3. Access Your Library: Click on “Library” located at the top of the iTunes window. This will display your iTunes library.
4. Locate Downloaded Movies: In your iTunes library, you will find the movies you have downloaded. Use the search bar or browse through different categories to locate the movie you want to watch.
5. Select Movie: Click on the movie’s title or image to select it.
6. Play Movie: To start playing the movie, click the “Play” button or double-click the movie’s title or image. The movie will begin playing in the iTunes video player.
7. Customize Playback: With the movie playing, you can customize the playback options. You can adjust the volume, toggle subtitles or closed captions if available, and control the video playback, such as pause, play, rewind, or fast forward.
8. Full-Screen Mode: To watch the movie in full-screen mode, click on the “Full Screen” button located at the bottom-right corner of the iTunes window. This will expand the video to fit your MacBook’s screen.
9. Exit Full-Screen Mode: To exit full-screen mode, press the “Escape” button on your MacBook’s keyboard or move your cursor to the top of the screen and click the “Exit Full Screen” button that appears.
10. Enjoy the Movie: Sit back, relax, and enjoy watching your iTunes movie on your MacBook!
By using iTunes, you can easily access and watch your downloaded movies on your MacBook. Whether you’re traveling, relaxing at home, or on the go, iTunes provides a convenient platform for enjoying your movie library. Take advantage of the playback customization options to enhance your viewing experience and make the most out of your iTunes movie collection.
Troubleshooting Playback Issues
Sometimes, you may encounter playback issues while watching iTunes movies on your MacBook. Here are some common problems and troubleshooting steps to help resolve them:
1. Buffering or Playback Interruptions: If you experience buffering or playback interruptions, ensure that you have a stable internet connection. Check your Wi-Fi signal strength and consider switching to a wired internet connection if possible. Additionally, close any other applications or downloads that may be consuming bandwidth and affecting playback.
2. No Sound: If you have no sound while playing a movie, first check that your MacBook’s volume is not muted or set too low. Also, make sure that the sound is not muted in the movie player’s settings. If the issue persists, try disconnecting and reconnecting any external speakers or headphones, and restart iTunes or your MacBook if needed.
3. Video Quality Issues: If you experience poor video quality or pixelation, it may be due to a slow internet connection or low-resolution movie file. Pause the playback, allow the movie to buffer for a few moments, and resume playing. If the problem persists, try closing other bandwidth-consuming applications or consider downloading a higher-quality version of the movie, if available.
4. Subtitle/Closed Caption Problems: If subtitles or closed captions are not displaying correctly or not syncing with the dialogue, ensure that the correct subtitle or caption track is selected. You can usually change the subtitle settings within the movie player. Additionally, make sure that the subtitle file is properly formatted and compatible with iTunes.
5. Error Messages: If you encounter specific error messages while playing movies, take note of the error code or message and search for solutions online. Apple’s support website and user forums are great resources for troubleshooting specific error messages.
6. Software Updates: Ensure that both your MacBook’s operating system and iTunes are up to date. Regularly check for software updates and install them to ensure optimal performance and compatibility with iTunes movies.
7. Contact Apple Support: If you have exhausted all troubleshooting steps and are still experiencing playback issues, consider contacting Apple support for further assistance. They can provide specific solutions based on your MacBook model, iTunes version, and the nature of the problem.
By following these troubleshooting steps, you can address common playback issues and enjoy a seamless movie watching experience on your MacBook. Remember to keep your software up to date and utilize available resources for support when needed.