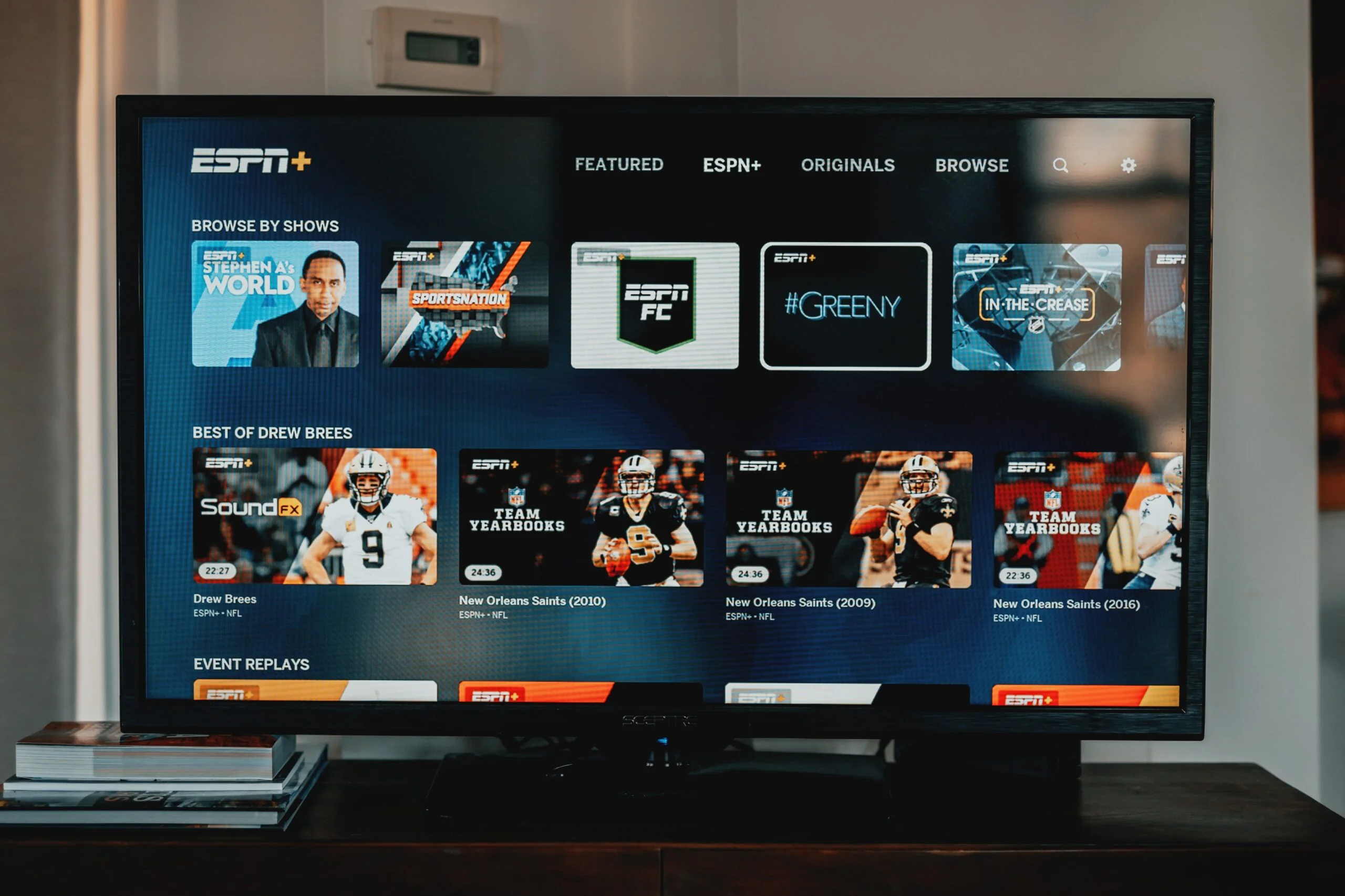What is Hulu?
Hulu is a popular streaming service that offers a wide range of movies, TV shows, and original content. It is a subscription-based platform that allows users to stream their favorite content directly to their devices. With Hulu, you can watch the latest episodes of popular TV shows, catch up on past seasons, and discover new series and movies.
One of the unique features of Hulu is its vast library of current TV shows. Unlike traditional television, where you have to wait for the next week’s episode, Hulu allows you to watch new episodes as soon as they air. This makes it a great platform for binge-watching enthusiasts who want to stay up-to-date with their favorite shows.
In addition to its extensive TV show collection, Hulu also offers a wide selection of movies across various genres. Whether you’re into action, comedy, drama, or horror, you’re bound to find something that suits your taste. Furthermore, Hulu has its own original content, including critically acclaimed series such as “The Handmaid’s Tale” and “Little Fires Everywhere,” which are exclusive to the platform.
To access Hulu, you need a reliable internet connection and a compatible device. Whether you prefer to watch on your computer, smartphone, tablet, or smart TV, Hulu is available on a wide range of platforms, making it accessible to a large audience. You can also stream Hulu on multiple devices simultaneously with the appropriate subscription plan.
Hulu offers different subscription options to cater to your specific needs. You can choose between the ad-supported plan, which includes short commercials during playback, or the ad-free plan, which allows for uninterrupted streaming. Additionally, Hulu also provides a live TV option, which gives you access to live sports, news, and entertainment channels.
Overall, Hulu is a convenient and popular streaming service that provides a vast library of content for entertainment enthusiasts. Whether you’re a fan of TV shows, movies, or original series, Hulu offers a diverse range of options to suit your preferences. With its user-friendly interface and availability on multiple devices, Hulu makes it easy to access your favorite content anytime, anywhere.
What is a Smart TV?
A Smart TV, also known as a connected TV, is a television set that is equipped with internet connectivity and integrated online streaming capabilities. This allows users to access a wide range of digital content directly from their TV, without the need for additional devices such as streaming boxes or game consoles.
Unlike traditional TVs, which rely on cable or satellite connections to deliver programming, Smart TVs offer a more versatile and interactive viewing experience. With a Smart TV, you can browse the web, stream movies and TV shows, play games, and even communicate with friends and family through social media platforms or video-conferencing apps.
Smart TVs come with built-in Wi-Fi, which enables them to connect to your home network wirelessly. This connectivity allows you to access online services and applications directly on the TV screen. Some of the popular streaming services available on Smart TVs include Netflix, Hulu, Amazon Prime Video, and YouTube.
In addition to streaming services, Smart TVs often provide access to a variety of other digital content. You can browse and download apps from an app store, similar to what you would find on a smartphone or tablet. These apps can range from news and weather apps to fitness and lifestyle apps, providing a customized and interactive user experience.
Another notable feature of Smart TVs is their ability to connect and communicate with other devices in your home ecosystem. This includes smartphones, tablets, and even smart home devices such as voice assistants or lighting systems. This integration allows for seamless control and synchronization, enhancing your overall entertainment and home automation experience.
Smart TVs typically come with a user-friendly interface that makes navigation and content discovery easy and intuitive. You can use a remote control, a smartphone app, or even voice commands to control the TV’s functions and access different features. Some Smart TVs also support advanced features like voice search and gesture control, further enhancing the user experience.
Overall, a Smart TV combines the features of a traditional television with the convenience and connectivity of the internet. It opens up a world of digital content and entertainment options, providing a more immersive and personalized viewing experience. Whether you want to stream your favorite shows, explore new apps, or interact with smart devices, a Smart TV offers a versatile and convenient solution for modern entertainment.
Requirements for Watching Hulu on Smart TV
To enjoy streaming Hulu on your Smart TV, there are a few requirements you need to fulfill. These requirements ensure that you have a smooth and uninterrupted viewing experience. Here are the key prerequisites:
- Smart TV: Of course, the first requirement is owning a Smart TV. Ensure that your television has built-in internet connectivity and streaming capabilities. Most modern Smart TVs are equipped with these features, but it’s always a good idea to check the specifications of your TV.
- Internet Connection: A stable internet connection is essential for streaming content on your Smart TV. Hulu recommends a minimum internet speed of 3 Mbps for a standard-definition (SD) stream and 8 Mbps for a high-definition (HD) stream. To fully enjoy 4K Ultra HD content, you’ll need a faster internet connection of at least 16 Mbps.
- Hulu Subscription: To access Hulu’s vast library of content, you need a Hulu subscription. There are different plans available, including the ad-supported and ad-free plans. Choose the one that best suits your preferences and budget.
- Hulu App: Most Smart TVs come with the Hulu app pre-installed, but if it isn’t available, you’ll need to download and install it. Ensure that your Smart TV’s operating system is compatible with the Hulu app.
- Account Credentials: Once you have a Hulu subscription, make sure you have your account credentials handy. This includes your email address and password, which you’ll need to log in to the Hulu app on your Smart TV.
- Compatible Devices: While Smart TVs offer a native Hulu app, it’s always good to have alternative streaming devices available. This allows you to enjoy Hulu on multiple screens and switch between devices seamlessly.
Make sure to check the user manual or the manufacturer’s website for specific requirements related to your Smart TV model. It’s also a good idea to keep your Smart TV’s firmware up to date, as software updates often bring improvements and new features that enhance the streaming experience.
By meeting these requirements, you can enjoy streaming your favorite movies and TV shows on Hulu directly on your Smart TV. With a stable internet connection, a Hulu subscription, and a compatible Smart TV, you’re all set to embark on an immersive entertainment journey.
Method 1: Using the Hulu App on Smart TV
One of the easiest ways to watch Hulu on your Smart TV is by utilizing the Hulu app, which is available on many Smart TV platforms. The app allows for seamless streaming of a wide range of TV shows, movies, and original content directly on your television screen. Here’s a step-by-step guide on how to download and install the Hulu app on your Smart TV:
- Turn on your Smart TV and ensure that it is connected to the internet.
- From your TV’s home screen, navigate to the app store or the content discovery section. The exact location may vary depending on the brand and model of your Smart TV.
- Once you are in the app store, search for “Hulu” using the search bar or browse through the available apps until you find the Hulu app.
- Select the Hulu app from the search results or the app list to open the app’s details page.
- Click on the “Download” or “Install” button to start the installation process. This may take a few moments depending on your internet speed.
- After the installation is complete, go back to your TV’s home screen or app list and look for the Hulu app icon.
- Launch the Hulu app by selecting the app icon using your TV’s remote control.
- On the Hulu app’s login screen, enter your Hulu email address and password to log in to your account. If you are a new user, follow the prompts to create a new Hulu account.
- Once logged in, you can navigate through the Hulu app’s interface using your TV’s remote. Browse through the available content categories or use the search function to find specific shows or movies.
- Select the desired show or movie, and enjoy streaming it directly on your Smart TV.
With the Hulu app now installed and your account information entered, you can easily access and explore Hulu’s extensive library of content directly on your Smart TV. Make sure to keep the Hulu app updated to benefit from any new features or enhancements that Hulu releases periodically.
Note that the availability of the Hulu app may vary depending on the brand and model of your Smart TV. If you’re unable to find the Hulu app in your TV’s app store, you may need to explore alternative methods such as screen mirroring or using external streaming devices, which will be covered in the following sections.
Step by Step Guide to Downloading and Installing the Hulu App
Downloading and installing the Hulu app on your Smart TV allows you to enjoy a vast library of TV shows, movies, and original content directly on your television screen. Here is a step-by-step guide on how to download and install the Hulu app on your Smart TV:
- Ensure that your Smart TV is connected to the internet and powered on.
- From your TV’s home screen, locate and open the app store or the content discovery section. The location may vary depending on the brand and model of your Smart TV.
- In the app store, use the remote control to navigate and search for the “Hulu” app. You can either type “Hulu” into the search bar or browse through the available apps.
- Once you’ve found the Hulu app, select it to open the app’s details page.
- On the app’s details page, click on the “Download” or “Install” button to begin the installation process. It may take a few moments for the app to download and install, depending on the speed of your internet connection.
- After the installation is complete, you can find the Hulu app on your TV’s app list or home screen.
- Using your remote control, navigate to the Hulu app and select it to launch the application.
- On the Hulu login screen, enter your Hulu email address and password to sign in to your Hulu account. If you don’t have an account, follow the prompts to create a new one.
- Once logged in, you can explore the Hulu app’s interface using your TV’s remote control. Browse through the available TV shows, movies, and original content, or use the search function to find specific titles.
- Select the content you want to watch, and enjoy streaming it on your Smart TV.
It’s important to note that the availability and interface of the Hulu app may differ depending on the brand and model of your Smart TV. Additionally, ensure that your Smart TV’s firmware is up to date to avoid any compatibility issues when downloading and using the Hulu app.
By following these simple steps, you can easily download, install, and enjoy the Hulu app on your Smart TV. Sit back, relax, and indulge in hours of entertainment right from the comfort of your own living room.
Method 2: Using Screen Mirroring or Casting
If your Smart TV doesn’t have the Hulu app available, or if you prefer to use your mobile devices for streaming content, you can still watch Hulu on your TV by using screen mirroring or casting. This method allows you to mirror or cast your device’s screen onto your Smart TV, providing a seamless way to view Hulu content. Here’s a step-by-step guide on how to use screen mirroring or casting to watch Hulu on your TV:
- Ensure that your Smart TV and your mobile device are connected to the same Wi-Fi network.
- On your mobile device, open the Hulu app and log in to your account, if you haven’t already.
- Access the screen mirroring or casting feature on your mobile device. The process may vary depending on the operating system of your device.
- On your Smart TV, navigate to the input or source selection menu and choose the input source that corresponds to the screen mirroring or casting feature. The name of the input source may differ depending on the brand and model of your TV.
- Once the screen mirroring or casting feature is activated, your Smart TV will start searching for available devices to connect to.
- On your mobile device, select your Smart TV from the list of available devices to establish the connection.
- Verify the connection by checking that your mobile device’s screen is mirrored or cast onto your Smart TV.
- Now, open the Hulu app on your mobile device and select the content you want to watch.
- The content will be streamed from your mobile device to your Smart TV, allowing you to watch Hulu on the big screen.
- While the content is being streamed, you can control playback, adjust volume, or browse for other content directly from your mobile device.
Screen mirroring or casting provides a versatile way to watch Hulu on your Smart TV, regardless of whether the Hulu app is available on your TV or not. This method allows you to use the full functionality of the Hulu app on your mobile device while enjoying the content on the larger screen of your Smart TV.
Note that the screen mirroring or casting feature may have different names or settings depending on your mobile device’s operating system and your Smart TV’s brand and model. It’s recommended to refer to your mobile device and Smart TV’s user manuals for specific instructions on how to use this feature.
Step by Step Guide to Screen Mirroring or Casting from Mobile Devices
Screen mirroring or casting from your mobile device to your Smart TV is a convenient way to watch Hulu content on the bigger screen. Follow these step-by-step instructions to use screen mirroring or casting to enjoy Hulu on your TV:
- Ensure that your Smart TV and your mobile device are connected to the same Wi-Fi network.
- Open the Hulu app on your mobile device and log in to your account, if you haven’t already.
- Access the screen mirroring or casting feature on your mobile device. The process may vary based on the operating system of your device.
- On your Smart TV, navigate to the input or source selection menu and choose the input source that corresponds to the screen mirroring or casting feature. The name of the input source may vary based on your TV’s brand and model.
- Enable the screen mirroring or casting feature on your Smart TV. Refer to your TV’s user manual for specific instructions, as the process may differ between models.
- Once the screen mirroring or casting feature is activated on your Smart TV, it will start searching for available devices to connect to.
- On your mobile device, go to the screen mirroring or casting settings and select your Smart TV from the list of available devices.
- Establish the connection by following the on-screen prompts on your mobile device.
- Your mobile device’s screen will now be mirrored or cast onto your Smart TV’s screen.
- Open the Hulu app on your mobile device and select the content you want to watch on your TV.
- The content will be streamed from your mobile device to your Smart TV, allowing you to enjoy Hulu on the larger screen.
- Use your mobile device to control playback, adjust volume, or browse for other content while streaming on your TV.
Remember that the terminology and settings for screen mirroring or casting may vary depending on your mobile device’s operating system and your Smart TV’s brand and model. It is recommended to consult the respective user manuals for detailed instructions specific to your devices.
By following these steps, you can effortlessly mirror or cast your mobile device’s screen to your Smart TV and enjoy streaming Hulu content on the big screen. Whether you’re watching your favorite TV shows or exploring new movies, screen mirroring or casting provides a seamless way to enhance your Hulu viewing experience.
Method 3: Using External Streaming Devices
If your Smart TV doesn’t have the Hulu app available or if you prefer to have a dedicated streaming device for your TV viewing experience, you can use an external streaming device to access Hulu. These devices provide a convenient way to connect your TV to the internet and enjoy streaming services like Hulu. Here’s how to use an external streaming device to watch Hulu on your TV:
- Purchase a compatible external streaming device such as a Roku, Amazon Fire TV Stick, Google Chromecast, Apple TV, or any other device that supports Hulu.
- Connect the streaming device to an available HDMI port on your TV.
- Ensure that your TV is turned on and set to the correct HDMI input source where you connected the streaming device.
- Follow the on-screen instructions to set up the streaming device. This typically involves connecting to your Wi-Fi network and signing in to your streaming device account.
- Once set up, navigate to the app store or channel store on the streaming device.
- Search for the Hulu app in the app store or channel store and select it.
- Download and install the Hulu app on the streaming device.
- Launch the Hulu app and sign in with your Hulu account credentials.
- Use the streaming device’s remote control or app to browse and select the content you want to watch on Hulu.
- Sit back and enjoy streaming Hulu on your TV through the external streaming device.
External streaming devices provide a dedicated platform for streaming media and are often designed to offer a smooth, user-friendly experience. They may also offer additional features and apps to enhance your streaming options beyond Hulu.
Keep in mind that external streaming devices have different capabilities and features, so the steps may vary slightly depending on the device you choose. Consult the user manual or online resources for your specific streaming device for detailed instructions on setup and usage.
Using an external streaming device offers a reliable and convenient way to enjoy Hulu and other streaming services on your TV, even if your Smart TV doesn’t have the Hulu app pre-installed. With a dedicated streaming device, you can access a wide range of content and enhance your entertainment experience with ease.
Step by Step Guide to Setting Up and Using External Streaming Devices
Using an external streaming device is a popular method to access Hulu and other streaming services on your TV. These devices offer a simple and user-friendly way to enhance your entertainment experience. Follow these step-by-step instructions to set up and use an external streaming device:
- Purchase a compatible external streaming device such as a Roku, Amazon Fire TV Stick, Google Chromecast, or Apple TV.
- Connect the streaming device to an available HDMI port on your TV. Insert the device’s power cable into a power outlet.
- Turn on your TV and ensure it is set to the correct HDMI input source where you connected the streaming device.
- Follow the on-screen instructions to set up the streaming device. This typically involves selecting your language, connecting to your Wi-Fi network, and signing in to your streaming device account.
- Once set up, navigate to the app store or channel store on the streaming device using the remote control.
- Search for the Hulu app in the app store or channel store and select it.
- Download and install the Hulu app on the streaming device.
- Launch the Hulu app and sign in with your Hulu account credentials.
- Use the streaming device’s remote control or companion app to navigate through the Hulu app interface.
- Browse through the available shows, movies, and categories to find the content you want to watch. You can use the search feature to find specific titles.
- Select the content you want to watch and enjoy streaming Hulu on your TV through the external streaming device.
- Use the streaming device’s remote control or companion app to control playback, adjust volume, and navigate the Hulu app.
Please note that the setup process and navigation may differ slightly depending on the brand and model of the external streaming device you choose. Refer to the included user manual or search for online resources specific to your streaming device for detailed instructions and troubleshooting.
Setting up and using an external streaming device offers a reliable and easy-to-use method to access Hulu on your TV. These devices often provide additional features and apps, expanding your streaming options beyond Hulu. Enjoy a seamless streaming experience with your favorite shows and movies right from the comfort of your living room.
Troubleshooting Common Issues
While streaming Hulu on your Smart TV, you may encounter some common issues that can be easily resolved with a few troubleshooting steps. Here are solutions to common issues that you might face while using Hulu on your Smart TV:
1. Internet Connection Issues: If you’re experiencing buffering or playback issues, check your internet connection. Ensure that your Smart TV is connected to a stable and high-speed Wi-Fi network. You can also try restarting your router or moving closer to your Wi-Fi router for a stronger signal.
2. App Crashes or Freezes: If the Hulu app on your Smart TV crashes or freezes, try closing and reopening the app. You can do this by pressing the home or menu button on your remote control, navigating to the Hulu app, and selecting the option to close or exit the app. If the issue persists, try uninstalling and reinstalling the Hulu app.
3. Playback Errors: If you encounter playback errors or receive error messages while watching Hulu, try the following steps:
- Restart your Smart TV and relaunch the Hulu app.
- Clear the cache and data of the Hulu app. To do this, go to the app settings or app manager on your TV and find the Hulu app. Select the option to clear cache and data.
- Check for any available software updates for your Smart TV’s operating system or the Hulu app. Keeping your devices up to date can often resolve playback errors.
- If the issue persists, visit the Hulu Help Center or contact Hulu support for further assistance.
4. No Sound or Poor Audio Quality: If you’re experiencing issues with the sound while streaming Hulu, try the following troubleshooting steps:
- Check the audio settings on your Smart TV. Make sure the volume is turned up, and the TV is not on mute.
- Ensure that the audio output settings on your TV are correctly configured. You can usually adjust these settings in the TV’s audio menu.
- If you’re using external speakers or a sound system, check the connections and make sure they are securely plugged in. Try using different audio output options if available.
- Restart your Smart TV and relaunch the Hulu app to see if the audio issue is resolved.
5. Account or Subscription Issues: If you’re having trouble accessing your Hulu account or facing subscription-related problems, try the following steps:
- Ensure that you’re using the correct login credentials for your Hulu account.
- If you’re experiencing issues with your subscription, such as billing or plan changes, check your Hulu account settings or contact Hulu customer support for assistance.
- If you’re unable to log in to your account, try resetting your password or contacting Hulu support for account recovery options.
If you’ve tried the troubleshooting steps above and are still experiencing issues, it’s recommended to visit the Hulu Help Center or contact Hulu customer support for further assistance. They can provide specific troubleshooting steps or escalate technical issues if necessary.
Remember, technical issues can occur from time to time, but with proper troubleshooting, you can overcome these challenges and enjoy uninterrupted streaming of Hulu on your Smart TV.