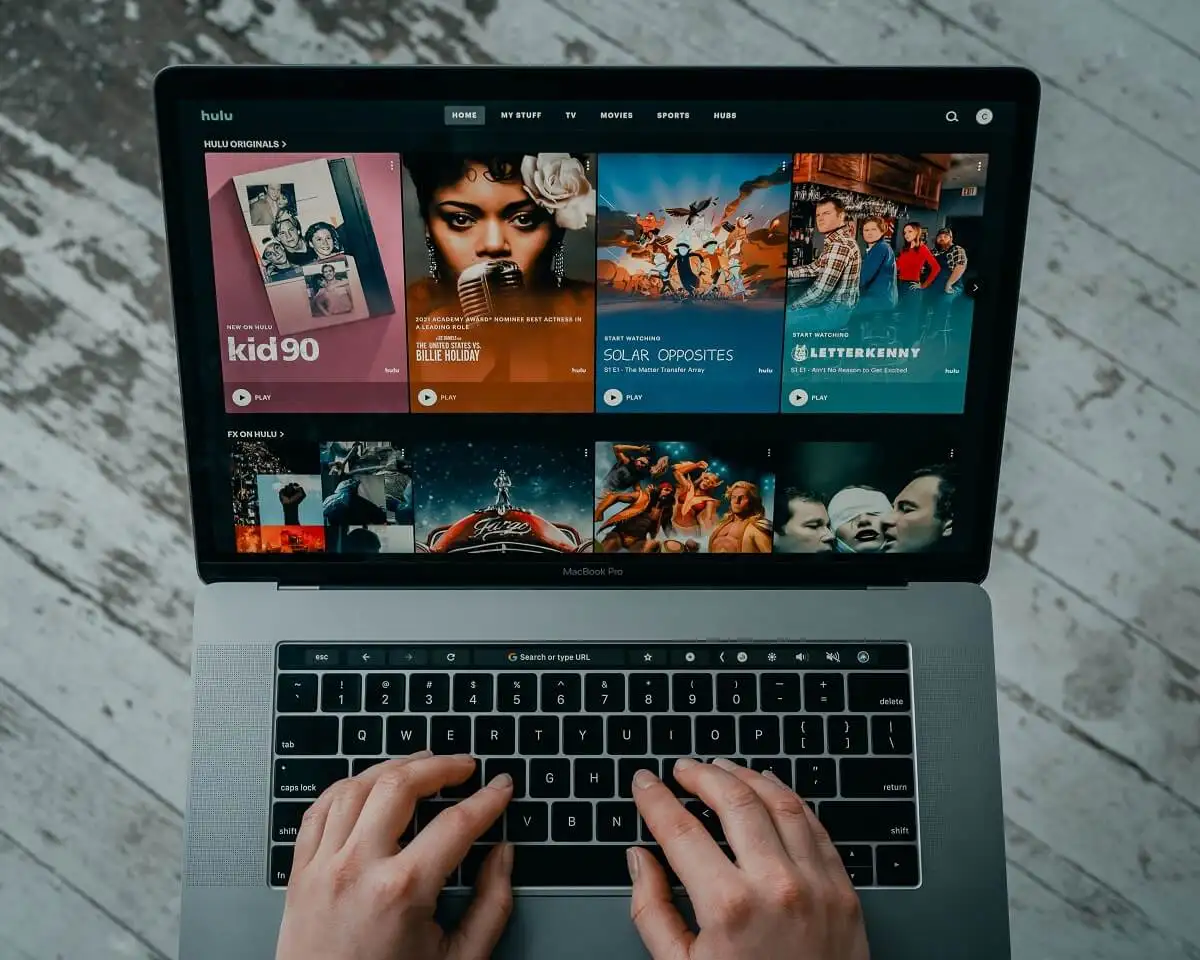Downloading the Hulu App from the App Store
If you’re ready to enjoy all the captivating shows and movies available on Hulu right from your Mac, the first step is to download the Hulu app from the App Store. The App Store is the official digital distribution platform for macOS applications, making it a reliable and safe source for acquiring the Hulu app.
To download the Hulu app, simply follow these steps:
- Open the App Store on your Mac. You can access it from the Dock or by using Spotlight Search.
- In the search bar located at the top-right corner of the App Store window, type “Hulu” and hit Enter or click the magnifying glass icon.
- From the search results, locate the official Hulu app. The app icon features the Hulu logo and is typically accompanied by the app’s name.
- Click on the “Get” button next to the Hulu app. This will initiate the download process.
- If prompted, enter your Apple ID credentials to authenticate the download. This step is necessary to ensure that you have permission to download and install apps from the App Store.
- Wait for the download to complete. The progress bar next to the app will indicate the status of the download.
- Once the download is finished, the “Get” button will change to an “Open” button.
- Click on the “Open” button to launch the Hulu app on your Mac.
By following these simple steps, you’ll have the Hulu app ready to use on your Mac. With the app installed, you can now explore the countless TV shows, movies, and exclusive Hulu Originals that the platform has to offer.
Creating a Hulu Account or Signing In
To fully access the content on Hulu, you need to either create a new Hulu account or sign in with your existing account. Here’s how you can get started:
- If you don’t have a Hulu account, visit the official Hulu website on your preferred browser.
- Click on the “Start Your Free Trial” or “Sign Up” button, typically located at the top-right corner of the website.
- Fill in your personal information, including your name, email address, and password. Make sure to choose a strong and secure password for your account.
- Select your preferred plan. Hulu offers different subscription options to cater to various needs – including the Basic, Premium, and Live TV plans. Each plan comes with its own features and price points, so choose the one that suits your viewing preferences.
- Provide your payment details. Hulu requires a valid payment method to start the free trial or subscription. Accepted methods generally include credit/debit cards, PayPal, and some digital wallets.
- Agree to the terms and conditions, privacy policy, and any other applicable agreements.
- Click on the “Submit” or similar button to create your Hulu account.
- If you already have a Hulu account, go to the official Hulu website or open the Hulu app on your Mac.
- Click on the “Log In” or “Sign In” button.
- Enter your Hulu email address and password and click on the “Log In” button.
Once you have created a new account or signed in to your existing account, you can start enjoying the vast library of TV shows, movies, and exclusive content that Hulu has to offer. Remember to keep your login information secure and make use of features like two-factor authentication to enhance the security of your Hulu account.
Choosing a Subscription Plan
When it comes to choosing a subscription plan on Hulu, it’s important to consider your viewing preferences and budget. Hulu offers different plans to cater to a variety of needs. Here are the available subscription options:
- Basic Plan: The Basic Plan provides access to the vast Hulu streaming library, including thousands of TV shows, movies, and Hulu Originals. This plan is perfect for individuals who primarily want on-demand content and are not interested in live TV. It is the most affordable plan offered by Hulu.
- Premium Plan: The Premium Plan includes all the benefits of the Basic Plan but also removes advertisements from select on-demand content. This plan is ideal for those who prefer uninterrupted viewing and are willing to pay a higher monthly fee for an enhanced experience.
- Live TV Plan: The Live TV Plan combines the vast streaming library of Hulu with live television channels, allowing you to watch both on-demand content and live TV from various networks. This plan is perfect for cord-cutters who still want access to live sports, news, and other broadcasts.
When choosing a plan, it’s essential to consider your viewing habits and needs. If you primarily watch on-demand content and prefer an economical option, the Basic Plan should suffice. However, if you want to enjoy ad-free streaming and are willing to pay a bit more, the Premium Plan is worth considering. For those who want access to live television and a comprehensive streaming library, the Live TV Plan is the way to go.
It’s also worth noting that Hulu occasionally offers promotional deals and discounts, so keep an eye out for any special offers that may be available. Additionally, you can always upgrade or downgrade your subscription plan later if your viewing preferences change.
Take your time to evaluate the different Hulu subscription plans and choose the one that aligns with your entertainment needs and budget. With the right plan, you’ll have unlimited access to a wide range of content, ensuring an enjoyable streaming experience.
Installing a VPN on your Mac
If you want to access Hulu on your Mac from anywhere in the world, it’s essential to install a Virtual Private Network (VPN) on your device. A VPN creates a secure and encrypted connection between your Mac and the internet, allowing you to browse the web anonymously and bypass geographic restrictions. Follow these steps to install a VPN on your Mac:
- Research and choose a reputable VPN provider that offers a good balance of speed, security, and server locations.
- Visit the official website of the chosen VPN provider and sign up for an account.
- Download and install the VPN client software for macOS from the provider’s website.
- Launch the VPN client software and log in to your VPN account using the credentials provided during sign-up.
- Once you’re logged in, you’ll usually have the option to connect to a server location of your choice. Look for a server based in the United States, as Hulu is primarily available to users within the U.S.
- Select the U.S. server and click the “Connect” button to establish a connection with the VPN server.
- After a successful connection, your IP address will be masked, and your online activities will be routed through the VPN server, making it appear as if you are browsing from the U.S.
Keep in mind that there are both free and premium VPN options available. While free VPNs might seem tempting, they often have limitations in terms of speed, data usage, and server availability. Premium VPN providers usually offer better performance, stronger security measures, and more reliable access to region-restricted content like Hulu.
By installing a VPN on your Mac, you can securely and anonymously access Hulu, enjoying all the content it has to offer, regardless of your physical location. However, it’s important to note that bypassing regional restrictions may violate Hulu’s terms of service, so proceed at your own risk and ensure you comply with any applicable laws and regulations.
Connecting to a US-based Server through the VPN
Once you have installed a VPN on your Mac, the next step is to connect to a US-based server. This will give you a virtual presence in the United States and allow you to access Hulu’s content library. Follow these steps to connect to a US-based server through your VPN:
- Open the VPN client software on your Mac.
- Enter your login credentials provided by your VPN provider to access your VPN account.
- Once you are logged in, you will typically see a list of available server locations.
- Select a server location based in the United States. It’s important to choose a server that is optimized for streaming and has a stable connection.
- Click the “Connect” button or a similar option to establish a connection to the US-based server.
- Wait for the VPN software to establish the connection. Once connected, your VPN client will display a notification or an indicator showing that you are connected to the chosen server location.
When connected to a US-based server through your VPN, your internet traffic will be rerouted through that server, giving you an American IP address. This IP address makes it appear as if you are browsing the internet from within the United States, allowing you to access geo-restricted content, including Hulu.
Remember to keep your VPN client running in the background while you use Hulu on your Mac. If you disconnect from the VPN server, your location will revert to your actual physical location, potentially resulting in limited access to Hulu and other geo-restricted services.
It’s worth mentioning that using a VPN to access region-restricted content may go against the terms of service of some streaming platforms, so proceed with caution. It’s always prudent to ensure you comply with any legal and ethical obligations while using a VPN to unlock content on Hulu or other streaming platforms.
Launching the Hulu App on your Mac
Now that you have downloaded and installed the Hulu app on your Mac, it’s time to launch the app and start enjoying your favorite shows and movies. Here’s how to launch the Hulu app:
- Locate the Hulu app icon on your Mac’s dock or navigate to the Applications folder.
- Click on the Hulu app icon to launch the application.
- Wait for the app to load, and you will be presented with the Hulu login screen.
- If you already have a Hulu account, enter your login credentials (email address and password) in the appropriate fields. Then, click on the “Log In” button.
- If you are new to Hulu, click on the “Start Your Free Trial” button or the “Sign Up” link to create a new account. Follow the instructions provided in the “Creating a Hulu Account or Signing In” section to complete the registration process.
- After successfully logging in or creating a new account, the Hulu app will open to the homepage, displaying a variety of shows and movies for you to explore.
Once you have launched the Hulu app, you can access all the features and functionality it offers. Use the search bar, browse categories, or explore curated collections to find the content you want to watch. The Hulu app provides a user-friendly interface that makes it easy to navigate and discover new shows and movies.
Keep in mind that you need a stable internet connection to stream content on Hulu. Ensure that your Mac is connected to the internet, preferably through a high-speed Wi-Fi network, for the best streaming experience. Additionally, a VPN connection, if applicable and used, should already be established before launching the Hulu app.
Enjoy the vast selection of shows, movies, and Hulu Originals available on the Hulu app, tailored to your personal preferences and entertainment needs!
Browsing and Selecting Shows on Hulu
Once you have launched the Hulu app on your Mac, you can start browsing and selecting shows to watch. Hulu offers a diverse range of content, including TV shows, movies, and Hulu Originals. Here’s how you can navigate and discover shows on Hulu:
- On the homepage of the Hulu app, you will find a selection of recommended shows and movies based on your viewing history and preferences. Scroll through this curated content to find something that catches your interest.
- Use the search bar at the top of the app’s interface to directly search for specific shows, movies, actors, or genres. Simply type in your search query and press Enter to see relevant results.
- Explore the different categories available on the app. You can find categories like “Popular Shows,” “Trending Now,” “Recommended for You,” and various genres such as comedy, drama, action, documentaries, and more. Click on a category to see the shows and movies within that genre.
- Take advantage of Hulu’s personalized recommendations by clicking on the “TV” or “Movies” tab. This will display shows and movies tailored to your viewing history and preferences.
- Browse through the “Networks” tab to access content from specific networks. This is particularly useful if you have a preference for shows from certain channels.
- Check out the “Hulu Originals” section to explore the exclusive content created by Hulu. This section features a wide range of original series, documentaries, and movies produced by Hulu.
- As you browse, you can click on a show or movie thumbnail to view more details. This includes information such as the show’s synopsis, episode list, cast, and user reviews.
- Once you find a show or movie you want to watch, simply click on the thumbnail to begin streaming. You can often choose the specific episode or season you wish to watch.
Utilize Hulu’s user-friendly interface and features to browse and select shows that pique your interest. Keep in mind that the availability of shows and movies may vary based on your location and subscription plan.
Whether you’re in the mood for a binge-worthy TV series, a classic movie, or an intriguing Hulu Original, the app’s extensive content library is sure to keep you entertained for hours.
Customizing Playback Settings
When watching shows on Hulu, you have the ability to customize the playback settings according to your preferences. Whether you want to adjust the video quality, enable closed captions, or modify the autoplay feature, Hulu provides options to enhance your viewing experience. Here’s how you can customize playback settings on Hulu:
- While streaming a show or movie, move your cursor or tap the screen (if using touch controls) to reveal the playback controls.
- Click on the gear icon located in the bottom right corner of the video player. This will open the playback settings menu.
- Video Quality: Choose from different video quality options based on your internet speed and device capability. Higher quality settings will provide a crisper image, but may require a stronger internet connection.
- Closed Captions and Subtitles: Click on the “CC” option to enable closed captions or subtitles, if available. You can also customize the appearance and style of the captions through the settings menu.
- Autoplay: Enable or disable autoplay for the next episode or the recommended content. If you prefer to manually select each episode or movie, you can turn off autoplay.
- Aspect Ratio: Adjust the aspect ratio to the desired view. You can choose between standard (4:3) or widescreen (16:9) depending on your personal preference or the format of the content you are watching.
- Audio Settings: Some shows and movies offer different audio tracks, such as different languages or audio commentary. Use the audio settings option to select the desired audio track.
- Display Options: Adjust the display settings, such as brightness, contrast, and color, to optimize the visual experience on your screen.
- Playback Controls: Use the playback controls to pause, play, rewind, fast forward, or skip to a specific scene in the show or movie.
By customizing the playback settings to your liking, you can tailor the streaming experience to suit your preferences and needs. Whether you want to enjoy high-quality video, enable subtitles for better understanding, or control the autoplay feature, Hulu gives you the flexibility to make these adjustments.
Experiment with the different settings and find the combination that provides the most enjoyable and comfortable viewing experience for you. These settings can be customized anytime during playback, allowing you to adapt them according to different shows and personal preferences.
Watching Live TV on Hulu
In addition to its vast library of on-demand content, Hulu also offers the option to watch live TV channels. With a Hulu subscription that includes live TV, you can stream your favorite shows, news, sports, and more in real time. Here’s how you can watch live TV on Hulu:
- Ensure that you have a Hulu subscription plan that includes live TV. The Live TV subscription offers access to a wide range of channels, depending on your location and the specific package you have chosen.
- Launch the Hulu app on your Mac and sign in to your account if you haven’t already done so.
- In the Hulu app, navigate to the “Live TV” tab, usually located at the top of the app interface or in the main navigation menu. This tab is specifically dedicated to live TV channels.
- Once you are on the Live TV tab, you will see a channel guide displaying the available live TV channels. Scroll through the guide to find the channel and show you want to watch.
- Click on the desired show or channel to start streaming it live. The video player will open, and you can enjoy the live TV broadcast on your Mac.
- Use the playback controls to pause, play, rewind, or fast forward the live TV stream, just like you would with on-demand content.
- To switch between channels, return to the Live TV tab and select a new channel from the channel guide.
- While watching live TV, you can still access other features of Hulu, such as searching for on-demand content, adding shows to your Watchlist, and exploring different categories.
Watching live TV on Hulu offers the convenience of accessing live broadcasts without the need for traditional cable or satellite subscriptions. You can easily catch up on the latest news, watch sporting events, and keep up with your favorite shows in real time, all from the comfort of your Mac.
Take advantage of the channel guide and the ability to switch between channels seamlessly to explore a wide range of live content available on Hulu. Remember that the availability of live TV channels may vary depending on your location and the specific live TV subscription plan you have chosen.
With live TV on Hulu, you can stay up-to-date with current events, enjoy live sports, and never miss a moment of your favorite shows as they air, adding an interactive and immersive element to your streaming experience.
Downloading Shows for Offline Viewing
Hulu now offers the option to download shows and movies for offline viewing, allowing you to enjoy your favorite content even when you don’t have an internet connection. Here’s how you can download shows on Hulu for offline viewing:
- Ensure that you have a Hulu subscription plan that supports downloading. Not all shows and movies on Hulu are available for offline viewing, as licensing agreements and content restrictions may apply.
- Launch the Hulu app on your Mac and sign in to your account, if you haven’t already done so.
- Find the show or movie you want to download. Look for the download icon, usually represented by a downward arrow, next to the content you wish to save for offline viewing.
- Click on the download icon of the desired show or movie. This will initiate the download process.
- Wait for the download to complete. The progress of the download will be indicated by a status bar or a checkmark next to the downloaded content.
- Once the download is finished, you can access your downloaded shows and movies by navigating to the “Downloads” or “Downloads & Watchlist” section within the Hulu app.
- To watch the downloaded content offline, select the show or movie from your downloads list and click on the play button.
- While viewing downloaded content, you can use the playback controls to pause, play, rewind, or fast forward, just like when streaming online.
- Keep in mind that downloaded content has an expiration date, which varies depending on licensing agreements. The downloaded shows and movies will be automatically removed from your device once they expire.
Downloading shows and movies from Hulu for offline viewing is a fantastic feature, especially when you’re traveling or in situations where a reliable internet connection may not be available. It allows you to enjoy your favorite content on your Mac without worrying about data usage or internet connectivity.
Remember to manage your downloads by regularly checking the expiration dates and removing expired content to free up storage space on your device. Additionally, note that the availability of downloading feature may vary based on your location and subscription plan.
With the ability to download shows and movies on Hulu, you can take your entertainment with you wherever you go and never miss out on your favorite content, even when you’re offline.
Troubleshooting Common Issues
While using Hulu on your Mac, you may encounter occasional issues that can disrupt your streaming experience. Here are some common issues and troubleshooting steps to help you resolve them:
- Poor video quality or buffering: If you experience buffering or poor video quality, check your internet connection to ensure it’s stable and fast enough to stream content smoothly. Close any unnecessary applications or browser tabs that may be consuming bandwidth. Restart your router if needed or consider upgrading your internet plan.
- No audio or distorted sound: If you’re not hearing any audio or the sound is distorted, make sure your Mac’s volume is turned up and not muted. Check the audio settings within the Hulu app to ensure they are configured correctly. Additionally, review your Mac’s audio settings in the System Preferences to make sure the correct output device is selected.
- App freezing or crashing: If the Hulu app freezes or crashes on your Mac, try closing and reopening the app. If the issue persists, check for updates for both the Hulu app and your Mac’s operating system. Outdated software can sometimes cause compatibility issues. If the problem continues, uninstall and reinstall the Hulu app to ensure a clean installation.
- Playback errors: If you encounter playback errors, such as error codes or messages, refer to Hulu’s official support documentation or their online help center to identify the specific error and potential solutions. Common playback errors can be due to temporary server issues or problems with your account, internet connection, or device settings.
- Subtitle or closed caption issues: If you’re having trouble with subtitles or closed captions, ensure that they are enabled in the Hulu app’s settings. Check if the selected language for subtitles aligns with the language being spoken in the content. If the issue persists, try disabling and re-enabling the subtitles or closed captions, or try selecting a different language and then switch back to the desired language.
- Authentication or login problems: If you’re unable to log in or authenticate your Hulu account, double-check that you’re using the correct login credentials. Reset your password if necessary or contact Hulu’s customer support for assistance. Clear your browser cache and cookies if accessing Hulu through a web browser, or log out and log back in if using the Hulu app.
If these troubleshooting steps do not resolve the issue, it’s recommended to reach out to Hulu’s customer support for further assistance. They can provide specific guidance and address any technical issues you may encounter while using Hulu on your Mac.
Remember to stay patient and persistent when troubleshooting issues, as technology can occasionally present unexpected challenges. By following these troubleshooting steps, you can often resolve common issues and enjoy a seamless streaming experience on Hulu.
Enhancing the Hulu Experience with Add-ons and Features
While Hulu offers a robust streaming experience on its own, there are additional add-ons and features that can enhance your viewing experience even further. These add-ons and features provide additional content options and customization opportunities. Here are some ways to enhance your Hulu experience:
- Hulu + Live TV: Upgrade your Hulu subscription to include Live TV, which gives you access to live broadcasts of popular TV channels. This add-on allows you to watch your favorite shows as they air, keep up with live sports events, and enjoy the latest news updates in real-time.
- Enhanced Cloud DVR: With the Enhanced Cloud DVR add-on, you can expand your cloud storage space for recorded shows and movies. This allows you to save more of your favorite content and revisit it at your convenience.
- No Ads: If you find ads interrupting your viewing experience, consider upgrading to the No Ads plan. This add-on removes most commercial breaks from Hulu’s on-demand content, giving you uninterrupted streaming.
- Multiple Streams: By adding the Multiple Streams feature, you can watch Hulu on multiple devices simultaneously. This allows different members of your household to enjoy their favorite shows or movies on their own devices at the same time.
- Hulu + Disney+ + ESPN bundle: Take advantage of the Hulu + Disney+ + ESPN bundle, which combines three popular streaming services into one convenient subscription. This bundle gives you access to a vast library of shows, movies, and sports events, providing a comprehensive entertainment package.
- Kids Mode: Enable Kids Mode to create a child-friendly viewing environment. With this feature, you can restrict access to age-appropriate content and provide a safe space for children to explore and enjoy shows and movies on Hulu.
- Personalized profiles: Create individual profiles within your Hulu account for different family members. Each profile can have personalized recommendations, watchlists, and viewing preferences, ensuring a tailored streaming experience for each user.
- Watchlist and My Stuff: Use the Watchlist and My Stuff features to save shows, movies, and episodes that you want to watch later. These features allow you to curate your own list of content, making it easier to keep track of shows you’re currently watching or interested in.
- Explore genres and Collections: Dive into various genres and curated Collections available on Hulu. Whether you prefer comedy, drama, documentaries, or specific themes, these sections help you discover new shows and movies that align with your interests.
By exploring these add-ons and features, you can customize your Hulu experience, unlock additional content, and tailor the streaming service to your preferences. Whether it’s accessing live TV, removing ads, or creating personalized profiles, these enhancements make Hulu even more enjoyable and versatile for all users.
Take advantage of these options to make the most of your Hulu subscription and discover a wide array of engaging content.
Streamlining Hulu on Multiple Devices
Hulu provides a seamless streaming experience that can be enjoyed on multiple devices, allowing you to watch your favorite shows and movies on the go. Streamlining Hulu across multiple devices ensures that you can access your content from wherever you are. Here’s how you can make the most of Hulu on multiple devices:
- Hulu App: Download and install the Hulu app on all your devices, such as smartphones, tablets, smart TVs, gaming consoles, and of course, your Mac. The Hulu app is available for a wide range of platforms and provides a consistent user experience across devices.
- Sign In: Sign in to your Hulu account on each device to sync your preferences, watch history, and personalized recommendations. This allows you to seamlessly switch between devices and pick up where you left off.
- Multiple Streams: If you have a Hulu subscription that supports multiple streams, take advantage of this feature to watch Hulu simultaneously on different devices. This is particularly useful for households where multiple family members want to enjoy their favorite shows or movies on their own devices.
- Queue and Watchlist: Use the Queue or Watchlist feature within the Hulu app to save shows and movies that you want to watch later. Adding content to your Queue or Watchlist on one device automatically syncs it across all other devices, making it easy to access and manage your list from anywhere.
- Continue Watching: The “Continue Watching” feature on Hulu allows you to easily resume playback on a different device. If you start watching a show on your Mac and then switch to your smartphone, the “Continue Watching” section will display your progress, allowing you to pick up right where you left off.
- Casting and AirPlay: If you want to watch Hulu on a larger screen, consider using casting or AirPlay capabilities. Many devices support casting, allowing you to stream content from the Hulu app on your mobile device to a compatible TV or media player. AirPlay enables you to mirror the Hulu app from your iOS device to an Apple TV or other AirPlay-enabled devices.
- Parental Controls: Ensure that parental controls are set up on each device to manage content restrictions and age-appropriate settings. This is particularly important if you have children using Hulu on different devices.
- Device Compatibility: Check the Hulu website or the device’s app store to ensure that the device you want to use is compatible with Hulu. Certain older or less common devices may not support the Hulu app, so it’s always a good idea to verify compatibility before purchasing or relying on a specific device.
- Offline Viewing: Take advantage of Hulu’s offline viewing feature for supported devices. Download your favorite shows and movies onto your mobile devices, such as smartphones and tablets, before heading out. This allows you to enjoy Hulu content even without an internet connection.
By streamlining Hulu across multiple devices, you can have a consistent and personalized streaming experience no matter where you are. Whether you’re at home, on the go, or traveling, Hulu ensures that your favorite content is accessible and ready to watch on the device of your choice.
Remember to keep your devices updated with the latest software versions to ensure compatibility and access to all the features and optimizations offered by the Hulu app.
Managing Subscriptions and Billing Information
As a Hulu subscriber, it’s important to have control and visibility over your subscriptions and billing information. Hulu provides easy-to-use tools and options to manage your subscription, update payment details, and navigate your billing information. Here’s how you can effectively manage your subscriptions and billing information on Hulu:
- Account Settings: Sign in to your Hulu account on the official Hulu website using your credentials. Access the Account Settings section, where you can manage various aspects of your subscription and billing.
- Subscription Details: Review your current subscription plan and its details, such as the type of plan (Basic, Premium, Live TV), the price, and the subscription start and renewal dates. This allows you to stay informed about your subscription and understand your billing cycle.
- Payment Methods: In the Account Settings, you can manage your payment methods. Add, edit, or remove credit/debit cards, PayPal accounts, or other accepted payment options. This ensures that you have accurate and up-to-date payment information for your Hulu subscription.
- Billing History: Check your billing history to view past charges and payments. This feature allows you to track your financial transactions related to your Hulu subscription and keep a record of your billing activities.
- Upgrades and Downgrades: If you wish to change your subscription plan or explore different options, you can upgrade or downgrade your plan within the Account Settings. Follow the prompts and instructions to make the desired changes to your subscription.
- Pause or Cancel Subscription: If you need to temporarily pause or cancel your Hulu subscription, you can find the necessary options in the Account Settings. Follow the instructions provided to initiate a pause or cancellation, keeping in mind any applicable terms and conditions.
- Contact Support: If you encounter any issues or have specific questions about your subscriptions or billing, reach out to Hulu’s customer support. They can provide assistance, offer clarification, and address any concerns you may have.
- Email Notifications: Stay informed about updates, billing reminders, and important account-related information by managing your email notification preferences. You can choose to receive email notifications for billing-related matters, new releases, or other relevant updates from Hulu.
Regularly review your subscriptions and billing information to ensure accuracy and to stay in control of your Hulu account. Keeping your payment details up to date and tracking your billing history helps prevent any disruptions in your subscription and maintain uninterrupted access to Hulu’s content library.
Remember to read and understand Hulu’s terms of service, cancellation policies, and any other relevant guidelines related to subscriptions and billing. This helps ensure that you have a clear understanding of your rights and responsibilities as a Hulu subscriber.
Cancelling or Pausing a Hulu Subscription
If you no longer wish to continue your Hulu subscription or need to take a break from it, Hulu provides options to cancel or pause your subscription. Here’s how you can cancel or pause your Hulu subscription:
- Cancelling a Hulu Subscription:
- Sign in to your Hulu account on the official Hulu website using your credentials.
- Access the Account Settings section, where you can manage your subscription.
- Locate the section for subscription management and find the option to cancel your subscription.
- Follow the prompts and instructions to initiate the cancellation process.
- Review any applicable terms and conditions related to cancellations, including information on any potential charges or refunds.
- Confirm the cancellation to finalize the process. Upon cancellation, you’ll retain access to Hulu until the end of your current billing cycle.
- Pausing a Hulu Subscription:
- Sign in to your Hulu account on the official Hulu website using your credentials.
- Access the Account Settings section, where you can manage your subscription.
- Locate the subscription management section and find the option to pause your subscription.
- Follow the prompts and instructions to initiate the pause process.
- Select the desired pause duration, which can vary from a few weeks to several months.
- Confirm the pause to finalize the process. During the pause period, you won’t be charged for the subscription, and your access to Hulu’s content will be temporarily suspended.
It’s important to understand the terms and conditions related to cancellations or pauses, including any potential charges or refunds. Review Hulu’s policies and guidelines to ensure you are aware of the specifics before proceeding with the cancellation or pause process.
Keep in mind that the process may vary slightly depending on the device or platform you are using to access Hulu. If you need further assistance or have questions about cancelling or pausing your Hulu subscription, reach out to Hulu’s customer support for guidance.
Remember that once you cancel or pause your Hulu subscription, you’ll lose access to Hulu’s content, including both on-demand and live TV, at the end of your billing cycle or during the pause period. Take this into account when considering the timing of your cancellation or pause.
Staying Up to Date with New Hulu Features and Content
As Hulu continuously evolves, it’s essential to stay informed about the latest features, updates, and new content releases. This ensures that you can take full advantage of all the offerings and enhancements on the platform. Here are some ways to stay up to date with new Hulu features and content:
- Visit the Hulu Website: Regularly check the official Hulu website for news, announcements, and updates. The website often provides information about new features, upcoming releases, and exclusive content.
- Follow Hulu on Social Media: Follow Hulu’s official social media accounts, including Facebook, Twitter, Instagram, and YouTube. Hulu frequently shares updates, behind-the-scenes content, trailers, and other announcements on these platforms.
- Subscribe to Email Notifications: Opt-in for email notifications from Hulu to receive updates directly in your inbox. Through email, Hulu sends news about upcoming releases, new features, special promotions, and exclusive offers.
- Explore the Hulu App: Keep an eye on the home page, recommendations, and genre sections within the Hulu app. These areas often highlight new releases, trending shows, and exclusive Hulu Originals.
- Watch for Notifications: Enable push notifications on your mobile device for the Hulu app. This allows you to receive real-time notifications about new releases, episodes of your favorite shows, and other important updates.
- Read Entertainment News and Reviews: Stay informed about the latest happenings in the entertainment industry by reading reputable news outlets and entertainment websites. They often cover updates and news related to streaming platforms like Hulu, including new show releases, exclusive deals, and feature updates.
- Participate in Community Forums and Discussions: Engage with other Hulu users on community forums, social media groups, and discussion platforms. These communities often share news, recommendations, and insider information about upcoming releases and features.
- Monitor Press Releases: Keep an eye out for official press releases from Hulu. They announce major updates, partnerships, and new content that will be available on the platform. Press releases are often available on news wires and the Hulu website’s press section.
By staying up to date with new Hulu features and content, you can be among the first to explore exciting shows, movies, and features as they become available. Whether it’s a highly anticipated new season or a groundbreaking feature, staying informed helps you make the most of your Hulu subscription and ensures an enjoyable streaming experience.
Remember to customize your notifications and preferences based on your interests to receive updates that align with your viewing preferences. With a proactive approach, you can be at the forefront of the latest Hulu offerings and never miss out on the hottest content.
Exploring Alternative Methods to Watch Hulu on Mac
While the official Hulu app is the primary method for watching Hulu on a Mac, there are alternative methods available that can enhance your streaming experience or provide additional options. Here are a few alternative methods to watch Hulu on your Mac:
- Using a Web Browser: If you prefer not to download the Hulu app, you can access Hulu by using a compatible web browser on your Mac. Simply navigate to the official Hulu website, sign in to your account, and start streaming directly within the browser.
- Third-Party Apps: Some third-party apps provide a different interface and viewing experience for Hulu. These apps can offer additional features or customization options. However, it’s important to ensure that these apps are legitimate and trustworthy before downloading and using them.
- Virtual Machines: If necessary, you can create a virtual machine on your Mac that emulates a different operating system. This allows you to run Windows or other operating systems on your Mac, which may provide access to alternative Hulu apps or features that are not available on macOS.
- Screen Mirroring: If you have a mobile device or another computer that can run the Hulu app, you can use screen mirroring or screen sharing technologies to mirror the Hulu content from that device onto your Mac. This allows you to watch Hulu on your Mac using the Hulu app from the mirrored device.
- Set-Top Boxes or Streaming Devices: Consider connecting a set-top box or streaming device, such as an Apple TV, Roku, or Amazon Fire TV, to your Mac. These devices typically have native Hulu apps that provide a dedicated streaming experience on your TV or monitor, allowing you to watch Hulu content on your Mac through the connected device.
- Using a Virtual Private Network (VPN): If you’re outside the United States and unable to access Hulu due to regional restrictions, using a VPN on your Mac can help you bypass those restrictions by masking your IP address and making it appear as if you are browsing from the U.S. This allows you to access Hulu’s content library on your Mac.
- Offline Viewing on Mobile Devices: If you have a mobile device with the Hulu app, such as a smartphone or tablet, you can download shows and movies for offline viewing. Once downloaded, you can transfer the downloaded content to your Mac and watch it using compatible media players.
It’s important to note that some of these alternative methods may have limitations, compatibility issues, or potential risks. Ensure you use reputable sources, follow legal guidelines, and safeguard your device’s security when exploring alternative methods to watch Hulu on your Mac.
Ultimately, the official Hulu app for Mac provides the most seamless and secure streaming experience. However, exploring these alternative methods can offer additional flexibility or access to Hulu’s content on your Mac, depending on your needs and preferences.