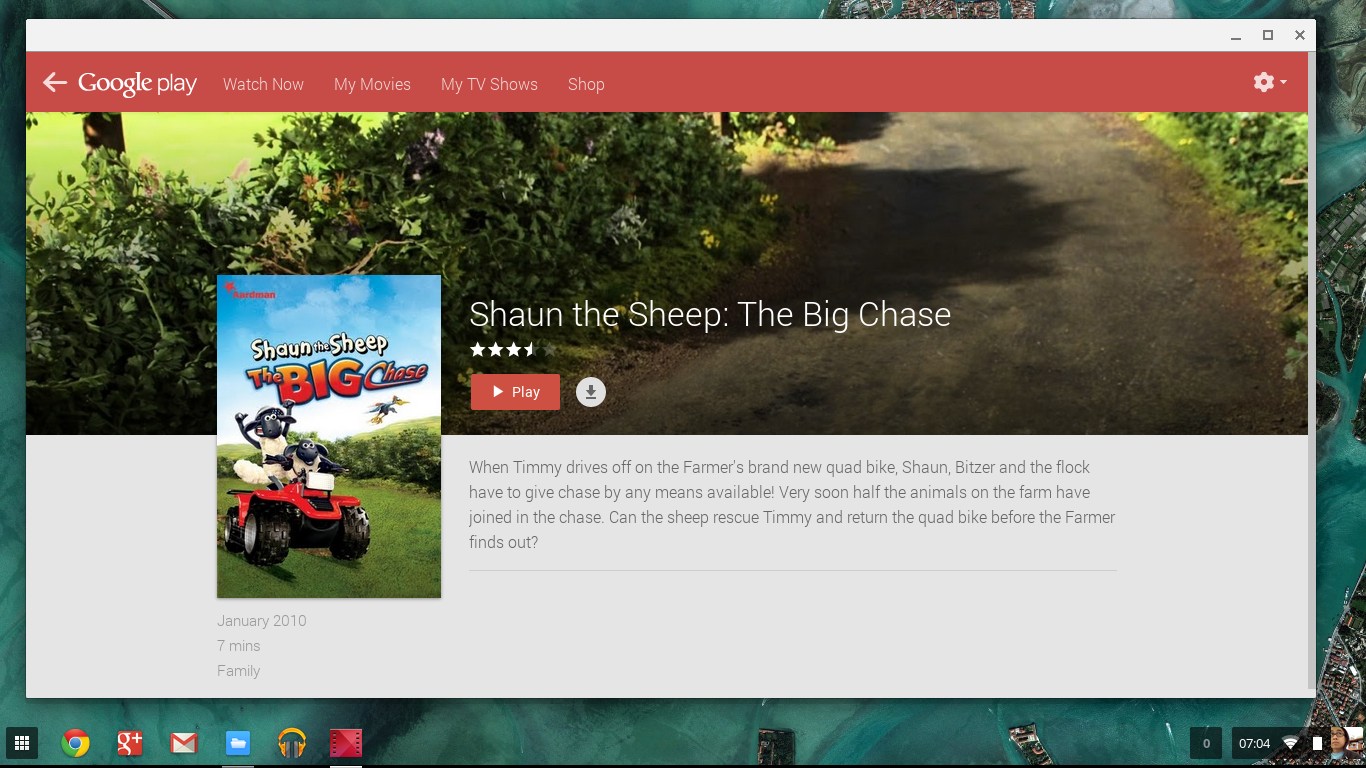Connect your TV to the internet
To watch Google Play Movies on your TV, you need to ensure that your TV is connected to the internet. This will allow you to access and stream the movies directly to your television screen. Follow the steps below to connect your TV to the internet:
1. Check your TV’s network capabilities: Most modern TVs come with built-in Wi-Fi capabilities, while others may require an Ethernet connection. Check your TV’s user manual or settings menu to determine the available options.
2. Connect via Wi-Fi: If your TV has Wi-Fi capabilities, navigate to the settings menu and select the Wi-Fi option. From there, search for available wireless networks and select your home Wi-Fi network. Enter the password for your Wi-Fi network if prompted. Once connected, your TV will be able to access the internet wirelessly.
3. Connect via Ethernet: If your TV does not have Wi-Fi capabilities or you prefer a more stable connection, you can connect your TV to your router using an Ethernet cable. Locate the Ethernet port on your TV and connect one end of the cable to the TV and the other end to your router. Your TV will now be connected to the internet.
4. Test the connection: After connecting to the internet, it’s important to test the connection to ensure it is working properly. Access the network settings on your TV and run a connection test. If the test is successful, you are ready to proceed to the next steps.
By successfully connecting your TV to the internet, you have opened up a world of entertainment options, including the ability to watch Google Play Movies on your TV screen. Now that your TV is connected, you can proceed to set up the Google Play Movies app on your TV.
Set up your Google Play Movies app on your TV
Now that your TV is connected to the internet, you can proceed to set up the Google Play Movies app on your TV. Follow the steps below to get started:
1. Navigate to the app store: Depending on the brand and model of your TV, the app store may have a different name. Look for app store options such as “LG Content Store,” “Samsung Smart Hub,” or “Google Play Store” on your TV’s home screen. Open the app store that corresponds to your TV model.
2. Search for Google Play Movies: Once you’re in the app store, use the search function to find the Google Play Movies app. Type “Google Play Movies” in the search bar and wait for the results to appear.
3. Install the app: After finding the Google Play Movies app in the search results, select it and choose the “Install” or “Download” option. Wait for the installation process to complete. The app should now appear on your TV’s home screen or in the apps section.
4. Launch the app: Locate the Google Play Movies app on your TV’s home screen or in the apps section. Select it to launch the app.
5. Log in to your Google account: To access your purchased or rented movies on Google Play, you need to sign in to your Google account. Use the on-screen keyboard or the remote control to enter your Google account credentials and sign in.
6. Accept Terms of Service: Once you’re signed in, you may be prompted to accept the Terms of Service for Google Play Movies. Read through the terms and conditions and select “Accept” to proceed.
7. Set up payment method (if necessary): If you haven’t already set up a payment method on Google Play, you may be prompted to do so. Follow the on-screen instructions to add a payment method, such as a credit card or PayPal account.
Once you have completed the setup process, you are ready to browse and enjoy a wide range of movies available on Google Play. Sign in to your Google account on your TV and start exploring the vast collection of movies that you can watch on the big screen.
Sign in to your Google account on your TV
To access your purchased or rented movies on Google Play, you need to sign in to your Google account on your TV. Follow the steps below to sign in:
1. Launch the Google Play Movies app: Locate the Google Play Movies app on your TV’s home screen or in the apps section. Select it to launch the app.
2. Select the Sign In option: Once the app is launched, you will be presented with the main menu. Look for the “Sign In” option and select it using your TV remote.
3. Enter your Google account credentials: Use the on-screen keyboard or the remote control to enter the email address associated with your Google account. Once you have entered your email address, select “Next” to proceed.
4. Enter your password: After entering your email address, you will be prompted to enter your password. Use the on-screen keyboard or the remote control to enter your password. Double-check for any mistakes before selecting “Sign In” or “Next”.
5. Two-step verification (if enabled): If you have enabled two-step verification for your Google account, you may be required to enter a verification code. Check your email or text messages for the code and enter it when prompted.
6. Stay signed in (optional): If you want to stay signed in to your Google account on your TV, select the option to stay signed in. This will allow you to easily access your movies and content without having to sign in every time. However, if you are using a shared TV or a public device, it is recommended to skip this step for security reasons.
7. Complete the sign-in process: After entering your credentials and any necessary verification code, select “Sign In” or “Finish” to complete the sign-in process. You should now be signed in to your Google account on your TV.
By signing in to your Google account on your TV, you can access all your purchased or rented movies on Google Play. This allows you to enjoy your favorite movies directly on your TV screen, with the convenience of accessing them anytime without the need for additional devices.
Browse and search for movies on Google Play
Now that you are signed in to your Google account on your TV, you can start exploring the vast library of movies available on Google Play. Follow the steps below to browse and search for movies:
1. Open the Google Play Movies app: Locate the Google Play Movies app on your TV’s home screen or in the apps section. Select it to launch the app. If you are already in the app, skip to the next step.
2. Explore featured movies: Upon opening the app, you will generally be greeted with a selection of featured movies. These are popular and recommended movies curated by Google Play. You can scroll through the featured movie selections to find something that catches your interest.
3. Browse genres and categories: To further narrow down your movie options, look for genre or category options within the app. Common categories include action, comedy, drama, family, and more. Select a category that appeals to you to view a list of movies in that specific genre.
4. Search for specific movies: If you have a particular movie in mind, you can use the search function within the Google Play Movies app. Look for a search icon or magnifying glass symbol and select it. Use the on-screen keyboard or your remote control to enter the title of the movie you want to find. After typing, select the Search or Enter button to initiate the search.
5. Filter and sort movie results: Once you have searched for a movie or browsed through the categories, you can further filter and sort the movie results based on different criteria such as release year, popularity, or rating. Look for filter or sort options within the app, typically represented by icons or dropdown menus.
6. View movie details and trailers: When you come across a movie that interests you, select it to view more details about the movie, including its plot summary, cast, and reviews. Some movies may also have trailers available for you to watch and get a preview before making a decision.
7. Rent or buy a movie: After finding a movie you want to watch, select the rental or purchase option within the app. Follow the on-screen instructions to complete the transaction. If necessary, you may need to provide payment details or use credits from your Google Play account.
By browsing and searching for movies on Google Play, you can discover a wide variety of films to enjoy on your TV. Whether you prefer popular blockbusters, classic films, or independent cinema, Google Play offers a vast collection to cater to your preferences and entertainment needs.
Rent or buy a movie on Google Play
Once you have found a movie you want to watch on Google Play, you have the option to either rent or buy it. Follow the steps below to rent or buy a movie:
1. Select the movie: When you come across a movie you want to watch, select it to view more details about the movie, such as the plot summary, cast, and reviews. Make sure it is the correct movie you want to rent or buy.
2. Choose rental or purchase option: Look for the rental or purchase option within the movie’s details page. Typically, you will see buttons or icons indicating the available options. Select either “Rent” or “Buy” based on your preference.
3. Select rental duration: If you choose to rent a movie, you may be prompted to select the rental duration. Common rental periods include 24 hours or 48 hours, but the options may vary depending on the movie. Choose the rental duration that suits your viewing needs.
4. Confirm your selection: After choosing the rental or purchase option and selecting the rental duration (if applicable), review your selection to ensure accuracy. Confirm your choice by selecting the appropriate button or icon.
5. Provide payment information: If you haven’t already set up a payment method on Google Play, you may be prompted to enter your payment details. Follow the on-screen instructions to provide the necessary information, such as your credit card details or preferred payment method.
6. Complete the transaction: After providing the payment information, review the transaction summary one more time to ensure accuracy. If everything looks correct, proceed to complete the transaction. You may be required to agree to terms and conditions or confirm your purchase before finalizing the transaction.
7. Start watching the movie: Once the transaction is completed, you will have access to the rented or purchased movie. Select the “Play” or “Watch now” option to start watching the movie instantly. For rented movies, remember to start watching within the specified rental period to fully enjoy your selected film.
By renting or buying movies on Google Play, you can enjoy a wide range of films at your convenience. Whether you prefer the flexibility of renting for a short period or owning and rewatching your favorite movies, Google Play offers a seamless and hassle-free experience for movie enthusiasts.
Play a movie on your TV
Once you have rented or purchased a movie on Google Play, it’s time to play it on your TV. Follow the steps below to start watching your selected movie:
1. Launch the Google Play Movies app: Locate the Google Play Movies app on your TV’s home screen or in the apps section. Select it to launch the app.
2. Sign in to your Google account (if not already signed in): If you haven’t signed in to your Google account on the app, follow the steps mentioned earlier in this article to sign in using your credentials.
3. Access your library: Within the Google Play Movies app, look for the “Library” or “My Movies” option. This will take you to your personal collection of rented or purchased movies.
4. Find the movie: Browse through your library to find the movie you want to watch. Depending on the size of your collection, you may need to use the search or filter options to locate the movie quickly.
5. Select the movie: Once you find the movie, select it to access the movie details and player controls.
6. Start playing: Within the movie details page, look for the “Play” or “Watch now” button. Select it to start playing the movie on your TV screen.
7. Control playback: Once the movie starts playing, you can use the playback controls on your TV remote to pause, play, rewind, fast forward, or adjust the volume. These controls are usually located at the bottom or side of your TV screen.
8. Enjoy your movie: Sit back, relax, and enjoy watching the movie on your TV screen. Immerse yourself in the storyline, visuals, and audio as you indulge in a cinematic experience from the comfort of your own home.
By following these steps, you can easily play your rented or purchased movies on your TV using the Google Play Movies app. Make sure to have a stable internet connection to stream the movie smoothly without interruptions. Now, it’s time to grab some popcorn and enjoy the show!
Control playback and settings on your TV
While playing a movie on your TV through the Google Play Movies app, you have the ability to control playback and adjust various settings to enhance your viewing experience. Here are some ways to control playback and access settings on your TV:
1. Playback controls: Use the playback controls on your TV remote to pause, play, rewind, fast forward, or adjust the volume during movie playback. These controls are typically located at the bottom or side of your TV screen.
2. Subtitles and audio tracks: If available, you can enable subtitles or switch between different audio tracks in the movie settings. Look for the options to select subtitles or audio tracks within the playback controls or settings menu.
3. Aspect ratio and picture adjustments: Depending on your TV model, you may have options to adjust the aspect ratio or make picture adjustments while watching a movie. This can be useful if the movie’s aspect ratio doesn’t match your TV screen or if you want to fine-tune the picture quality. Look for the “Settings” or “Options” button on your remote and navigate to the appropriate settings section to make these adjustments.
4. Audio settings: Some TVs allow you to adjust audio settings to enhance the sound quality while watching movies. Look for options such as “Sound” or “Audio Settings” in your TV’s settings menu to explore audio customization options.
5. Display settings: Accessing display settings on your TV can help optimize the picture quality for movie playback. Look for options like “Display Settings,” “Picture Settings,” or “Video Settings” in your TV’s settings menu. These settings might include options to adjust brightness, contrast, color saturation, or sharpness of the displayed image.
6. Parental controls: If you have parental control features enabled on your TV, you can manage content restrictions and set viewing limits for movies. Check your TV’s settings menu for parental control settings and customize them according to your preferences.
7. Resume playback: If you pause or stop a movie midway, many TVs and the Google Play Movies app allow you to resume playback from where you left off. Simply select the movie in your library or continue watching section to resume playback.
Remember that the availability and location of playback controls and settings may vary depending on your TV model and interface. Refer to your TV’s user manual or online support resources for specific instructions on accessing and adjusting playback controls and settings.
By utilizing the playback controls and accessing various settings on your TV, you can personalize your movie-watching experience and ensure optimal audiovisual performance. Take the time to explore these features and make adjustments as needed to enhance your enjoyment of movies on your TV.
Use Google Cast to watch Google Play Movies on TV
If you have a compatible TV or a media streaming device with Google Cast built-in, you can easily watch Google Play Movies on your TV using the Google Cast feature. Follow the steps below to use Google Cast:
1. Ensure your TV and casting device are connected to the same Wi-Fi network: Both your TV and the casting device (such as a smartphone or tablet) need to be connected to the same Wi-Fi network for Google Cast to work.
2. Open the Google Play Movies app on your casting device: Launch the Google Play Movies app on your smartphone or tablet. Make sure you are signed in to your Google account and have the desired movie to cast to your TV.
3. Look for the Cast icon: In the Google Play Movies app, locate and select the Cast icon. It is usually represented by a rectangle with a Wi-Fi-like symbol at the bottom-left or top-right corner of the app interface.
4. Choose your casting device: After selecting the Cast icon, a list of available casting devices will appear on your screen. Select your TV or casting device from the list to establish the connection.
5. Select the movie to cast: Once the connection is established, navigate to the movie you want to watch on your casting device and select it. The movie will start playing on your TV screen.
6. Control playback: Use the playback controls in the Google Play Movies app on your casting device to pause, play, rewind, fast forward, or adjust the volume of the movie being cast on your TV. These controls are usually located at the bottom or top of the app interface.
7. Disconnect from Google Cast: When you are finished watching the movie or want to disconnect from Google Cast, locate the Cast icon again in the Google Play Movies app on your casting device. Select it and choose the “Disconnect” or “Stop casting” option. This will end the casting session and return your TV to regular mode.
Google Cast allows you to seamlessly stream Google Play Movies from your casting device to your TV, providing a larger and more immersive viewing experience. It eliminates the need for any additional cables or devices and makes it easy to enjoy your favorite movies on the big screen.
Note: Google Cast availability and functionality may vary depending on the TV or casting device you are using. Make sure your TV or casting device supports Google Cast and is up to date with the latest firmware.
Use an HDMI cable to watch Google Play Movies on TV
If your TV or display device does not have built-in Wi-Fi capabilities or Google Cast support, you can still enjoy Google Play Movies on your TV by using an HDMI cable. Here’s how you can do it:
1. Check your TV and device compatibility: Ensure that your TV and the device you want to connect to it, such as a laptop or desktop computer, have an HDMI port available. Most modern TVs and computers come equipped with HDMI ports, which are rectangular in shape and support both audio and video signals.
2. Obtain an HDMI cable: Purchase an HDMI cable of the appropriate length. Consider factors such as the distance between your TV and the device you’ll be connecting and the cable quality needed for optimal audio and video transmission.
3. Connect one end of the HDMI cable to your device: Locate the HDMI port on your device and insert one end of the HDMI cable into it. Ensure that the cable is securely connected. Note that some computers may require an HDMI adapter if they have a Mini HDMI or other non-standard HDMI port.
4. Connect the other end of the HDMI cable to your TV: Locate an available HDMI input port on your TV and insert the other end of the HDMI cable into it. Take note of the HDMI input number associated with the port you connected the cable to.
5. Change the input source on your TV: Using your TV remote, select the input/source button or navigate through the TV’s menu to choose the HDMI input that corresponds with the port you connected the HDMI cable to. This step ensures that the TV recognizes the connection from your device.
6. Set up the audio output (if needed): If you want to play the audio through your TV’s speakers, ensure that your TV is set to use the HDMI connection for audio output. This setting can usually be adjusted in the TV’s audio settings or through the sound options on your device.
7. Open Google Play Movies on your device: Launch the Google Play Movies app or open a web browser on your device and go to the Google Play Movies website.
8. Select the movie you want to watch: Browse through your library or search for the movie you wish to watch on Google Play. Once you have selected the movie, click on the “Play” button to begin playback.
By using an HDMI cable to connect your device to your TV, you can enjoy Google Play Movies on the larger screen of your television. This method provides a simple and reliable way to watch your favorite movies in high-definition quality with both audio and video transmitted through the HDMI cable.
Note: Make sure both your device and TV are powered on before making the HDMI connection. Additionally, check your device’s display settings to ensure that the screen output is set to mirror or extend to the TV for proper playback.
Troubleshoot common issues when watching Google Play Movies on TV
While watching Google Play Movies on your TV, you may encounter some common issues that can affect your viewing experience. Here are some troubleshooting steps to help address these issues:
1. No internet connection: Ensure that your TV is connected to the internet. Check the Wi-Fi or Ethernet connection on your TV and verify that it is active and properly connected. Restart your modem/router if necessary.
2. Slow buffering or playback issues: If you experience buffering or playback issues, it may be due to a slow internet connection. Try restarting your TV and modem/router to refresh the connection. If the problem persists, consider upgrading your internet plan or contacting your internet service provider for assistance.
3. Poor video quality: If you notice poor video quality, check your internet speed to ensure it meets the minimum requirements for streaming. Close any other apps or devices that may be using bandwidth. You can also adjust the video quality settings within the Google Play Movies app for smoother playback.
4. No sound or audio issues: If you have no sound or encounter audio issues, check the TV’s volume settings and ensure it is not muted. Verify that the audio cables or HDMI connection are properly connected and firmly plugged in. If using an HDMI cable, make sure the TV is set to use the correct HDMI input for audio output.
5. Subtitle issues: If there are problems with subtitles, check the subtitle settings within the Google Play Movies app. Ensure that subtitles are enabled and that you have selected the correct language. Also, check the subtitle file to ensure it is properly synced with the movie.
6. Sign-in issues: If you’re unable to sign in to your Google account on the TV, double-check your login credentials to ensure they are correct. If you have two-step verification enabled, make sure you enter the verification code correctly. Consider signing out of your account and signing back in to refresh the session.
7. App not working or crashing: If the Google Play Movies app is not working or crashes frequently, try force closing the app and reopening it. If the issue persists, clear the app cache and data in the TV’s settings menu, or uninstall and reinstall the app. Additionally, ensure that your TV’s firmware and the Google Play Movies app are up to date.
8. HDCP error: If you receive an HDCP error message, it may indicate an issue with the HDMI connection or compatibility between your TV and the device you are casting from. Ensure that your HDMI cables are securely connected and of high quality. Try using a different HDMI cable or port on your TV to troubleshoot the issue.
If none of these troubleshooting steps resolve the issue, consult the user manual for your TV or contact the manufacturer’s customer support for further assistance. They can provide specific guidance based on your TV model and address any technical problems you may encounter.