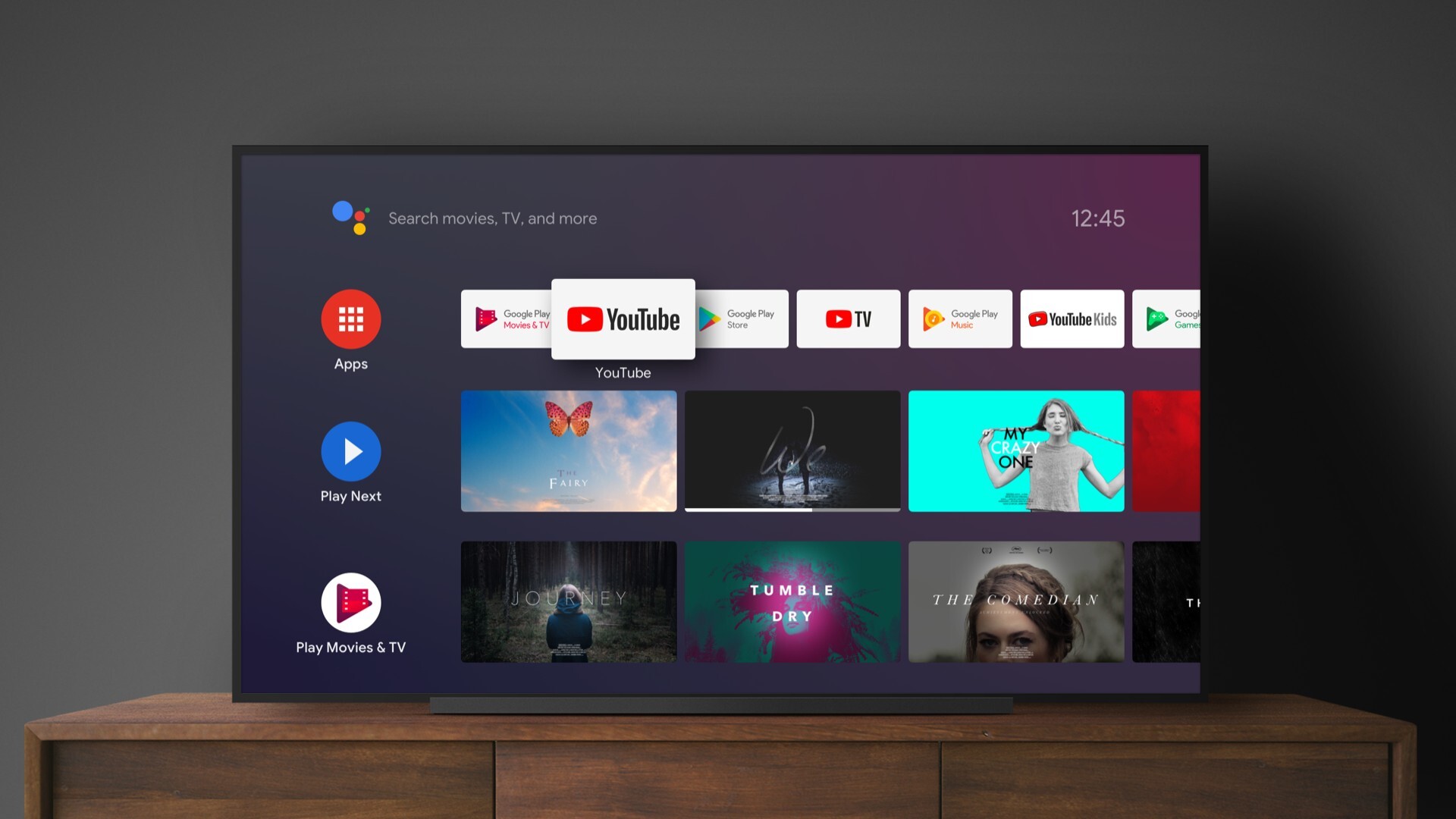Benefits of watching from phone to TV
With the rapid advancements in technology, it has become easier than ever to connect your phone to your TV and enjoy your favorite content on a larger screen. This convenient feature offers numerous benefits that enhance your viewing experience. Let’s explore the advantages of watching from your phone to your TV.
1. Larger screen: One of the major advantages of connecting your phone to your TV is the significantly larger screen size. Watching videos, movies, or streaming content on a bigger screen allows for a more immersive and engaging experience. Whether you are catching up on your favorite series or enjoying the latest blockbuster, everything looks better on a larger screen.
2. Enhanced picture quality: While smartphones today offer high-resolution displays, watching content on a TV provides a superior picture quality. The colors are more vibrant, details are sharper, and the overall viewing experience is enhanced. You can appreciate cinematic moments and intricate details like never before.
3. Improved audio experience: Most TVs come with built-in speakers or can be connected to a sound system. By connecting your phone to your TV, you can enjoy an enhanced audio experience. The sound quality is richer, deeper, and more immersive than what you would typically experience on your phone’s speakers.
4. Comfortable viewing: Watching content on a bigger screen eliminates the need to strain your eyes or squint to see the details. It allows you to sit back, relax, and enjoy the show comfortably. Whether you are watching a movie, a sports event, or playing games, the larger screen size offers a more enjoyable and comfortable viewing experience.
5. Multitasking capabilities: When you connect your phone to your TV, you can take advantage of the multitasking capabilities of your smartphone. You can simultaneously browse social media, answer messages, or even use other apps while watching your favorite content on the TV screen. This enables you to stay connected and engaged with multiple tasks at once.
6. Easy sharing with others: Connecting your phone to your TV allows you to share content with friends and family in a hassle-free manner. Whether you want to share photos from your latest vacation or watch videos together, the TV screen provides a convenient platform for everyone to enjoy the content together.
7. Versatility and convenience: The ability to connect your phone to your TV offers versatility and convenience. You can choose from a wide range of streaming platforms, access various apps, and enjoy a multitude of content options. It allows you to personalize your viewing experience and offers flexibility in choosing what and how you want to watch.
Overall, connecting your phone to your TV has numerous benefits that enhance your viewing experience. It provides a larger screen, improved picture and audio quality, comfortable viewing, multitasking capabilities, easy sharing with others, and adds versatility and convenience to your entertainment options. So why settle for a small screen when you can elevate your viewing experience with the simple connection from your phone to your TV?
Devices needed for connecting phone to TV
Connecting your phone to your TV requires a few essential devices to establish a seamless connection. These devices serve as the bridge between your phone and TV, enabling you to enjoy your favorite content on a larger screen. Let’s explore the devices needed for connecting your phone to your TV.
1. HDMI cable: The most common and widely used device for connecting your phone to your TV is an HDMI cable. This cable allows for high-definition audio and video transmission from your phone to your TV. Ensure that your phone and TV have HDMI ports available, and choose a suitable HDMI cable length based on your needs.
2. Adapter or converter: Depending on the type of phone and the ports available, you may need an adapter or converter to establish the connection. For example, if your phone has a USB-C port and your TV uses HDMI, you will need a USB-C to HDMI adapter. Likewise, if your phone has a micro USB port, you will need a micro USB to HDMI adapter.
3. Wireless display adapter: If you prefer a wireless connection, you can use a wireless display adapter such as Chromecast or Apple TV. These devices connect to your TV via an HDMI port and allow you to stream content wirelessly from your phone to your TV. They offer convenience and flexibility, eliminating the need for physical cables.
4. Miracast dongle: Another option for wireless connectivity is a Miracast dongle. This small device plugs into the HDMI port of your TV and allows you to mirror your phone’s screen onto the TV. It works with compatible smartphones and offers a hassle-free wireless connection.
5. Smart TV: If you own a smart TV, you may not need any additional devices to connect your phone. Smart TVs often have built-in features that allow for seamless phone-to-TV connections. You can use screen mirroring or connect your phone via Wi-Fi to stream content directly to your TV without the need for extra devices.
6. Audio cables: If you want to enhance the audio experience by connecting your phone to external speakers or a sound system, you may need additional audio cables. These can include AUX cables, RCA cables, or optical audio cables, depending on the available audio ports on both your phone and your audio device.
Ensure that you have the necessary devices based on your specific phone and TV configurations before attempting to connect them. Always refer to the user manuals of your phone, TV, and any additional devices for detailed instructions on compatibility and setup.
Step-by-step guide to connect iPhone to TV
Connecting your iPhone to your TV allows you to enjoy your favorite content on a larger screen for a more immersive viewing experience. Follow these simple steps to connect your iPhone to your TV:
Step 1: Check the ports on your iPhone and TV: Determine what ports are available on your iPhone and TV. Most iPhones use the Lightning port, while TVs typically have HDMI ports. If your iPhone has a different port, you may need an adapter or converter to establish the connection.
Step 2: Choose the appropriate cable: Obtain the necessary cable to connect your iPhone to your TV. For iPhones with Lightning ports, you will need a Lightning to HDMI cable. Ensure that the cable is MFi (Made for iPhone) certified to guarantee compatibility.
Step 3: Connect the cable to your iPhone and TV: Plug one end of the cable into the Lightning port on your iPhone and the other end into an available HDMI port on your TV. Make sure to remember the HDMI input you connect to, as you will need to select it later on your TV.
Step 4: Change the input/source on your TV: Use your TV remote to change the input or source to the HDMI input that corresponds to your iPhone’s connection. This can usually be done by pressing the “Input” or “Source” button on your remote and selecting the appropriate HDMI input.
Step 5: Unlock your iPhone: Unlock your iPhone and navigate to the home screen. This will allow your iPhone to establish a connection with your TV.
Step 6: Follow on-screen instructions (if applicable): Depending on your iPhone model and iOS version, you may see on-screen instructions or prompts to trust the connected device. Follow any on-screen instructions to complete the connection process.
Step 7: Enjoy your content on the TV: Once the connection is established, you can start enjoying your content on the TV screen. You can stream videos, play games, display photos, or even mirror your iPhone’s screen onto the TV for a larger viewing experience.
That’s it! By following these simple steps, you can effortlessly connect your iPhone to your TV and elevate your entertainment experience.
Step-by-step guide to connect Android phone to TV
Connecting your Android phone to your TV allows you to enjoy your favorite content on a bigger screen. Whether you want to stream videos, play games, or display photos, here’s a step-by-step guide to help you connect your Android phone to your TV:
Step 1: Check the ports on your Android phone and TV: Take note of the ports available on your Android phone and TV. Most Android phones use USB-C, micro USB, or MHL ports, while TVs typically have HDMI ports. Ensure that you have the necessary cables or adapters to connect the two devices.
Step 2: Choose the appropriate cable or adapter: Depending on the ports on your Android phone and TV, select the appropriate cable or adapter. For USB-C or micro USB ports on your phone and HDMI on your TV, you will need a USB-C or micro USB to HDMI adapter. If your phone supports MHL, you can use an MHL cable.
Step 3: Connect the cable or adapter to your Android phone and TV: Plug one end of the cable or adapter into your phone’s charging port, and connect the other end to an available HDMI port on your TV. Make sure to remember the HDMI input you connect to, as you will need to select it later on your TV.
Step 4: Change the input/source on your TV: Use your TV remote to change the input or source to the HDMI input that corresponds to your Android phone’s connection. This can usually be done by pressing the “Input” or “Source” button on your remote and selecting the appropriate HDMI input.
Step 5: Set up your Android phone: On your Android phone, go to the settings and navigate to the “Connected devices” or “Display” section. Look for an option like “Wireless Display,” “Screen Mirroring,” or “Cast” and enable it. Your phone will search for available devices to connect to.
Step 6: Select your TV from the available devices: Once your Android phone detects your TV, select it from the list of available devices. Your phone will establish a connection with your TV.
Step 7: Enjoy your content on the TV: With the connection established, you can now start enjoying your content on the larger TV screen. You can stream videos, play games, display photos, or even mirror your phone’s screen onto the TV for a more immersive experience.
That’s it! By following these step-by-step instructions, you can easily connect your Android phone to your TV and enjoy your favorite content on a bigger screen.
Step-by-step guide to connect Windows phone to TV
If you have a Windows phone and want to enjoy your content on a larger screen, connecting it to your TV is a great option. Follow these step-by-step instructions to connect your Windows phone to your TV:
Step 1: Check the ports on your Windows phone and TV: Take note of the ports available on your Windows phone and TV. Windows phones typically use USB-C or micro USB ports, while TVs usually have HDMI ports. Make sure you have access to the necessary cables or adapters for the connection.
Step 2: Choose the appropriate cable or adapter: Depending on the ports on your Windows phone and TV, select the appropriate cable or adapter. For USB-C or micro USB ports on your phone and HDMI on your TV, you will need a USB-C or micro USB to HDMI adapter. Ensure that the adapter is compatible with your Windows phone model.
Step 3: Connect the cable or adapter to your Windows phone and TV: Plug one end of the cable or adapter into your Windows phone’s charging port, and connect the other end to an available HDMI port on your TV. Remember the HDMI input you connect to, as you will need to select it later on your TV.
Step 4: Change the input/source on your TV: Use your TV remote to change the input or source to the HDMI input that corresponds to your Windows phone’s connection. This can usually be done by pressing the “Input” or “Source” button on your remote and selecting the appropriate HDMI input.
Step 5: Set up your Windows phone: On your Windows phone, go to the settings and find the “Display” or “Projection” section. Look for an option like “Connect to a wireless display” or “Screen Projection” and select it. Your phone will search for available devices to connect to.
Step 6: Select your TV from the available devices: Once your Windows phone detects your TV, select it from the list of available devices. Your phone will start connecting to your TV and establish a connection.
Step 7: Enjoy your content on the TV: With the connection established, you can now enjoy your content on the larger TV screen. Stream videos, browse the web, display apps, or mirror your phone’s screen onto the TV for a more immersive experience.
That’s it! By following these steps, you can easily connect your Windows phone to your TV and enjoy your favorite content on a bigger screen.
How to mirror your phone screen to TV
Mirroring your phone screen to your TV allows you to display everything that appears on your phone on a larger screen. This feature is useful for streaming videos, playing games, giving presentations, or simply enjoying content on a bigger display. Here’s a step-by-step guide on how to mirror your phone screen to your TV:
Step 1: Check for compatibility: Ensure that your phone and TV are compatible with screen mirroring. Most modern smartphones and smart TVs support screen mirroring features, but it’s always good to double-check your specific devices’ capabilities.
Step 2: Connect your phone and TV to the same Wi-Fi network: Make sure both your phone and TV are connected to the same Wi-Fi network. Screen mirroring requires a stable Wi-Fi connection for seamless streaming.
Step 3: Enable screen mirroring on your TV: On your TV, go to the settings menu and look for the screen mirroring or casting option. Enable it to allow your TV to receive signals from your phone.
Step 4: Enable screen mirroring on your phone: On your phone, go to the settings menu and search for the screen mirroring or casting option. Tap on it to activate the screen mirroring feature.
Step 5: Choose your TV from the list of available devices: Once the screen mirroring feature is enabled on your phone, it will start scanning for available devices. Select your TV from the list of available devices to establish a connection.
Step 6: Confirm the connection on your TV: After selecting your TV, you may be prompted to confirm the connection on your TV screen. Follow the instructions on your TV to complete the connection process.
Step 7: Start mirroring: Once the connection is established, your phone screen will be mirrored on your TV. You can now enjoy all your phone’s content on the bigger screen, whether it’s streaming videos, playing games, running apps, or scrolling through photos.
It’s important to note that the steps for screen mirroring may vary slightly depending on the make and model of your phone and TV. Refer to the user manuals of your specific devices for more detailed instructions.
With screen mirroring, you can effortlessly enjoy your phone’s content on a larger display, creating a more immersive viewing experience for yourself and others.
How to stream videos from phone to TV
Streaming videos from your phone to your TV allows you to enjoy your favorite content on a bigger screen with better audio quality. Whether you want to watch movies, TV shows, or online videos, streaming from your phone to your TV is a convenient and easy process. Here’s a step-by-step guide on how to stream videos from your phone to your TV:
Step 1: Check for streaming capabilities: Ensure that both your phone and TV support video streaming. Most modern smartphones and smart TVs come with built-in streaming features or are compatible with streaming devices like Chromecast or Apple TV.
Step 2: Connect your phone and TV to the same Wi-Fi network: Make sure your phone and TV are connected to the same Wi-Fi network. Streaming requires a stable internet connection for smooth playback.
Step 3: Install the appropriate streaming app: Depending on your phone and TV, install the necessary streaming app. Some popular options include YouTube, Netflix, Hulu, Amazon Prime Video, and Disney+. If your TV has a built-in app store, you can download the app directly. Alternatively, you can use a streaming device such as Chromecast or Apple TV.
Step 4: Launch the streaming app on your phone: Open the streaming app on your phone and sign in to your account. Browse through the available content and select the video you want to stream on your TV.
Step 5: Tap on the casting or streaming icon: Look for the casting or streaming icon within the app. It is usually represented by a rectangle with network waves or casting icon. Tap on this icon to initiate the streaming process.
Step 6: Choose your TV from the list of available devices: Your phone will start searching for nearby devices to stream to. Select your TV from the list of available devices to establish a connection.
Step 7: Start streaming the video on your TV: Once the connection is established, the video will start streaming on your TV. You can control playback using your phone or TV remote, adjusting the volume, pausing, or skipping as needed.
Enjoy your video streaming experience on the big screen! Keep in mind that the specific steps may vary depending on the streaming app and devices you are using.
Streaming videos from your phone to your TV provides a more immersive and enjoyable viewing experience, allowing you to indulge in your favorite content with enhanced visuals and sound quality.
Troubleshooting common issues when connecting phone to TV
While connecting your phone to your TV offers many benefits, you may encounter some common issues along the way. These issues can range from connection problems to compatibility issues. Here are some troubleshooting steps to help you overcome these common issues:
1. Check the cables and connections: Ensure that all cables are securely connected. Verify that your phone’s charging port and your TV’s HDMI port are clean and free from debris. Sometimes, a loose or faulty cable connection can cause connectivity issues.
2. Restart both your phone and TV: Power cycling both your phone and TV can help resolve temporary glitches. Turn off both devices, unplug them from their power sources, and wait for a few minutes before plugging them back in and restarting them.
3. Update your phone and TV software: Outdated software can cause compatibility issues. Check for any available software updates for both your phone and TV. Update them to ensure that you have the latest compatibility fixes and improvements.
4. Verify that your Wi-Fi network is stable: Unstable Wi-Fi connections can disrupt the streaming or mirroring process. Ensure that both your phone and TV are connected to a stable Wi-Fi network. You can try restarting your router or moving closer to the router to strengthen the signal.
5. Disable VPN or proxy settings: If you have a VPN (Virtual Private Network) or proxy enabled on your phone, it may interfere with the connection or streaming process. Disable these settings temporarily and try connecting again.
6. Check for software compatibility: Some streaming apps or screen mirroring features may not be compatible with certain phone or TV models. Make sure that the app or feature you are using is compatible with your specific devices. Consult the documentation or support resources for your phone and TV to ensure compatibility.
7. Restart the streaming app: If you are experiencing issues with a specific streaming app, try force-closing the app and restarting it. This can help resolve any temporary glitches or performance issues.
8. Ensure your phone and TV are on the same network: Check that both your phone and TV are connected to the same Wi-Fi network. If your phone and TV are on different networks, they may not be able to communicate with each other for streaming or mirroring.
9. Reset network settings: If you have tried the above steps and are still facing issues, you can try resetting the network settings on your phone. This can help resolve any network-related issues that may be causing the connectivity problem.
If you have followed these troubleshooting steps and are still experiencing issues, it may be helpful to consult the user manuals or support resources for your specific phone and TV models. Additionally, reaching out to the customer support of your phone or TV manufacturer can provide further assistance in resolving the issues.
By troubleshooting and addressing these common issues, you can overcome connectivity problems and enjoy a seamless connection between your phone and TV.