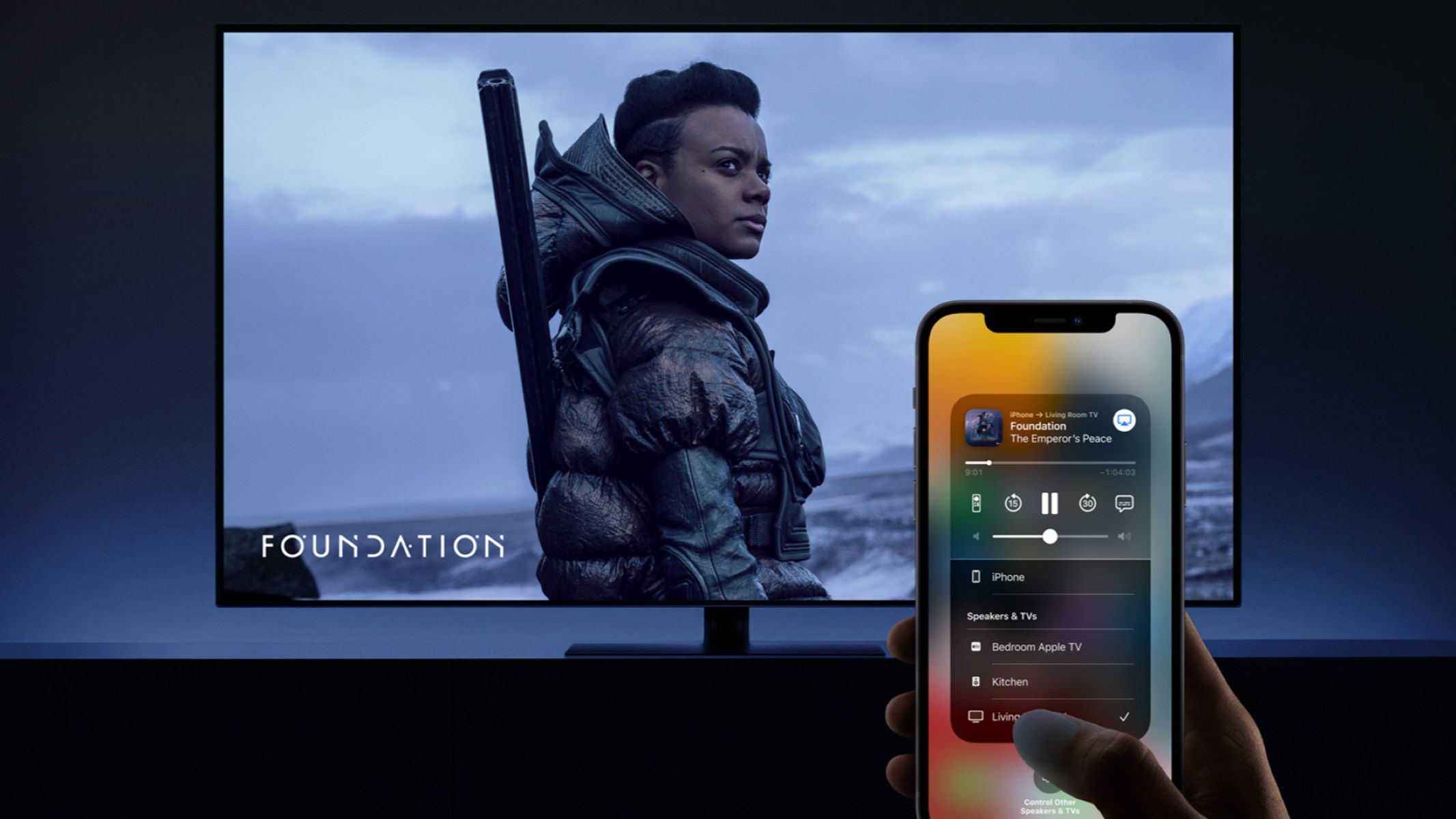Connect iPhone to TV using HDMI cable
Connecting your iPhone to your TV using an HDMI cable is a straightforward way to enjoy your favorite content on a larger screen. This method allows you to mirror your iPhone’s screen or play videos, photos, and music directly on your TV. Here’s how you can do it:
- Start by checking the ports available on your TV and iPhone. Most modern TVs have an HDMI port, while iPhones usually have a Lightning port. To connect the two, you’ll need an HDMI to Lightning adapter or cable.
- Connect one end of the HDMI cable to the HDMI port on your TV, and the other end to the HDMI to Lightning adapter.
- Plug the Lightning end of the adapter into your iPhone.
- Once connected, select the appropriate HDMI input on your TV using your TV remote.
- Your iPhone’s screen will now be mirrored on the TV. You can navigate through your iPhone’s home screen or open any app to display its content on the TV.
This method is ideal for streaming services, playing games, or sharing videos and photos with friends and family. You can enjoy high-quality audio and video playback directly from your iPhone on a larger screen, providing a more immersive experience.
It’s important to note that not all iPhone models support video output via HDMI. Ensure that your iPhone model is compatible and running the latest version of iOS to use this method.
Connecting your iPhone to your TV using an HDMI cable is a convenient and reliable way to enjoy your iPhone’s content on a bigger display. Whether you want to watch movies, stream videos, or share photos with loved ones, this method allows you to do so with ease.
Stream content from iPhone to TV using AirPlay
If you have an Apple TV or a compatible smart TV, you can easily stream content from your iPhone to your TV wirelessly using AirPlay. AirPlay allows you to mirror your iPhone’s screen or stream videos, photos, and music directly to your TV. Here’s how you can do it:
- Ensure that your iPhone and your Apple TV or smart TV are connected to the same Wi-Fi network.
- On your iPhone, swipe down from the top-right corner of the screen (or swipe up from the bottom, depending on your iPhone model) to open the Control Center.
- Tap on the AirPlay icon, which looks like a square with an arrow pointing upwards. If you have an Apple TV, select it from the list of available devices. If you have a compatible smart TV, select the option with the TV’s name.
- Your iPhone’s screen will now be mirrored on your TV or the selected content will start streaming.
With AirPlay, you can not only mirror your iPhone’s screen but also stream specific content from supported apps. For example, you can stream movies from streaming services like Netflix or Disney+ directly to your TV while continuing to use your iPhone for other tasks.
AirPlay provides a seamless streaming experience, allowing you to enjoy your favorite content on a larger screen without the need for any physical connections or cables. It also supports high-quality audio and video playback, providing you with an immersive entertainment experience.
It’s worth noting that AirPlay is an Apple technology, so it works best with Apple devices and compatible smart TVs. Ensure that your devices are updated to the latest software versions to take advantage of all the features AirPlay has to offer.
Streaming content from your iPhone to your TV using AirPlay is a convenient and wireless way to enhance your entertainment experience. Whether you want to watch movies, stream videos, or share photos with friends and family, AirPlay makes it easy to enjoy them on the big screen.
Use Apple TV to watch content from iPhone on TV
If you have an Apple TV, you can easily watch content from your iPhone on your TV using the AirPlay feature. Apple TV is a digital media player that allows you to stream videos, play music, and mirror your iPhone screen on your television. Here’s how you can use Apple TV to enjoy content from your iPhone on your TV:
- Ensure that your iPhone and Apple TV are connected to the same Wi-Fi network.
- On your iPhone, open the app or select the video, photo, or music you want to play on your TV.
- Tap on the AirPlay icon, which looks like a square with an arrow pointing upwards.
- Select your Apple TV from the list of available devices.
- Your content will now start playing on your TV through the Apple TV.
Apple TV provides a seamless streaming experience with excellent audio and video quality. It supports a wide range of apps and services, making it a versatile device for streaming and entertainment.
With Apple TV, you can not only stream content from your iPhone to your TV but also access a variety of apps, such as Netflix, Hulu, and YouTube, directly on your television. You can also use Siri voice control to navigate and search for content.
In addition to streaming, Apple TV also offers the option to mirror your iPhone screen, allowing you to display everything on your iPhone directly on your TV. This feature is useful for presentations, sharing photos and videos with a larger audience, or playing mobile games on the big screen.
Apple TV is a powerful and user-friendly device that enhances your entertainment options. It seamlessly integrates with your iPhone, giving you complete control over your content and providing a convenient way to enjoy your favorite shows, movies, and more on your TV.
Ensure that your Apple TV and iPhone are updated with the latest software versions to take advantage of the latest features and improvements offered by Apple TV.
Using Apple TV to watch content from your iPhone on your TV offers a versatile and enjoyable entertainment experience. Whether you want to stream videos, play music, or mirror your iPhone screen, Apple TV provides a seamless and high-quality solution.
Mirror iPhone screen to TV using a lightning to HDMI adapter
One way to mirror your iPhone’s screen on your TV is by using a lightning to HDMI adapter. This method allows you to display everything from your iPhone, including apps, videos, photos, and games, on a larger TV screen. Here’s how you can do it:
- Get a lightning to HDMI adapter that is compatible with your iPhone model. Make sure it is an official Apple adapter or a reputable third-party adapter.
- Connect one end of the HDMI cable to the HDMI port on the adapter.
- Connect the lightning connector of the adapter to your iPhone’s charging port.
- Use your TV remote to select the appropriate HDMI input source associated with the adapter.
- Your iPhone’s screen will now be mirrored on your TV, displaying exactly what is on your phone.
This method is useful for various scenarios, such as sharing photos and videos with friends and family, making presentations, or playing mobile games on a larger screen.
It’s important to note that the lightning to HDMI adapter is specifically designed for mirroring the iPhone screen on a TV. Therefore, whatever you do on your iPhone will be mirrored on the TV in real-time.
Keep in mind that not all iPhone models support video output via HDMI, so ensure that your iPhone is compatible before purchasing an adapter. Additionally, make sure your iPhone is running the latest iOS version for optimal compatibility and performance.
Mirroring your iPhone screen to your TV using a lightning to HDMI adapter gives you the flexibility to view and interact with your favorite content on a larger display. Whether you’re watching videos, giving presentations, or enjoying mobile games, this method provides a seamless and immersive experience.
Remember to disconnect the adapter and HDMI cable when you’re done using it, as leaving it connected can drain your iPhone’s battery. Take care of your adapter and cables to ensure their longevity and continue enjoying the benefits of screen mirroring.
Use Chromecast to watch content from iPhone on TV
Chromecast is a versatile streaming device that allows you to cast content from your iPhone to your TV. With Chromecast, you can easily stream videos, photos, and music from apps on your iPhone directly to your TV screen. Here’s how you can use Chromecast to watch content from your iPhone on your TV:
- Ensure that your Chromecast and iPhone are connected to the same Wi-Fi network.
- Make sure your Chromecast is plugged into your TV’s HDMI port and is powered on.
- Download and install the Google Home app on your iPhone from the App Store.
- Open the Google Home app and follow the on-screen instructions to set up your Chromecast.
- Open a supported app on your iPhone, such as YouTube or Netflix.
- Look for the Cast icon within the app and tap on it.
- Select your Chromecast device from the list of available devices.
- The content from the app will now start playing on your TV through your Chromecast.
Using Chromecast, you can cast videos, photos, and music from a wide range of supported apps directly to your TV, allowing for a more immersive viewing experience. You can even continue using your iPhone for other tasks while the content is playing on your TV.
Chromecast works seamlessly across multiple devices, so you can easily switch between casting from your iPhone, Android phone, or computer. It supports high-quality audio and video streaming, ensuring that you can enjoy your favorite content in the best possible quality.
It is worth noting that not all apps support casting to Chromecast. However, popular streaming services like YouTube, Netflix, Hulu, and Spotify typically have built-in casting capabilities.
Ensure that you keep your Chromecast and iPhone software up to date to take advantage of the latest features and improvements. The Google Home app will provide notifications and prompts for any available updates.
Using Chromecast to watch content from your iPhone on your TV provides a convenient and wireless solution for streaming your favorite videos, photos, and music. Enjoy a seamless entertainment experience by casting from your iPhone to your TV with ease.
Connect iPhone to TV using an AV adapter
If your TV does not have an HDMI port, you can still connect your iPhone to the TV using an AV adapter. This method allows you to display your iPhone’s screen on the TV using the composite or component video inputs. Here’s how you can do it:
- Purchase an AV adapter that is compatible with your iPhone model. The adapter should have a lightning port on one end and composite or component video outputs on the other end.
- Connect the AV adapter to your iPhone’s lightning port.
- Connect the other end of the AV adapter to your TV using the appropriate composite or component video cables.
- Ensure that the colors on the cables match the corresponding inputs on the TV (yellow for video, red and white for audio).
- Select the appropriate input source on your TV using the TV remote.
- Your iPhone’s screen will now be mirrored on your TV, displaying the same content as on your iPhone.
It’s important to note that the AV adapter method provides standard-definition video output, so the quality may not be as high as with HDMI or other high-definition options.
If your TV has component inputs, the AV adapter can provide better video quality compared to composite inputs. Component video connections separate the video signal into three channels (red, green, and blue), resulting in clearer and more vibrant visuals.
Keep in mind that not all apps and content may be compatible with the AV adapter method. Additionally, some newer iPhone models may not have support for AV output. Ensure that your iPhone model and software are compatible before purchasing an AV adapter.
Using an AV adapter to connect your iPhone to your TV is a suitable option if you don’t have an HDMI port available. While it may not provide the same high-definition experience as other methods, it still allows you to enjoy your iPhone’s content on a larger screen.
Remember to disconnect the AV adapter when you’re done using it, as leaving it connected can drain your iPhone’s battery. Take care of the adapter and cables to ensure their longevity and continue enjoying the benefits of connecting your iPhone to your TV.
Stream content from iPhone to TV using a streaming device
If you want to stream content from your iPhone to your TV without the need for cables or adapters, a streaming device is a convenient solution. Streaming devices, such as Roku, Amazon Fire TV, and Google Chromecast, allow you to wirelessly stream videos, music, and more from your iPhone to your TV. Here’s how you can do it:
- Ensure that your streaming device and iPhone are connected to the same Wi-Fi network.
- Set up your streaming device according to the manufacturer’s instructions.
- Install the corresponding streaming app on your iPhone. For example, if you have a Roku device, install the Roku app from the App Store.
- Launch the streaming app on your iPhone and sign in to your account (if required).
- Select the content you want to stream on your iPhone and tap on the streaming icon (usually located in the top-right corner).
- Select your streaming device from the list of available devices.
- The content will start playing on your TV through the streaming device.
Streaming devices offer a wide range of apps and services, providing access to popular streaming platforms like Netflix, Hulu, and Disney+. They often come with additional features, such as voice control or the ability to install additional streaming apps to enhance your entertainment options.
With a streaming device, you can easily navigate through the app on your iPhone and stream videos, music, or even cast photos from your phone to your TV. This eliminates the need for cables and allows you to control the playback directly from your iPhone.
It’s important to ensure that both your streaming device and iPhone are running the latest software versions to ensure compatibility and access to the latest features. The streaming app may also require updating from time to time to improve performance and provide access to new content.
Streaming content from your iPhone to your TV using a streaming device offers convenience, flexibility, and a wide range of streaming options. Whether you want to watch movies, binge-watch your favorite TV shows, or listen to music, the streaming device provides a seamless and enjoyable streaming experience.
Remember to troubleshoot any connectivity issues by checking your Wi-Fi network and restarting both your streaming device and iPhone if necessary. Also, ensure that your streaming device and iPhone are within a reasonable distance from your Wi-Fi router for optimal wireless streaming performance.
Use a smart TV to watch content from iPhone on TV
If you own a smart TV, you can easily watch content from your iPhone directly on your TV screen without any additional devices or cables. Smart TVs come with built-in apps and connectivity options that allow you to wirelessly stream videos, photos, and music from your iPhone. Here’s how you can use a smart TV to watch content from your iPhone on TV:
- Make sure your smart TV and iPhone are connected to the same Wi-Fi network.
- On your iPhone, open an app or select the video, photo, or music you want to play on your TV.
- Look for the AirPlay icon, which looks like a square with an arrow pointing upwards.
- Tap on the AirPlay icon and select your smart TV from the list of available devices.
- The content will now start playing on your TV through your smart TV.
Using a smart TV eliminates the need for additional devices or adapters, as the TV itself has the necessary capabilities to receive and display content from your iPhone. Smart TVs often have pre-installed streaming apps, such as Netflix, YouTube, and Hulu, enabling you to access a wide range of streaming services directly from your TV.
In addition to AirPlay, some smart TVs may also support screen mirroring, allowing you to display the entire iPhone screen on your TV. This is useful for sharing presentations, browsing the internet, or playing mobile games on a larger screen.
Smart TVs typically offer high-definition video and audio quality, creating an immersive viewing experience. They may also come with additional features like voice control, advanced picture settings, and the ability to install more apps to further enhance your entertainment options.
Make sure your smart TV is running the latest firmware version to ensure compatibility with AirPlay and other iPhone connectivity features. Periodically check for software updates on your TV and install them to access new features and improvements.
Using a smart TV to watch content from your iPhone on TV provides a hassle-free and seamless streaming experience. Whether you want to enjoy videos, photos, or music, utilizing the built-in capabilities of your smart TV offers a convenient and enjoyable way to transform your TV into an entertainment hub.
If you experience any connectivity issues, ensure that your Wi-Fi network is stable and in range. Restarting both your smart TV and iPhone can also help resolve temporary issues and establish a reliable connection.
Mirror iPhone screen to TV using a wireless display adapter
If you want to mirror your iPhone screen on your TV wirelessly, you can use a wireless display adapter. This device allows you to effortlessly display your iPhone’s screen on a larger TV screen without the need for cables or additional hardware. Here’s how you can mirror your iPhone screen to TV using a wireless display adapter:
- Ensure that your TV and wireless display adapter are both powered on and in range.
- Connect the wireless display adapter to an available HDMI port on your TV.
- Switch your TV to the HDMI input associated with the wireless display adapter.
- On your iPhone, swipe down from the top right corner (or swipe up from the bottom, depending on your iPhone model) to open the Control Center.
- Tap on the Screen Mirroring icon, which resembles a rectangle with a triangle at the bottom.
- Your iPhone will start searching for available devices. Select the wireless display adapter from the list of available devices.
- Enter the necessary passcode or PIN if prompted.
- Your iPhone’s screen will now be mirrored on your TV, displaying the same content as on your phone.
Using a wireless display adapter allows you to enjoy a wide range of content on your TV, including videos, photos, presentations, and even games. It offers a convenient way to share your iPhone’s screen with a larger audience or simply enjoy a more immersive viewing experience.
Make sure your wireless display adapter is compatible with your iPhone model and follows the manufacturer’s instructions for setup. Some adapters may require connecting to a power source as well, so ensure that it is properly powered to avoid any issues during mirroring.
It’s important to note that the performance and compatibility of wireless display adapters may vary depending on the model and brand. Ensure that both your iPhone and the wireless display adapter have the latest firmware or software updates installed to ensure optimal functionality.
When mirroring your iPhone’s screen to the TV, keep in mind that the aspect ratio and resolution may be adjusted to fit the TV display. Landscape orientation is usually recommended for the best viewing experience.
Enjoy the flexibility and convenience of wirelessly mirroring your iPhone screen to your TV using a wireless display adapter. Whether you want to share content, view presentations, or enjoy media on a bigger screen, this method provides a seamless and enjoyable experience.
Stream content from iPhone to TV using third-party apps
In addition to the native options available on iPhones and TV devices, there are also various third-party apps that allow you to stream content from your iPhone to your TV. These apps offer additional features and compatibility with a wide range of TV models. Here’s how you can stream content from your iPhone to TV using third-party apps:
- Start by researching and downloading a reputable third-party app that supports streaming from iPhone to TV. Some popular options include Plex, AllConnect, and iMediaShare.
- Ensure that both your iPhone and TV are connected to the same Wi-Fi network.
- Install and open the third-party app on your iPhone.
- Follow the app’s instructions to set up the connection between your iPhone and TV.
- Browse through the app’s menu or interface to select the content you want to stream on your TV.
- Select your TV or streaming device from the list of available devices within the app.
- The selected content will now start playing on your TV.
Third-party apps offer a wide range of features, including the ability to stream videos, photos, and music from various sources, including online streaming services, local media servers, and cloud storage platforms. These apps often provide additional functionalities like playlist creation, subtitle support, and even screen mirroring.
It’s important to note that the compatibility and available features may vary depending on the app and your TV model. Some apps may have built-in compatibility with popular TV brands, whereas others may require additional configuration or specific app versions. Ensure that you choose a compatible app that suits your needs.
Make sure to keep your third-party app up to date by checking for updates regularly. Developers often release updates to enhance compatibility, performance, and feature availability.
When using third-party apps, it’s worth considering the potential privacy and security implications. Ensure that you download apps from reputable sources and review their privacy policies and permissions carefully. Additionally, it is recommended to use secure Wi-Fi networks and enable appropriate security measures on both your iPhone and TV.
Streaming content from your iPhone to your TV using third-party apps provides a versatile and customizable experience. Explore different apps to find the one that best suits your preferences and enjoy seamless streaming of your favorite content on the big screen.