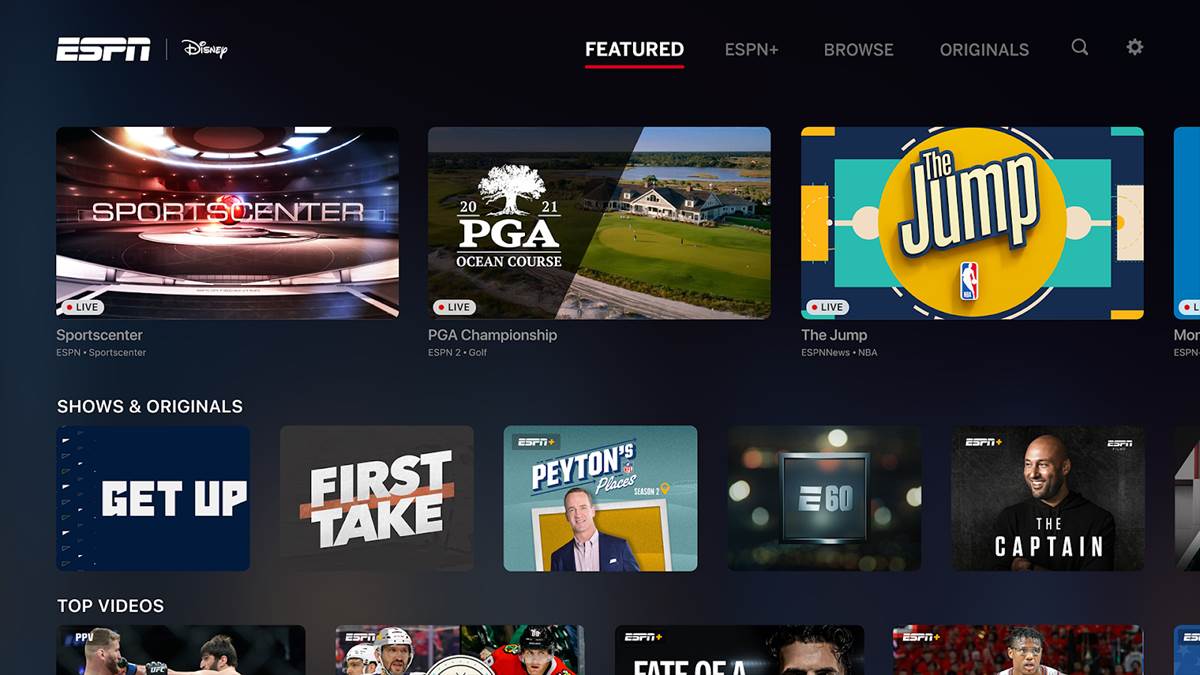Why Watch ESPN + on TV?
With the rise in popularity of online streaming services, watching sports has never been easier. ESPN +, the streaming platform from ESPN, offers a vast array of live sports events, original shows, documentaries, and more. While you can access ESPN + on your smartphone, tablet, or computer, watching it on your TV provides a more immersive and enjoyable experience.
Here are a few reasons why you should consider watching ESPN + on your TV:
- Enhanced Viewing Experience: Watching sports on a larger screen brings the action to life. Whether it’s a thrilling basketball game or a soccer match, the details and dynamics are better appreciated on a TV.
- Comfort and Convenience: Sitting back on your couch and tuning into your favorite game on TV makes for a comfortable and convenient viewing experience. You don’t have to strain your eyes or hold a device for an extended period.
- Better Sound Quality: TV speakers often offer superior audio quality compared to smaller devices. You can enjoy the commentary, crowd reactions, and on-field sounds in all their glory.
- Sharing with Others: Watching sports is more enjoyable with friends and family. Gather around the TV, cheer for your team, and engage in lively discussions about the game. It creates a shared experience and strengthens bonds.
- Additional Features: Many smart TVs and streaming devices allow you to access interactive features while watching ESPN +. This may include real-time stats, replays, and exclusive content that enriches your viewing experience.
By watching ESPN + on your TV, you can take advantage of a larger screen, improved audio, and the ability to share the excitement with others. It transforms your living room into a sports arena and provides a more immersive and engaging experience overall.
What You Need to Watch ESPN + on TV
Before you can start enjoying ESPN + on your TV, there are a few essential requirements you need to meet. Here’s what you’ll need:
- A TV: Of course, the first thing you’ll need is a television. Any modern TV, whether it’s a smart TV or a regular one, will work.
- Internet Connection: ESPN + is an online streaming service, so a stable and reliable internet connection is crucial. Make sure your TV is connected to the internet, either through Wi-Fi or an Ethernet cable.
- Compatible Device: To watch ESPN + on your TV, you’ll need a compatible device. This can be a smart TV that has the ESPN app available for download, a streaming device, a gaming console, a laptop or computer, or a mobile device.
- ESPN + Subscription: In order to access the content on ESPN +, you’ll need an active subscription. You can sign up for ESPN + on the ESPN website or through the ESPN app on your mobile device.
- Streaming Account: Some TV devices may require you to have an account with a streaming service provider, such as Hulu, Amazon Prime, or Roku, in order to access ESPN +. Check the requirements of your specific device.
Once you have these essentials in place, you’re ready to start watching ESPN + on your TV. It’s important to note that some devices may require additional setup or configuration steps. Follow the instructions provided by your device manufacturer or consult their support resources if you encounter any difficulties.
With the right TV, internet connection, compatible device, ESPN + subscription, and any necessary streaming accounts, you’ll have everything you need to enjoy your favorite sports and shows on ESPN + right from the comfort of your living room.
Option 1: Using a Smart TV
If you have a smart TV, accessing and watching ESPN + is a breeze. Smart TVs come equipped with built-in apps, including the ESPN app, which allows you to stream content directly on your TV without the need for any additional devices. Here’s how to get started:
- Connect to the Internet: Ensure your smart TV is connected to the internet. You can either connect via Wi-Fi or use an Ethernet cable for a more stable connection.
- Open the ESPN App: Using your TV remote, navigate to the app section or search for the ESPN app. Once found, open the app.
- Sign In or Activate: If you already have an ESPN + subscription, sign in to your account within the app. If not, you may need to activate ESPN + by following the prompts on the screen and signing up for a subscription.
- Explore and Enjoy: Once signed in or activated, you can start exploring the available content on ESPN +. Browse through live games, on-demand shows, and exclusive content to find what interests you.
- Select and Play: Choose the game or show you want to watch and select it. Sit back, relax, and enjoy the action on your smart TV.
Using a smart TV to watch ESPN + offers a seamless and straightforward experience. You can enjoy sports events and other content directly on the big screen, without the need for additional devices or cables. Keep in mind that the steps mentioned above may vary slightly depending on your TV’s brand and operating system. Refer to the user manual or manufacturer’s website for specific instructions tailored to your smart TV model.
With a smart TV and an ESPN + subscription, you can transform your living room into a sports hub and catch up on all the games and shows you love, all on the comfort of your couch.
Option 2: Using a Streaming Device
If you have a non-smart TV or simply prefer using a dedicated streaming device, you can still enjoy ESPN + on your television. Streaming devices, such as Roku, Amazon Fire TV, Apple TV, or Google Chromecast, provide an easy way to access various streaming services, including ESPN +. Here’s how to set it up:
- Connect the Streaming Device: Using an HDMI cable, connect the streaming device to an available HDMI port on your TV. Ensure the device is powered on.
- Connect to the Internet: Connect the streaming device to your home Wi-Fi network. Follow the prompts on the device’s setup menu to complete the connection.
- Install the ESPN App: Locate the app store on your streaming device and search for the ESPN app. Download and install the app onto your device.
- Sign In or Activate: Launch the ESPN app and sign in to your account if you already have an ESPN + subscription. If not, follow the provided instructions to sign up and activate ESPN +.
- Browse and Watch: Explore the ESPN app to find the live games, shows, and content you want to watch. Select something that interests you, sit back, and enjoy the action on your TV.
Using a streaming device gives you the flexibility to access multiple streaming services, including ESPN +, all in one place. The steps provided above are general guidelines and may vary slightly depending on the brand and model of your streaming device. Refer to the device’s user manual or the manufacturer’s website for detailed instructions specific to your device.
Streaming devices are an excellent option for those looking to enhance their TV viewing experience and have access to a wide range of streaming services, including ESPN +. With a streaming device connected to your TV, you can enjoy your favorite sports and shows with ease and convenience.
Option 3: Using a Gaming Console
If you own a gaming console, such as PlayStation, Xbox, or Nintendo Switch, you can utilize it as a means to watch ESPN + on your TV. These consoles often have dedicated apps and services that allow you to stream content from various platforms, including ESPN +. Here’s how to get started:
- Connect to the Internet: Ensure that your gaming console is connected to the internet. Most modern consoles support both Wi-Fi and Ethernet connections.
- Access the App Store: Navigate to the app store or marketplace on your gaming console. Usually, it can be found in the main menu or home screen.
- Download the ESPN App: Search for the ESPN app in the app store and download it onto your console.
- Launch the App and Sign In: Open the ESPN app and sign in using your ESPN + account credentials. If you don’t have an account, you may need to sign up and activate ESPN + within the app.
- Browse and Enjoy: Explore the ESPN app to find the sports events, shows, and content you want to watch. Select the stream you wish to watch, and sit back to enjoy the action on your TV.
Using a gaming console to watch ESPN + offers the advantage of having a dedicated gaming device that also functions as a media hub. These consoles often provide a seamless streaming experience with smooth playback and high-quality video. Keep in mind that the steps may vary slightly depending on your console’s brand and model. Consult your console’s user manual or the manufacturer’s website for specific instructions tailored to your device.
With a gaming console and an active ESPN + subscription, you can have the best of both worlds—enjoying your favorite games and streaming sports and shows in one central entertainment hub.
Option 4: Using a Laptop or Computer
If you prefer to watch ESPN + on a bigger screen than your mobile device, using a laptop or computer is an excellent option. Whether you have a desktop computer or a laptop, accessing ESPN + is straightforward. Here’s how to watch ESPN + on your laptop or computer:
- Connect to the Internet: Ensure your laptop or computer is connected to a stable internet connection.
- Open a Web Browser: Launch your preferred web browser, such as Chrome, Firefox, or Safari.
- Visit the ESPN Website: Go to the ESPN website by typing “www.espn.com” into the address bar of your web browser.
- Sign In or Activate ESPN +: If you already have an ESPN + subscription, click on the “Sign In” button and enter your account credentials. If not, you may need to activate ESPN + by following the provided instructions and signing up for a subscription.
- Navigate to ESPN + Content: Once signed in, browse the website to find the live games, shows, or content you wish to watch.
- Select and Enjoy: Click on the desired game, show, or content, and it will start playing on your laptop or computer screen.
Using a laptop or computer to watch ESPN + offers the flexibility to enjoy your favorite sports and shows without the need for additional devices. You can sit comfortably at your desk or connect your laptop to a larger external monitor or TV for a more immersive viewing experience.
Make sure that your laptop or computer meets the system requirements for streaming content smoothly. Also, keep in mind that some browsers may perform better than others when streaming ESPN +. If you encounter any difficulties, try switching to a different browser or updating your current one.
By using your laptop or computer to access ESPN +, you have the freedom to enjoy the vast range of content from ESPN’s streaming service on a larger screen with the convenience of a computer interface.
Option 5: Using a Mobile Device and a Streaming Device
If you want to watch ESPN + on your TV but prefer using your mobile device as a control or second screen, you can combine it with a streaming device. This option allows you to navigate and control ESPN + on your mobile device while streaming the content on your TV. Here’s how to set it up:
- Connect the Streaming Device: Connect your streaming device, such as Roku or Chromecast, to your TV using an HDMI cable. Ensure the device is powered on.
- Download the ESPN App: On your mobile device, go to your app store and download the ESPN app. Ensure it’s the same account as the one connected to your streaming device.
- Connect to the Same Wi-Fi Network: Make sure your streaming device and mobile device are connected to the same Wi-Fi network.
- Launch the ESPN App on Your Mobile Device: Open the ESPN app on your mobile device and sign in with your ESPN + account credentials.
- Select Cast or Stream Icon: Look for the cast or stream icon within the ESPN app. This may vary depending on your device, but it’s usually in the top corner or within the video player.
- Choose Your Streaming Device: Select your streaming device from the list of available devices to start streaming ESPN + on your TV.
- Control with Your Mobile Device: Use your mobile device as a remote control to browse and select the games, shows, or content you want to watch on ESPN +.
This option offers the convenience of using your mobile device as a remote control while having the content streamed on your TV. You can easily navigate through the ESPN app, select your desired content, and even switch between different games or shows with ease.
Keep in mind that the specific steps may differ slightly depending on the streaming device and mobile device you are using. Refer to the respective user manuals or support documentation for detailed instructions tailored to your devices.
With the combination of your mobile device and a streaming device, you can enjoy the benefits of both platforms—easy control on your mobile device and a big-screen entertainment experience on your TV.
Option 6: Casting from a Mobile Device or Computer
Another way to watch ESPN + on your TV is by casting the content from your mobile device or computer. Casting allows you to mirror your screen or send the video signal from your device to your TV wirelessly. Here’s how to cast content from your mobile device or computer to your TV:
- Connect to the Same Wi-Fi Network: Ensure that both your mobile device or computer and your TV are connected to the same Wi-Fi network.
- Open the ESPN App: Launch the ESPN app on your mobile device or open the ESPN website on your computer and sign in with your ESPN + account credentials.
- Look for the Cast Icon: Within the ESPN app or website, locate the cast icon. On mobile devices, this is typically found in the top corner of the screen. On computers, it may be located in the video player or in the browser toolbar.
- Select Your TV: Tap the cast icon and choose your TV from the list of available devices. This will establish a connection between your mobile device or computer and your TV.
- Start Casting: Once connected, the content from your mobile device or computer will be mirrored or streamed on your TV screen. You can control the playback and navigate through the ESPN app or website from your mobile device or computer.
- Enjoy the Content on Your TV: Sit back, relax, and enjoy watching ESPN + on your TV with the convenience of controlling it from your mobile device or computer.
Casting allows you to enjoy the content from your ESPN app or website on a larger screen without using any additional devices or cables. It is a simple and convenient method that offers flexibility and control.
It is important to note that the casting functionality may vary depending on the device and operating system you are using. Some devices have a built-in casting feature, while others may require you to download a casting app or extension. Consult the user manual or support documentation for your device and browser to get specific instructions on how to cast to your TV.
By casting from your mobile device or computer to your TV, you can take full advantage of the ESPN + content on a bigger screen while having the flexibility to control it from the palm of your hand or from your desktop.
Option 7: Using AirPlay with Apple Devices
If you own an Apple device, such as an iPhone, iPad, or Mac, you can utilize AirPlay to stream ESPN + content directly to your TV. AirPlay is a built-in feature on Apple devices that allows for seamless wireless streaming to compatible devices, including Apple TV and select smart TVs. Here’s how to use AirPlay to watch ESPN + on your TV:
- Connect to the Same Wi-Fi Network: Ensure that both your Apple device and your TV are connected to the same Wi-Fi network.
- Open the ESPN App: Launch the ESPN app on your Apple device and sign in with your ESPN + account credentials.
- Access the Control Center: On iPhone or iPad, swipe down from the top right corner of the screen to open the Control Center. On Mac, click on the AirPlay icon in the menu bar.
- Select AirPlay: Within the Control Center or AirPlay menu, tap the AirPlay icon and select your TV or Apple TV device from the list of available devices.
- Start Streaming: Once connected, the content from your ESPN app will be mirrored or streamed on your TV. You can control the playback and navigate through the ESPN app on your Apple device.
- Enjoy Watching on Your TV: Sit back, relax, and enjoy the sports events and shows from ESPN + on your big-screen TV with AirPlay.
AirPlay offers a convenient way to wirelessly stream ESPN + content from your Apple device to your TV. It eliminates the need for cables and allows you to enjoy the content on a larger screen while retaining full control on your Apple device.
It’s important to note that both your Apple device and TV need to be compatible with AirPlay for this option to work. Make sure your Apple device is running the latest software version and that your TV supports AirPlay or is connected to an Apple TV device.
By using AirPlay with your Apple device, you can seamlessly stream ESPN + content to your TV, providing an enhanced viewing experience for your favorite sports and shows.
Option 8: Using Chromecast with Android Devices
If you own an Android device and have a Chromecast, you can easily stream ESPN + content from your Android device to your TV. Chromecast is a media streaming device that plugs into your TV’s HDMI port and allows you to cast content from compatible apps on your Android device to the TV. Here’s how to use Chromecast with your Android device to watch ESPN + on your TV:
- Connect the Chromecast: Plug the Chromecast into the HDMI port on your TV and ensure it is connected to the same Wi-Fi network as your Android device.
- Download and Open the Google Home App: Install the Google Home app from the Google Play Store on your Android device. Open the app and follow the setup instructions to set up your Chromecast.
- Open the ESPN App: Launch the ESPN app on your Android device and sign in with your ESPN + account credentials.
- Tap the Cast Icon: Look for the cast icon within the ESPN app. It is usually located in the top corner or within the video player.
- Select Your Chromecast Device: Tap on the cast icon and choose your Chromecast device from the list of available devices. This will establish a connection between your Android device and your TV.
- Start Casting: Once connected, the ESPN + content will be cast onto your TV. You can control the playback and navigate through the ESPN app on your Android device.
- Enjoy Watching on Your TV: Sit back, relax, and enjoy the sports events and shows from ESPN + on your TV screen with Chromecast.
Using Chromecast with your Android device allows for easy and seamless casting of ESPN + content to your TV. You can control the stream, browse through the ESPN app, and enjoy the content on a larger screen.
Ensure that both your Android device and Chromecast are connected to the same Wi-Fi network for a smooth casting experience. Also, make sure your ESPN app is up to date to ensure compatibility with Chromecast.
With Chromecast and your Android device, you can enjoy the convenience and flexibility of casting ESPN + content directly to your TV, enhancing your sports viewing experience.
Option 9: Troubleshooting Tips for Watching ESPN + on TV
While watching ESPN + on your TV can be a seamless experience, you may encounter some technical issues or challenges along the way. Here are some troubleshooting tips to help you resolve common issues and enjoy uninterrupted viewing:
- Check Your Internet Connection: Ensure that your TV is connected to a stable and reliable internet connection. Slow or intermittent internet can cause buffering or connectivity issues.
- Restart Your Devices: Sometimes, simply restarting your TV, streaming device, or router can resolve temporary glitches. Turn them off, wait a few seconds, and then power them back on.
- Clear Cache and Cookies: If you’re experiencing issues with the ESPN app, try clearing the cache and cookies. This can help eliminate any temporary data conflicts or build-up that may be affecting the app’s performance.
- Update Your Apps and Firmware: Ensure that both your streaming device and the ESPN app are up to date with the latest software updates. Outdated apps or firmware can lead to compatibility issues.
- Check Device and App Compatibility: Confirm that your TV and streaming device are compatible with the ESPN app. You can check the supported devices list on ESPN’s website or consult the device manufacturer’s support documentation.
- Test Another Streaming Service: If other streaming services work fine on your TV, but ESPN + still doesn’t, it could be specific to the ESPN app. Try using a different streaming service to isolate the issue further.
- Contact Customer Support: If the above steps don’t resolve the problem, reach out to ESPN customer support or the manufacturer of your streaming device for further assistance. They can provide specific troubleshooting steps based on your device and circumstances.
Remember that troubleshooting steps may vary depending on your specific TV, streaming device, and app setup. Always consult the relevant user manuals, support documentation, or contact customer support for tailored guidance.
By following these troubleshooting tips, you can overcome common issues and enjoy uninterrupted streaming of ESPN + on your TV. Don’t let technical glitches dampen your sports viewing experience!