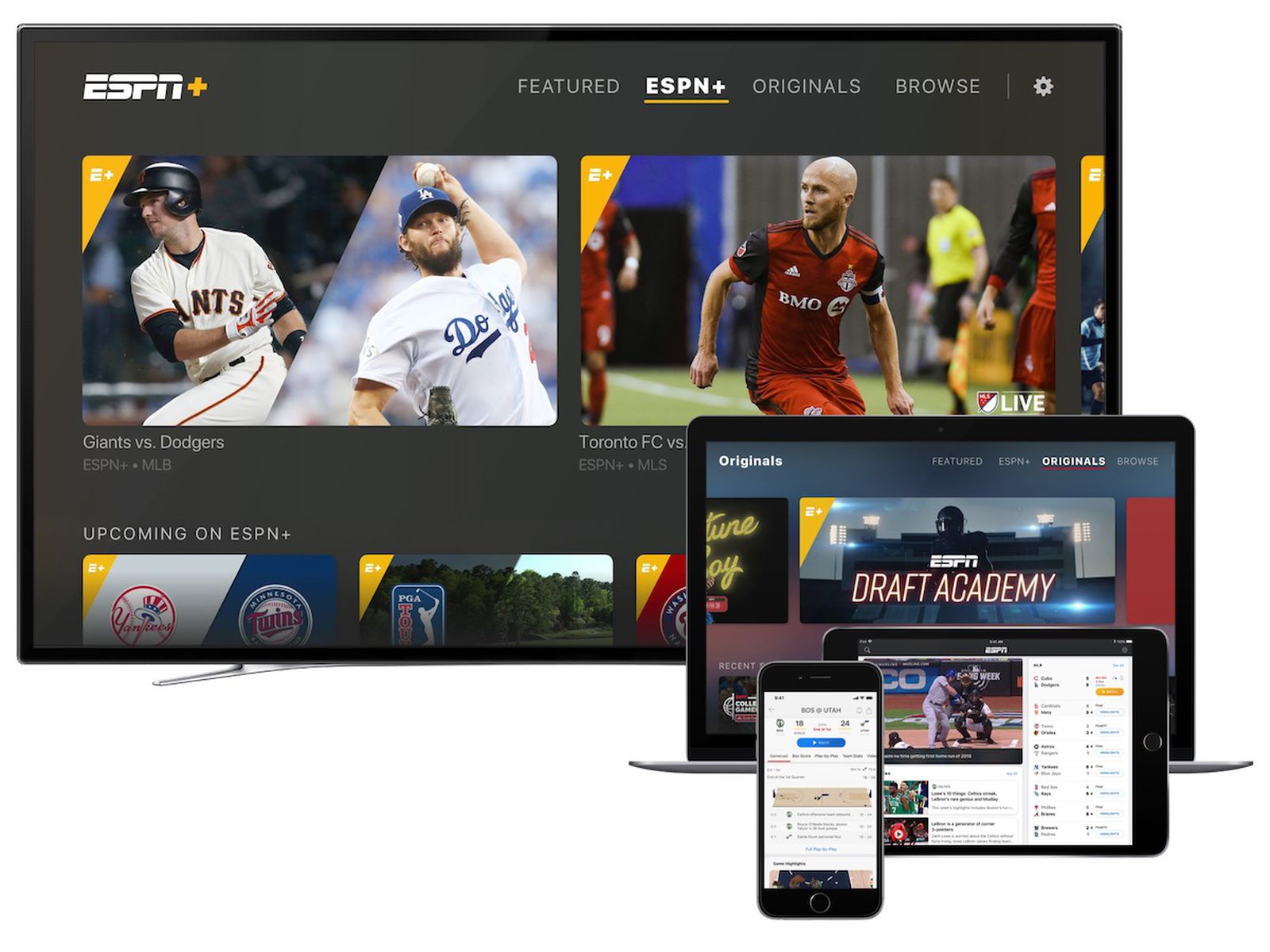Setting Up Your TV for ESPN+
ESPN+ offers a wide range of exciting sports and exclusive content that you can watch right on your TV. Whether you have a smart TV, streaming device, gaming console, or computer, setting up your TV for ESPN+ is a breeze. Here are some simple steps to get you started:
1. Check for ESPN+ compatibility: Before you begin, make sure your TV is compatible with ESPN+. Most modern smart TVs, streaming devices, and gaming consoles support the ESPN+ app. However, it’s always a good idea to double-check the compatibility of your specific device.
2. Ensure a stable internet connection: ESPN+ is an online streaming service, so a stable internet connection is crucial for uninterrupted viewing. Connect your TV to WiFi or use an Ethernet cable for a more reliable connection. A high-speed internet connection will ensure smooth streaming of your favorite sports events.
3. Have a compatible streaming device: If your TV is not a smart TV or doesn’t have the ESPN+ app pre-installed, you can use a streaming device like Roku, Amazon Fire TV, or Apple TV. These devices are easy to set up and provide access to various streaming apps, including ESPN+.
4. Install the ESPN+ app: If your TV has an app store, search for the ESPN+ app and install it. Once installed, open the app and follow the on-screen instructions to sign in or create a new account. If you’re using a streaming device, search for the ESPN+ app in the respective app store and install it.
5. Activate ESPN+ subscription: To start watching content on ESPN+, you’ll need to subscribe to the service. Visit the ESPN+ website or use the app on your smartphone or computer to sign up for a subscription. Once subscribed, you can log in to the ESPN+ app on your TV using your account credentials and start enjoying sports matches, documentaries, and other exclusive content.
6. Navigate and customize: Once you’re logged in to ESPN+ on your TV, you can browse through a plethora of sports options. Use your TV remote or the streaming device remote to navigate through the app’s menus and categories. You can also customize your viewing experience by adding your favorite sports teams or setting up notifications for upcoming events.
Setting up your TV for ESPN+ is a straightforward process that allows you to watch your favorite sports events on the big screen. Whether you prefer using a smart TV, streaming device, gaming console, or connecting your computer to the TV, just follow these steps, and you’ll be ready to enjoy all that ESPN+ has to offer.
Using a Streaming Device to Watch ESPN+
If you have a regular TV that is not a smart TV, don’t worry! You can still enjoy ESPN+ by using a streaming device. These devices, such as Roku, Amazon Fire TV, or Apple TV, connect to your TV and provide access to various streaming apps, including ESPN+. Here’s how you can use a streaming device to watch ESPN+:
1. Set up your streaming device: Start by connecting your streaming device to your TV using an HDMI cable. Plug the power cord into an electrical outlet, and switch your TV’s input source to the corresponding HDMI port. Follow the on-screen prompts to complete the initial setup of your streaming device.
2. Install the ESPN+ app: Once your streaming device is set up, navigate to the app store on the device. Search for the ESPN+ app and select it to install. Wait for the installation to complete, and then launch the ESPN+ app on your streaming device.
3. Sign in or create an account: If you already have an ESPN+ account, sign in using your credentials. If not, you can create a new account directly from the app. Follow the on-screen instructions to enter your personal information and payment details to subscribe to ESPN+.
4. Start watching ESPN+: After signing in or creating an account, you can start exploring the available content on ESPN+. Browse through the different categories, such as live sports events, on-demand shows, documentaries, and more. Select the content you want to watch, and enjoy the action on your TV screen.
5. Customizing your ESPN+ experience: The ESPN+ app on your streaming device allows you to personalize your viewing experience. You can set reminders for upcoming games, create a watchlist of your favorite teams, and adjust the video quality to optimize your streaming experience.
6. Using voice commands: Some streaming devices, like Amazon Fire TV or Apple TV, offer voice control capabilities. You can use your remote or a voice assistant like Amazon Alexa or Siri to search for specific sports events, navigate the ESPN+ app, and control playback with just your voice.
Using a streaming device is an excellent option for accessing ESPN+ on your regular TV. These devices not only give you access to ESPN+ but also open up a whole world of other streaming services, apps, and entertainment options. So, whether it’s Roku, Amazon Fire TV, or Apple TV, choose the streaming device that suits your preferences and elevate your TV viewing experience with ESPN+.
Adding the ESPN+ App to Your Smart TV
If you own a smart TV, watching ESPN+ is even easier as you can directly download and install the ESPN+ app. Most smart TVs have an app store where you can find and install various streaming apps, including ESPN+. Here’s how you can add the ESPN+ app to your smart TV:
1. Turn on your smart TV: Make sure your smart TV is turned on and connected to the internet. Check that it’s connected via Wi-Fi or an Ethernet cable for a stable and smooth streaming experience.
2. Navigate to the app store: Use your TV remote to navigate to the app store on your smart TV. The app store might be called something like “LG Content Store,” “Samsung Smart Hub,” or “Google Play Store” depending on your TV’s brand.
3. Search for the ESPN+ app: Once you’re in the app store, use the search function to look for the ESPN+ app. Type “ESPN+” into the search bar and select the official ESPN+ app from the search results.
4. Install the ESPN+ app: After selecting the ESPN+ app, click on the “Install” or “Download” button to initiate the installation process. Wait for the app to download and install on your smart TV. The installation time may vary depending on your internet speed.
5. Launch the ESPN+ app: Once the installation is complete, go back to your smart TV’s home screen and locate the ESPN+ app. It might be found in the app section or on the main screen. Click on the app to launch it.
6. Sign in or create a new account: Upon launching the ESPN+ app, you’ll need to sign in with your existing ESPN+ account credentials. If you don’t have an account, you can create a new one directly from the app. Follow the on-screen instructions to complete the sign-in or sign-up process.
7. Start streaming ESPN+: After signing in, you can start browsing through the available live sports events, on-demand shows, and exclusive content on ESPN+. Select the game or show you want to watch, and enjoy the action on your smart TV’s screen.
Adding the ESPN+ app to your smart TV opens up a world of sports entertainment right at your fingertips. With quick access to live games, in-depth analysis, and exclusive content, you can stay up-to-date with all your favorite sports. So, take advantage of your smart TV’s capabilities and enhance your sports viewing experience with ESPN+.
Casting ESPN+ from Your Phone to Your TV
If you prefer to watch ESPN+ on a bigger screen, you can easily cast the content from your phone to your TV. Casting allows you to display your phone’s screen on your TV, giving you a more immersive viewing experience. Here’s how you can cast ESPN+ from your phone to your TV:
1. Ensure your TV and phone are connected to the same network: To cast ESPN+ to your TV, both your TV and your phone need to be connected to the same Wi-Fi network. Check that your TV and phone are connected to the correct network before proceeding.
2. Make sure your TV supports casting: Verify that your TV supports casting functionality. Most modern smart TVs have built-in casting capabilities, but if your TV doesn’t support casting, you can use a casting device like Chromecast or Apple TV to enable the feature.
3. Open the ESPN+ app on your phone: Launch the ESPN+ app on your smartphone. If you haven’t already downloaded the app, you can find it in the App Store (for iOS devices) or Google Play Store (for Android devices).
4. Find the casting option: Look for the casting icon within the ESPN+ app. It is usually represented by a triangle-shaped icon or a screen with a Wi-Fi symbol. Tap on the casting icon to initiate the casting process.
5. Select your TV as the casting device: Once you tap the casting icon, your phone will display a list of available casting devices. Choose your TV from the list to establish a connection between your phone and the TV.
6. Authorization and start casting: After selecting your TV, the ESPN+ app will prompt you to confirm the casting authorization. Follow the on-screen instructions to authorize the connection. Once authorized, the content from the ESPN+ app on your phone will be mirrored and displayed on your TV.
7. Control the playback: Use your phone as a remote control to navigate through the ESPN+ app. Select the desired sports event or show to cast it on your TV screen. You can pause, play, rewind, or adjust the volume through the controls on your phone.
With casting, you have the freedom to watch ESPN+ on a larger screen without the need for additional devices. Whether it’s a live game, a documentary, or a sports recap, casting ESPN+ from your phone to your TV allows you to enjoy all the exciting content on a more immersive display. So, grab some snacks, cast ESPN+ to your TV, and cheer on your favorite teams from the comfort of your couch.
Using a Gaming Console to Access ESPN+
If you’re a gaming enthusiast, you’ll be thrilled to know that you can access ESPN+ through your gaming console. Popular gaming consoles like PlayStation and Xbox offer the ESPN+ app, allowing you to watch live sports, highlights, and exclusive ESPN+ content directly on your TV. Here’s how you can use a gaming console to access ESPN+:
1. Check for ESPN+ app availability: Ensure that your gaming console supports the ESPN+ app. Most modern gaming consoles, such as PlayStation 4, PlayStation 5, Xbox One, and Xbox Series X/S, have the ESPN+ app available for download. Confirm the availability of the app on your specific gaming console.
2. Open the app store on your gaming console: Power on your gaming console and navigate to the app store. The app store may have different names depending on the console, such as PlayStation Store or Microsoft Store. Open the app store and search for the ESPN+ app.
3. Download and install the ESPN+ app: Once you locate the ESPN+ app in the app store, select it and choose the option to download and install it on your gaming console. Wait for the installation process to complete, which may take a few minutes depending on your internet speed.
4. Launch the ESPN+ app: After the installation, go back to your gaming console’s home screen and locate the ESPN+ app. Launch the app by selecting it from your console’s menu or dashboard.
5. Sign in or create an account: When you first launch the ESPN+ app, you’ll be prompted to sign in using your ESPN+ account credentials. If you don’t have an account, you can create a new one directly from the app. Follow the on-screen instructions to complete the sign-in or sign-up process.
6. Explore the ESPN+ content: Once you’re signed in, you can start exploring the wide range of sports events, documentaries, and exclusive ESPN+ content available. Browse through the different categories, such as live sports, featured shows, and popular highlights. Select the content you want to watch, and enjoy the action on your TV screen.
7. Additional features and customization: Gaming consoles often offer additional features for enhancing your ESPN+ experience. You may have the option to set reminders for upcoming games, personalize your favorite team preferences, or even engage in interactive content provided by ESPN+. Explore the settings and customization options within the ESPN+ app to tailor your experience to your liking.
By using your gaming console to access ESPN+, you can combine your love for gaming and sports into one entertainment hub. Whether you’re taking a break from gaming or hosting a sports night with friends, using a gaming console to access ESPN+ brings the exhilarating world of sports straight to your TV screen with ease and convenience.
Connecting Your Laptop or Computer to Your TV
If you want to watch ESPN+ on a larger screen but don’t have a smart TV or streaming device, no worries! You can still enjoy the content by connecting your laptop or computer to your TV. This method allows you to mirror your computer’s screen onto the TV, giving you a seamless viewing experience. Here’s how you can connect your laptop or computer to your TV:
1. Check the available ports on your TV: Examine the ports on your TV and the outputs on your laptop or computer to determine the connection options. The most common ports for connecting your TV to a laptop or computer are HDMI, VGA, or DVI.
2. Choose the appropriate cable: Depending on the ports available on your TV and laptop or computer, select the appropriate cable. For HDMI connections, use an HDMI cable. For VGA connections, use a VGA cable, and for DVI connections, use a DVI cable. Make sure the cable length is sufficient for the distance between your laptop or computer and your TV.
3. Connect the cable to your laptop or computer: Connect one end of the cable to the corresponding port on your laptop or computer. Ensure a secure connection to avoid any interruptions during screen mirroring.
4. Connect the cable to your TV: Connect the other end of the cable to the corresponding input port on your TV. Remember the input port you used, as you’ll need to select it as the input source on your TV later on.
5. Adjust TV input source: Use your TV remote to select the input source corresponding to the port you connected the cable to. For example, if you connected the cable to the HDMI 1 port, select HDMI 1 as the input source on your TV.
6. Configure display settings on your laptop or computer: After making the physical connection, you may need to adjust the display settings on your laptop or computer to mirror the screen to your TV. On Windows computers, right-click on your desktop and select “Display settings” or “Screen resolution.” On Mac computers, go to “System Preferences,” select “Displays,” and choose the “Arrangement” tab.
7. Mirror your screen: In the display settings, enable the option to mirror or extend your screen to the TV. This will duplicate your laptop or computer screen onto the TV, allowing you to see exactly what’s on your computer display on the larger TV screen.
8. Launch ESPN+ and start watching: Once your laptop or computer screen is mirrored on the TV, open your preferred web browser, visit the ESPN+ website, and sign in to your account. Browse through the available sports events, documentaries, and exclusive content, and select what you want to watch. The content will be displayed on your TV screen while you control playback from your laptop or computer.
Connecting your laptop or computer to your TV provides a cost-effective way to enjoy ESPN+ on a bigger screen. Whether you’re watching live games, catching up on highlights, or streaming exclusive sports content, this method allows you to indulge in your favorite sports in a more immersive and enjoyable way.
Troubleshooting Tips for Watching ESPN+ on TV
While setting up and accessing ESPN+ on your TV is usually straightforward, you may encounter occasional issues. Don’t worry! Here are some troubleshooting tips to help you resolve common problems and ensure a smooth streaming experience:
1. Check your internet connection: A stable and high-speed internet connection is crucial for streaming ESPN+. If you experience buffering or playback issues, make sure your internet connection is strong and stable. Reset your router or connect your TV to a wired Ethernet connection for a more reliable streaming experience.
2. Update your TV firmware: If you’re using a smart TV, make sure your TV’s firmware (software) is up to date. Manufacturers often release updates that fix bugs and improve compatibility with apps like ESPN+. Check your TV’s settings or the manufacturer’s website for information on how to update your TV’s firmware.
3. Restart your TV and streaming device: If you’re using a streaming device like Roku or Amazon Fire TV, try restarting both your TV and the streaming device. Power off your TV and unplug the streaming device from the power source. Wait a few seconds, then plug them back in and power them on again. This can help resolve minor technical glitches.
4. Clear app cache and data: If you’re encountering frequent app crashes or slow performance, clearing the cache and data of the ESPN+ app can help. Go to the settings of your TV or streaming device, locate the app settings, and find the option to clear cache and data. Keep in mind that clearing data may sign you out of the app, so be prepared to sign in again.
5. Check for app updates: Ensure that you’re using the latest version of the ESPN+ app. App updates often include bug fixes and improvements to optimize performance. Go to your TV’s app store or the settings of your streaming device to check for any available updates for the ESPN+ app and install them if necessary.
6. Reinstall the ESPN+ app: If you’re experiencing persistent issues with the ESPN+ app, try uninstalling and reinstalling it. Go to the app settings on your TV or streaming device, select the ESPN+ app, and choose the option to uninstall. Then, reinstall the app from the app store and sign in again.
7. Disable VPN or proxy: If you’re using a virtual private network (VPN) or proxy connection, it may interfere with the streaming of ESPN+. Disable the VPN or proxy temporarily and try accessing ESPN+ again. Some VPNs have specific settings or servers for streaming, so you can explore those options as well.
8. Contact support: If you’ve tried all the troubleshooting steps and issues persist, it’s best to reach out to the support team of your TV manufacturer or the ESPN+ support team. They can provide specific guidance based on your device and help you resolve any technical difficulties you may be encountering.
By following these troubleshooting tips, you can overcome common challenges and enjoy uninterrupted access to the exciting world of ESPN+ on your TV. Keep in mind that technical issues can vary depending on your specific TV, streaming device, internet connection, and app version, so don’t hesitate to seek assistance from the support channels available to you.