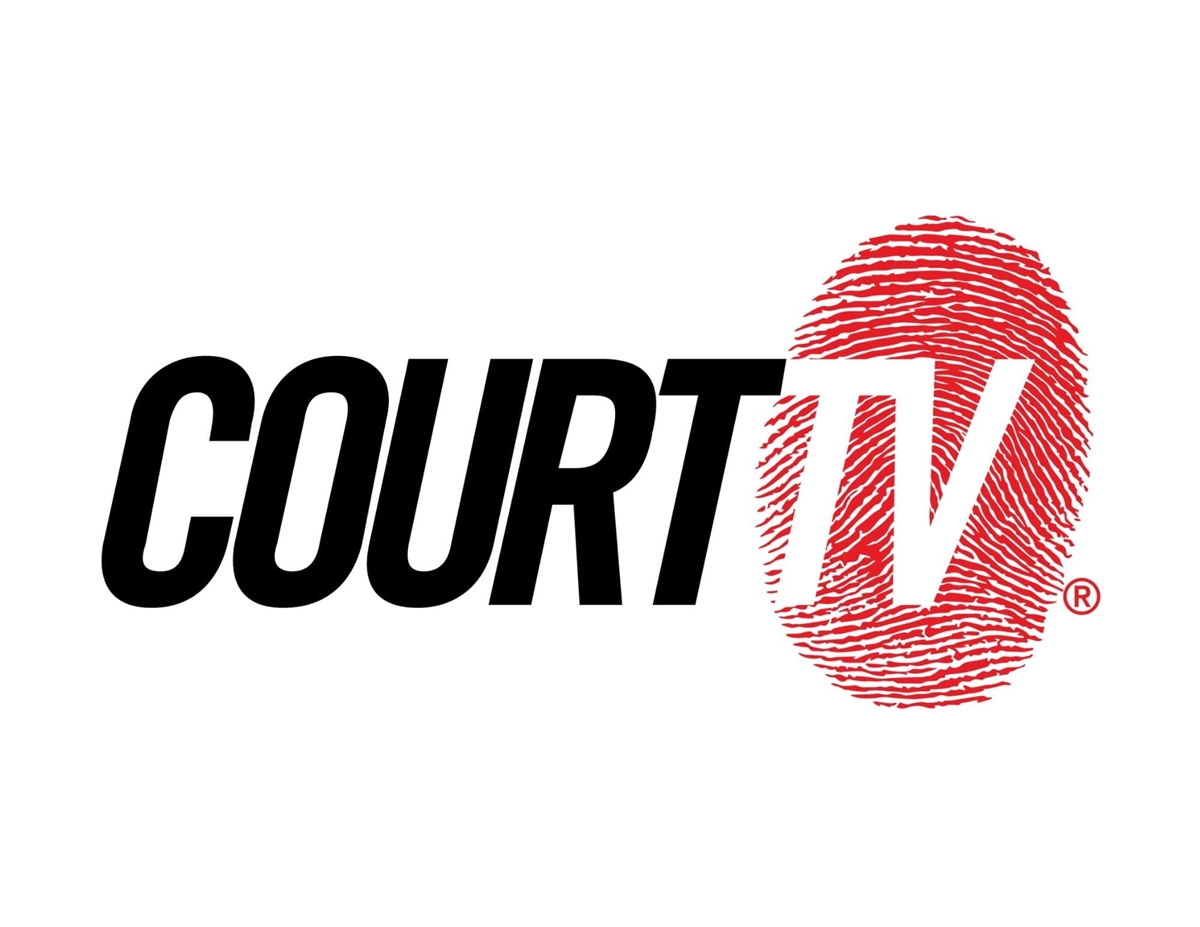Getting Started with Court TV on Roku
If you’re a true crime enthusiast or enjoy watching court trials, you’ll be delighted to know that you can now access Court TV on your Roku device. Court TV offers live coverage of trials, crime documentaries, and legal analysis, providing you with a fascinating and immersive viewing experience. To get started, follow these simple steps:
- Setting up your Roku device: If you haven’t already done so, connect your Roku device to your TV and complete the initial setup process. Make sure it is connected to the internet for seamless streaming.
- Creating a Roku account: To access and download Court TV, you’ll need a Roku account. Visit the Roku website and create an account by providing your personal details and payment information. Don’t worry, there are plenty of free channels available.
- Navigating to the Roku Channel Store: On your Roku device, go to the home screen and scroll down to find the “Streaming Channels” option. Press the OK button on your remote to open the Roku Channel Store.
- Searching for Court TV: Once in the Roku Channel Store, use the search function to find Court TV. Type “Court TV” into the search bar and select it from the results that appear.
- Adding Court TV to your Roku device: On the Court TV channel page, click the “Add channel” button to add it to your Roku device. The channel will begin downloading and installing automatically.
- Logging in to your Court TV account: Once the Court TV channel is installed, launch the channel on your Roku device. You’ll be prompted to log in. Use your Court TV account credentials to sign in, or create a new account if you haven’t already done so.
- Exploring the Court TV content library: Once logged in, you can explore the Court TV content library to find live trials, crime documentaries, and other engaging legal programming. Browse through the available shows and episodes to find something that piques your interest.
- Watching live Court TV programming: Court TV offers live coverage of current trials, enabling you to stay up-to-date with real-time legal proceedings. Tune in to watch the trials as they happen, providing a thrilling and educational viewing experience.
- Accessing on-demand Court TV shows and episodes: Court TV also provides on-demand access to a variety of shows and episodes. Catch up on the most captivating trials and documentaries at your convenience, allowing you to binge-watch your favorite crime content.
- Setting up Court TV reminders on Roku: If there’s a particular trial or show you don’t want to miss, you can set up reminders on your Roku device. This feature ensures that you never miss a moment of the gripping Court TV programming.
By following these steps, you can easily get started with Court TV on your Roku device. Dive into the world of criminal justice and immerse yourself in intriguing trials and crime documentaries right from the comfort of your own home.
Step 1: Setting up your Roku device
Before you can start enjoying Court TV on your Roku device, it’s important to set up the device correctly. Follow these guidelines to ensure a smooth setup process:
1. Connect your Roku device: Begin by connecting your Roku device to your TV. Most Roku devices use an HDMI cable to connect to your television. Plug one end of the HDMI cable into the HDMI port on your Roku device and the other end into an available HDMI port on your TV.
2. Power on your Roku device: After connecting the Roku device to your TV, connect the power adapter to your Roku device and plug it into an electrical outlet. Power on your Roku device by pressing the power button or using the remote control.
3. Select your display type: Your Roku device will prompt you to select the correct display type for your TV. Use the remote control to navigate to the appropriate display type, such as “HDTV 1080p” or “4K UHD.” This ensures that the video output is optimized for your TV’s capabilities.
4. Connect to your Wi-Fi network: On the Roku device’s setup screen, you’ll be prompted to connect to your Wi-Fi network. Select your network from the list of available options and enter your Wi-Fi password when prompted. Make sure you have a strong and stable internet connection to enjoy uninterrupted streaming.
5. Update your Roku device: Once connected to your Wi-Fi network, your Roku device will automatically check and install any available system updates. This ensures that you have the latest features and improvements to enhance your streaming experience. Allow your Roku device to complete the update process before proceeding.
6. Create a Roku account: To download and access Court TV, you’ll need to create a Roku account. Follow the on-screen instructions to create an account, providing your personal details and payment information if necessary. Don’t worry, there are plenty of free channels available for you to enjoy without any additional charges.
7. Link your Roku device: After creating your Roku account, you’ll be prompted to link your Roku device. Visit the URL displayed on your TV screen and enter the code provided. This links your Roku device to your Roku account, enabling seamless access to all the channels and features available.
8. Complete the guided setup: Once your Roku device is linked to your Roku account, you’ll be guided through a setup process that includes selecting your preferences and choosing channels to add. Follow the on-screen instructions to customize your Roku experience and add the channels you want.
9. Restart your Roku device: After completing the setup process, it’s recommended to restart your Roku device. This helps ensure that all settings and updates are properly applied, creating a stable foundation for your streaming experience.
By following these steps, you can easily set up your Roku device and prepare it for enjoying Court TV and other exciting entertainment options. Once your Roku device is fully set up, you can move on to the next steps of adding Court TV and accessing its captivating live trials and crime documentaries.
Step 2: Creating a Roku Account
In order to access and download Court TV on your Roku device, you’ll need to create a Roku account. The process is quick and easy, allowing you to enjoy a vast array of channels and streaming services. Here’s how to create your Roku account:
1. Visit the Roku website: Open a web browser and navigate to the Roku website at www.roku.com.
2. Click on “Sign In” or “Create Account”: On the Roku homepage, click on the “Sign In” link if you already have a Roku account. If you don’t have an account, click on “Create Account” to get started.
3. Provide your personal details: Fill out the required fields on the account creation page. This includes your first and last name, email address, and a secure password. Make sure to use a password that is strong and unique to ensure the security of your Roku account.
4. Verify your email address: After providing your personal details, Roku will send a verification email to the email address you provided. Go to your email inbox and click on the verification link to confirm your email address.
5. Choose a PIN: During the account creation process, you’ll be prompted to set up a four-digit PIN. This PIN will be used for authorizing purchases and controlling access to certain content on your Roku device. Choose a PIN that you can easily remember but that is not easily guessable by others.
6. Add payment information (optional): While adding payment information is optional, it allows you to make purchases and rent or buy movies and TV shows directly from your Roku device. If you prefer not to add payment information at this time, you can skip this step and still have access to a variety of free channels.
7. Complete the account creation process: Once you’ve provided all the necessary information, review the terms of service and privacy policy, then click on the “Continue” button to complete the account creation process.
8. Activate your Roku device: In order to link your Roku device to your newly created Roku account, follow the activation instructions that appear on your TV screen. This usually involves entering a unique activation code provided by your Roku device on the Roku website.
9. Congratulations, your Roku account is created! You now have a Roku account, which gives you access to a wide range of streaming channels, including Court TV. Take some time to explore the Roku Channel Store and discover the countless options available for your entertainment.
By creating a Roku account, you’ll have the ability to personalize your Roku experience and enjoy a multitude of streaming options. With Court TV just a few steps away, you’re one step closer to immersing yourself in captivating live trials and engaging crime documentaries.
Step 3: Navigating to the Roku Channel Store
Once you have set up your Roku device and created a Roku account, it’s time to navigate to the Roku Channel Store. The Channel Store is where you can explore and download a wide variety of channels, including Court TV. Here’s how to access the Roku Channel Store:
1. Turn on your Roku device: Ensure that your Roku device is powered on and connected to your TV. Use the Roku remote to navigate to the home screen.
2. Scroll down to the “Streaming Channels” option: On the Roku home screen, scroll down using the arrow buttons on your remote until you reach the “Streaming Channels” option. Select it by pressing the OK button.
3. Open the Roku Channel Store: After selecting “Streaming Channels,” you will be directed to the Roku Channel Store screen. This is where you can discover and access various streaming channels available on Roku.
4. Explore the top channels: The Roku Channel Store offers a list of popular and recommended channels on the main page. Browse through these top channels to see if there are any that catch your interest. You can scroll horizontally using the arrow buttons on your remote to view more channels.
5. Search for specific channels: If you have a specific channel in mind, you can use the search function on the Roku Channel Store screen. Press the right arrow button on your remote to access the search bar, enter the name of the channel (in this case, “Court TV”), and select it from the search results.
6. Browse channel categories: To further refine your search, you can explore different categories in the Channel Store. Select the “Browse” option on the Roku Channel Store screen and navigate through categories such as “Movies & TV,” “News & Weather,” or “Special Interest” to discover channels related to your interests.
7. View featured channels and collections: The Roku Channel Store also highlights featured channels and curated collections on the main page. These sections showcase channels that are currently trending or align with specific themes. Take a look at these sections to find new and exciting options for your streaming needs.
8. Read channel descriptions and reviews: When you select a channel in the Roku Channel Store, you’ll be able to read its description and user reviews. This can help you gather more information about the channel before deciding to add it to your Roku device.
9. Add channels to your Roku device: Once you have found the Court TV channel or any other channels you want to access, simply select the channel, and then click on the “Add channel” option. The channel will be added to your Roku device, and you will be able to access it from the Roku home screen.
Navigating to the Roku Channel Store is an essential step in expanding your streaming options on your Roku device. With its vast selection of channels, including Court TV, you’ll be able to find a wealth of entertainment and immerse yourself in the content that interests you the most.
Step 4: Searching for Court TV
Once you have accessed the Roku Channel Store, the next step is to search for and find the Court TV channel. With Court TV, you can indulge in live trial coverage, crime documentaries, and legal analysis. Here’s how to search for Court TV on your Roku device:
1. Use the search function: On the Roku Channel Store screen, press the right arrow button on your remote to access the search bar. Using the directional buttons on your remote, navigate to the search bar and enter “Court TV.”
2. Select Court TV from the search results: After entering “Court TV” in the search bar, a list of search results will appear. Look for the Court TV channel in the results and select it using the OK button on your remote.
3. Explore the Court TV channel page: Once you select the Court TV channel from the search results, you will be taken to the Court TV channel page. Here, you will find more information about the channel, including a description and user reviews.
4. Check the channel details: On the Court TV channel page, you can review additional details about the channel, such as the rating, genre, and any other pertinent information. This will help you ensure that you are selecting the correct Court TV channel.
5. Verify the channel availability: Before adding Court TV to your Roku device, double-check that the channel is available in your region. Some channels may have geographic restrictions or specific availability based on your location.
6. Add Court TV to your Roku device: If you’ve verified the channel’s availability and are ready to add Court TV to your Roku device, simply click on the “Add channel” button on the Court TV channel page. This will initiate the download and installation process of the Court TV channel on your Roku device.
7. Wait for Court TV to install: After clicking “Add channel,” your Roku device will start downloading and installing the Court TV channel. The installation process may take a few minutes, so please be patient and ensure that your Roku device remains connected to the internet throughout the installation process.
8. Return to the Roku home screen: Once the installation is complete, you can press the home button on your remote to return to the Roku home screen. From there, you will find the newly added Court TV channel ready for you to access and enjoy.
By searching for Court TV on your Roku device, you can easily find and add this exciting channel to your streaming lineup. Prepare yourself for captivating trials, intriguing crime documentaries, and engaging legal analysis right at your fingertips.
Step 5: Adding Court TV to your Roku device
Now that you have found the Court TV channel on the Roku Channel Store, it’s time to add it to your Roku device. Adding Court TV will allow you to access live trial coverage, crime documentaries, and legal analysis. Here’s how to add Court TV to your Roku device:
1. Select the Court TV channel: On the Court TV channel page in the Roku Channel Store, click on the “Add channel” button. This will initiate the download and installation of the Court TV channel on your Roku device.
2. Wait for the channel to install: After clicking “Add channel,” your Roku device will start downloading and installing the Court TV channel. The installation process may take a few minutes, so be patient and ensure that your Roku device remains connected to the internet during this time.
3. Return to the Roku home screen: Once the installation is complete, press the home button on your Roku remote to return to the Roku home screen. You will find the Court TV channel among your other channels.
4. Access the Court TV channel: From the Roku home screen, navigate to the Court TV channel using the arrow buttons on your remote. Select it by pressing the OK button to launch the channel.
5. Log in with your Court TV account: When you first open the Court TV channel, you will be prompted to log in. Use your Court TV account credentials to sign in. If you don’t have a Court TV account yet, you may need to create one before proceeding.
6. Enjoy Court TV on your Roku device: Once you are logged in, you can enjoy all the captivating content Court TV has to offer. Explore live trial coverage, binge-watch crime documentaries, and stay informed with insightful legal analysis.
7. Customize Court TV settings (optional): Within the Court TV channel, you can customize settings to enhance your viewing experience. Adjust preferences such as closed captions, video quality, and notifications to suit your preferences.
8. Update the Court TV channel (if needed): From time to time, updates may become available for the Court TV channel. It’s beneficial to regularly check for updates and install them to ensure you are accessing the latest features and improvements.
9. Organize your channels (optional): As you add more channels to your Roku device, you may want to organize them for easy access. You can move the Court TV channel to a specific position on your Roku home screen by highlighting the channel, pressing the * button on your remote, and selecting “Move channel.” Arrange your channels to your liking.
By adding Court TV to your Roku device, you unlock a world of exciting legal content at your fingertips. Stay informed and entertained with live trials, gripping documentaries, and engaging analysis, all conveniently accessible through the Court TV channel on your Roku device.
Step 6: Logging in to your Court TV Account
After adding the Court TV channel to your Roku device, the next step is to log in to your Court TV account. By logging in, you can access all the exclusive features and content available on the Court TV channel. Here’s how to log in to your Court TV account on your Roku device:
1. Launch the Court TV channel: From the Roku home screen, navigate to the Court TV channel using the arrow buttons on your remote. Select it by pressing the OK button to launch the channel.
2. Select “Log In” or “Sign In”: On the Court TV channel’s main screen, look for the “Log In” or “Sign In” button. Use the arrow buttons on your remote to highlight the button and press the OK button to proceed.
3. Enter your Court TV account credentials: On the login screen, you will be prompted to enter your Court TV account credentials. This usually includes your registered email address and password. Use the remote control and the on-screen keyboard to input your information.
4. Navigate between fields: When entering your email address and password, you can use the arrow buttons on your remote to navigate between the different input fields. Move from the email address field to the password field by pressing the right or down arrow button.
5. Verify your login information: Double-check that you have entered your email address and password correctly before proceeding. This helps ensure a successful login and access to your Court TV account.
6. Submit your login details: Once you have entered your email address and password, navigate to the “Submit” or “Log In” button on the screen using the arrow buttons on your remote. Press the OK button to submit your login details.
7. Wait for verification: After submitting your login details, the Court TV channel will verify your credentials. This process usually takes a few moments. Please be patient and ensure that your Roku device remains connected to the internet during this time.
8. Access your Court TV account: Once your login is verified, you will have access to your Court TV account. You can now explore the extensive library of live trial coverage, crime documentaries, and legal analysis available on the Court TV channel.
9. Stay logged in: The Court TV channel will usually keep you logged in until you choose to log out. This makes it convenient to access Court TV content without having to log in every time you launch the channel.
Note: If you don’t have a Court TV account, you may need to create one before logging in. Follow the instructions provided on the Court TV channel screen to create a new account.
By logging in to your Court TV account on your Roku device, you unlock a wealth of exclusive content and features. Stay up to date with live trials, delve into captivating crime documentaries, and enjoy expert legal analysis, all within the Court TV channel on your Roku device.
Step 7: Exploring the Court TV Content Library
Now that you have logged in to your Court TV account on your Roku device, it’s time to dive into the content library. Court TV offers a vast array of live trial coverage, crime documentaries, and legal analysis, providing hours of engaging and informative entertainment. Here’s how to explore the Court TV content library:
1. Navigate the Court TV channel: Using the arrow buttons on your Roku remote, navigate through the Court TV channel’s interface. Explore the various sections and menus to discover the different types of content available.
2. Browse featured shows: The Court TV channel may showcase featured shows on the main screen. These shows are typically new releases, popular trials, or highly recommended content. Take a moment to browse through these featured shows and see if anything catches your interest.
3. Discover trial coverage: Court TV provides live trial coverage, allowing you to witness real-time courtroom proceedings. Look for the “Live Trials” or “Trial Coverage” section within the Court TV channel to access the current courtroom action being broadcasted.
4. Explore crime documentaries: Court TV offers a wide selection of crime documentaries that explore infamous cases, unsolved mysteries, and true crime stories. Look for the “Crime Documentaries” or “True Crime” section within the Court TV channel to access these captivating documentaries.
5. Engage with legal analysis: In addition to live trials and crime documentaries, Court TV features legal analysis programs where experts discuss and provide insights into legal matters. Look for the “Legal Analysis” or “Experts” section within the Court TV channel to access these thought-provoking discussions.
6. Use search and filters: If you have a specific trial, show, or topic in mind, you can utilize the search function within the Court TV channel. Use the remote control to navigate to the search bar and enter keywords related to your desired content. Additionally, some channels offer filters or categories to help narrow down your search.
7. Read show descriptions: When browsing through the Court TV content library, you will find descriptions for each show or program. Read these descriptions to get a better understanding of the content and decide which shows align with your interests.
8. Continue watching: If you have started watching a show or trial but haven’t finished, the Court TV channel may offer a “Continue Watching” section. This allows you to easily resume playback from where you left off, ensuring a seamless viewing experience.
9. Access additional content: Some Court TV channels may offer additional content such as bonus clips, behind-the-scenes footage, or exclusive interviews. Look for these sections within the Court TV channel to access exclusive and supplementary content.
By exploring the Court TV content library on your Roku device, you have the opportunity to immerse yourself in the world of trials, crime documentaries, and legal analysis. Engage with captivating content that keeps you informed and entertained, all at your convenience within the Court TV channel.
Step 8: Watching Live Court TV Programming
If you’re keen on staying up-to-date with real-time courtroom action, Court TV allows you to watch live trial coverage on your Roku device. You can witness the drama unfold as it happens, providing a thrilling and immersive viewing experience. Here’s how to watch live Court TV programming:
1. Launch the Court TV channel: From the Roku home screen, navigate to the Court TV channel using the arrow buttons on your remote. Select it by pressing the OK button to launch the channel.
2. Access the “Live Trials” or “Trial Coverage” section: Within the Court TV channel, look for the “Live Trials” or “Trial Coverage” section. This section typically features the current live trial proceedings being broadcasted by Court TV.
3. Select the live trial you want to watch: When you enter the “Live Trials” or “Trial Coverage” section, you will see a list of the trials that are currently being covered by Court TV. Use the arrow buttons on your remote to navigate through the list and select the trial you want to watch by pressing the OK button.
4. Wait for the live stream to load: Once you select a live trial, the Court TV channel will start loading the live stream. The time it takes to load may vary depending on your internet connection and the availability of the live stream.
5. Watch the live trial: Once the live stream of the trial has loaded, you can sit back and watch the courtroom proceedings unfold in real time. Use your remote control to adjust the volume or pause/resume the live feed as needed.
6. Engage with interactive features (if available): Some Court TV channels may offer interactive features during live trial coverage. These features could include live chat, polls, or Q&A sessions. If available, take advantage of these interactive features to enhance your viewing experience and engage with other viewers.
7. Stay updated with the trial progress: As the trial progresses, Court TV may provide updates and commentary to keep you informed about the latest developments and legal analysis. This helps you gain a deeper understanding of the trial proceedings and its significance.
8. Note the trial schedule: Court TV may cover multiple live trials throughout the day or week. Take note of the trial schedule to ensure that you don’t miss out on any of the trials you’re interested in. Check the Court TV channel or their website for the live trial schedule.
9. Set reminders (if available): Some Court TV channels allow you to set reminders for upcoming live trials. If this feature is available, take advantage of it to receive notifications before the trial begins, ensuring that you never miss an exciting moment of the live trial coverage.
By following these steps, you can watch live Court TV programming on your Roku device. Immerse yourself in real-time courtroom drama, gain insights from legal experts, and stay informed about the latest developments in ongoing trials, all from the comfort of your own home.
Step 9: Accessing On-Demand Court TV Shows and Episodes
In addition to live trial coverage, Court TV also offers a library of on-demand shows and episodes. This allows you to catch up on previously aired trials, explore crime documentaries, and delve into legal analysis at your convenience. Here’s how to access on-demand Court TV shows and episodes on your Roku device:
1. Launch the Court TV channel: From the Roku home screen, navigate to the Court TV channel using the arrow buttons on your remote. Select it by pressing the OK button to launch the channel.
2. Explore the on-demand section: Within the Court TV channel, look for the “On-Demand” or “Episodes” section. This section typically features a collection of previously aired shows, episodes, and documentaries that are available for on-demand streaming.
3. Browse the available shows: When you enter the on-demand section, you will see a list of shows and episodes that are available for on-demand viewing. This may include highlights from recent trials, featured crime documentaries, and in-depth legal analysis programs.
4. Select the show or episode you want to watch: Use the arrow buttons on your remote to navigate through the list of available shows and episodes. Select the show or episode you want to watch by pressing the OK button.
5. Wait for the on-demand content to load: Once you select a show or episode, the Court TV channel will start loading the on-demand content. The time it takes to load may vary depending on your internet connection and the length of the show or episode.
6. Enjoy the on-demand content: Once the on-demand content has loaded, you can sit back and enjoy the show or episode at your own pace. Use your remote control to pause, rewind, or fast-forward as needed.
7. Discover related content: As you watch on-demand shows and episodes, the Court TV channel may provide recommendations for related content. These recommendations can help you explore more shows, episodes, and documentaries that align with your interests.
8. Make use of search and filters: If you have a specific show or episode in mind, you can utilize the search function within the Court TV channel. Use the remote control to navigate to the search bar and enter keywords related to the content you’re looking for. Additionally, some channels offer filters or categories to help narrow down your search.
9. Create a watchlist (if available): Some Court TV channels allow you to create a watchlist for on-demand content. If this feature is available, take advantage of it to save shows or episodes that you want to watch later. This makes it easier to keep track of your favorite content.
With on-demand access to Court TV shows and episodes on your Roku device, you have the flexibility to watch captivating trials, crime documentaries, and legal analysis at your own convenience. Get caught up on missed trials, binge-watch your favorite shows, and expand your knowledge of the legal system with the on-demand offerings from Court TV.
Step 10: Setting Up Court TV Reminders on Roku
If you don’t want to miss an upcoming live trial or favorite show on Court TV, you can set up reminders on your Roku device. Reminders ensure that you are notified before the scheduled start time, allowing you to tune in and catch the anticipated programming. Here’s how to set up Court TV reminders on Roku:
1. Launch the Court TV channel: From the Roku home screen, navigate to the Court TV channel using the arrow buttons on your remote. Select it by pressing the OK button to launch the channel.
2. Find the desired trial or show: Use the navigation buttons on your remote to browse through the available trials or shows within the Court TV channel. Locate the trial or show for which you would like to set a reminder.
3. Select the trial or show: Once you find the trial or show of interest, select it by highlighting it and pressing the OK button on your remote.
4. Access the details or options: Now that you have selected the trial or show, look for options or details related to it. This might be represented by an “Options” or “Details” button on the screen. Use the navigation buttons on your remote to highlight the button and press OK to access the relevant information.
5. Set the reminder: Within the options or details screen, locate the “Set Reminder” button or option. Use the arrow buttons on your remote to highlight it and press the OK button to set the reminder for the trial or show.
6. Confirm the reminder: After selecting the “Set Reminder” option, a confirmation screen will appear. Review the details of the reminder and ensure that it is set correctly for your desired trial or show. If everything looks accurate, confirm the reminder by pressing the OK button.
7. Wait for the reminder notification: As the scheduled start time for the trial or show approaches, your Roku device will send a reminder notification. This notification will appear on your Roku home screen or as a pop-up, depending on your Roku device model and settings.
8. Launch the Court TV channel when reminded: When you receive a reminder notification, navigate to the Court TV channel on your Roku device by following the steps outlined in previous sections. Launch the channel and tune in to the trial or show at the scheduled start time.
9. Manage or remove reminders (optional): If you need to manage or remove reminders, you can do so in the Roku settings. Access the Roku settings from the home screen and navigate to the “Reminders” or “Notifications” section. Here, you can view, edit, or remove any reminders that you have set for Court TV or other channels.
By setting up Court TV reminders on your Roku device, you ensure that you never miss an upcoming live trial or show. Stay informed and catch the programming you’re interested in, all with the convenience of timely notifications from your Roku device.
Troubleshooting Common Issues
While using Court TV on your Roku device, you may encounter some common issues that can be easily resolved. Here are a few troubleshoots for common problems that you may encounter:
- No sound or poor video quality: If you’re experiencing audio or video issues, check that your Roku device is properly connected to your TV and that the cables are securely plugged in. Ensure that the volume on your TV is turned up and that the audio settings on your Roku device are configured correctly. If the video quality is poor, check your internet connection and consider upgrading to a higher speed plan if necessary.
- Channel not loading or freezing: If Court TV or any other channel is not loading or is freezing during playback, try restarting your Roku device. Unplug the power adapter from your Roku device, wait a few seconds, and then plug it back in. Allow the device to fully restart and try launching the channel again. If the issue persists, ensure that your internet connection is stable and that your Roku software is up to date.
- Channel not appearing in the Roku Channel Store: If you cannot find Court TV or any other specific channel in the Roku Channel Store, ensure that your Roku software is up to date. Go to the Roku settings, select “System”, and then choose “System update” to check for any available updates. If the channel is still not appearing, it may not be available in your region or may be temporarily unavailable.
- Issues with login or account access: If you’re experiencing difficulties logging in to your Court TV account or accessing your account on the Roku device, double-check that you’ve entered the correct login credentials. Ensure that your Roku device is connected to the internet. If the issue persists, try resetting your Court TV account password or contact Court TV customer support for further assistance.
- Video playback errors: If you encounter errors while playing videos on Court TV, such as buffering or playback interruptions, first, check your internet connection. Make sure you have a stable and strong internet connection. If the issue persists, try closing other apps or devices that may be competing for bandwidth. Restart your Roku device and launch Court TV again.
- Missing features or incomplete functionality: If you notice missing features or incomplete functionality within the Court TV channel, ensure that you have the latest version of the Court TV channel installed. Go to the Roku Channel Store, locate the Court TV channel, and select “Update” if an update is available. If the issue persists, contact Court TV customer support for further assistance.
- General troubleshooting: If you encounter general issues with your Roku device or Court TV, such as poor performance, app crashes, or other technical difficulties, try restarting your Roku device, checking your internet connection, and ensuring that your Roku software is up to date. If issues persist, consult the official Roku support website or reach out to Court TV customer support for further guidance.
By following these troubleshooting steps, you can address common issues that may arise while using Court TV on your Roku device. Remember to always ensure your Roku device is updated and that you have a stable internet connection for optimal performance.