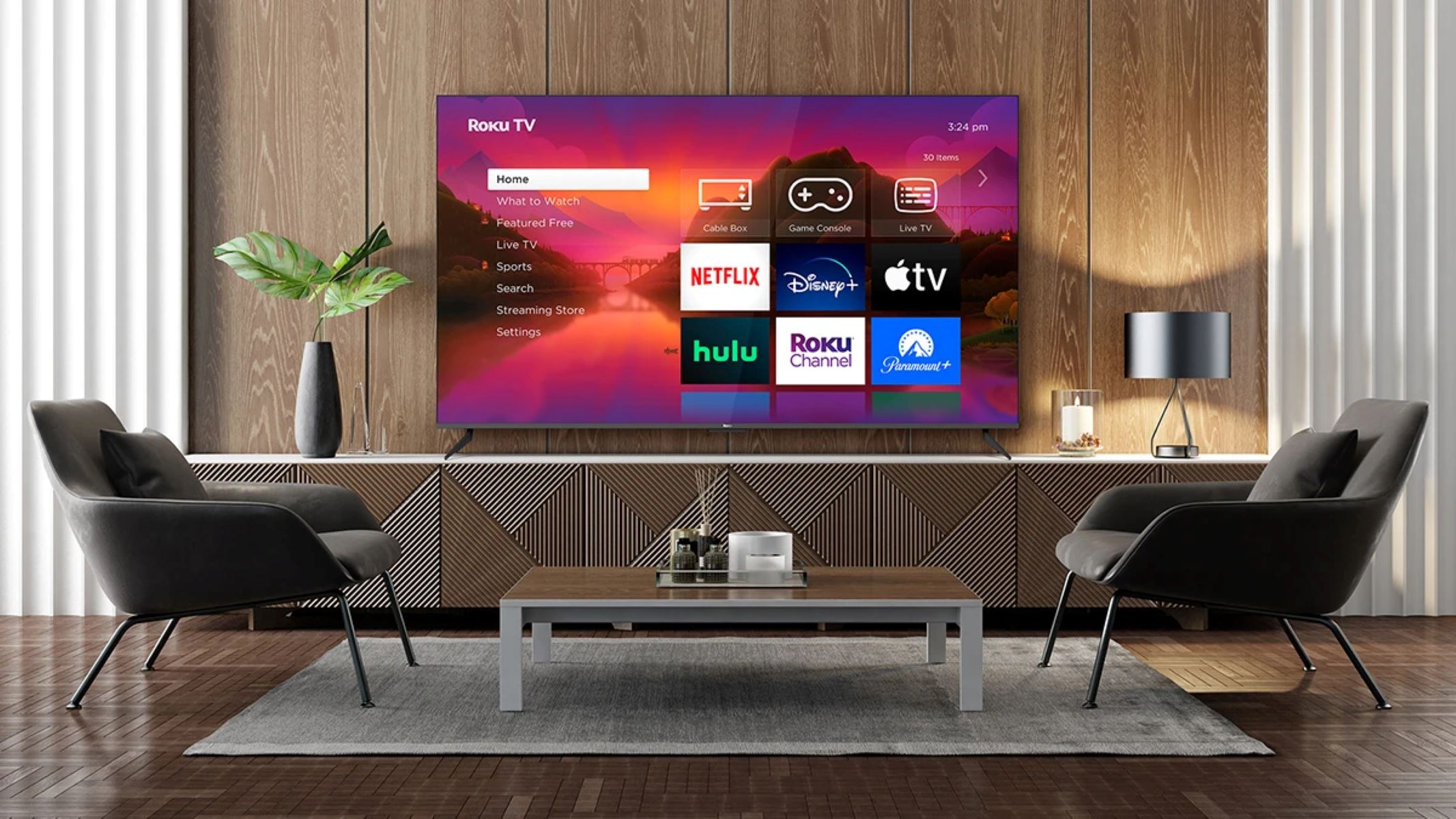Connecting Roku to your TV
Connecting your Roku device to your TV is the first step to accessing broadcast TV channels. Follow these simple steps to get started:
- Identify the available HDMI ports: Locate the available HDMI ports on your TV. Most modern TVs have multiple HDMI ports to connect various devices.
- Connect the Roku device: Use the HDMI cable that came with your Roku device to connect it to one of the HDMI ports on your TV. Insert one end of the cable into the HDMI port on the Roku device and the other end into the corresponding HDMI port on your TV.
- Power up the Roku device: Connect the power adapter to your Roku device and plug it into a power outlet. You’ll see a Roku logo on your TV screen indicating that it’s powering up.
- Select the appropriate input source: Use your TV’s remote control to navigate to the input source or input button on your TV. Select the HDMI port to which you connected your Roku device.
- Set up the Roku device: Follow the on-screen instructions to set up your Roku device. This includes connecting to your Wi-Fi network and signing in or creating a Roku account.
- Update the software: Once the initial setup is complete, your Roku device may prompt you to update the software. It’s essential to ensure that you have the latest firmware for optimal performance.
Once you’ve successfully connected and set up your Roku device, you’re ready to access a wide range of broadcast TV channels. The next steps involve setting up an antenna, scanning for local channels, and downloading the appropriate apps to stream live TV. Don’t worry; we’ll guide you through each step in the following sections.
Setting up the antenna
In order to access local broadcast TV channels on your Roku device, you’ll need to set up an antenna. Here’s how you can do it:
- Choose the right antenna: Before purchasing an antenna, check which type works best in your area. There are indoor antennas that can be placed near your TV or outdoor antennas that are mounted on rooftops or attics. Consider factors such as signal strength, range, and the number of channels you want to receive.
- Position the antenna: For indoor antennas, find a suitable location near a window or on a higher level in your home to get the best signal. Outdoor antennas should be positioned facing the broadcast towers in your area. Adjust and test the placement to improve signal reception.
- Connect the antenna: Most antennas connect to your TV using a coaxial cable. Locate the antenna input on your TV and connect one end of the coaxial cable to the antenna and the other end to the antenna or cable input on your TV.
- Scan for channels: Once the antenna is connected, access the Roku home screen and navigate to “Settings”. Select “TV Inputs” and then “Antenna TV”. Choose “Scan for channels” to initiate a channel scan. This process may take a few minutes as Roku detects and adds the available channels.
- Organize channels: After the channel scan is complete, you can rearrange the channels in the desired order. Simply go to “Settings”, then “TV Inputs” and select “Antenna TV”. Choose the “Organize channel list” option and follow the instructions to customize the channel lineup to your preference.
Once you have set up your antenna and scanned for channels, you will have access to a variety of local broadcast TV channels on your Roku device. In the next section, we will explore how to add a TV tuner and DVR functionality to enhance your TV watching experience.
Scanning for local channels
Once you have set up your antenna and connected it to your Roku device, the next step is to scan for local channels. Here’s how you can do it:
- Launch the Roku TV interface: Turn on your TV and Roku device. Use the Roku remote to navigate to the Roku home screen.
- Access the TV inputs: On the Roku home screen, scroll down and select “TV Inputs” to see all the available input sources.
- Select the antenna TV input: Choose the specific input source where your antenna is connected. It might be labeled as “Antenna TV” or “Broadcast TV”. Select it to switch to the antenna input.
- Start the channel scan: Once you are on the antenna input, go to the settings menu within the Roku TV interface. Look for the option to scan for channels or perform an automatic channel setup. Select it to initiate the channel scan.
- Wait for the scan to complete: The Roku device will begin scanning for available channels in your area. This process may take a few minutes as it searches for digital and analog channels.
- Review the scanned channels: Once the scan is complete, Roku will display a list of all the channels it has found. Take some time to go through the list and see which channels are available to you.
- Organize the channel lineup: If you wish to customize the order of the channels, you can rearrange them in the Roku TV settings. This allows you to prioritize your favorite channels and remove any unwanted ones.
By scanning for local channels, you can discover a wide range of free broadcast TV channels available in your area. These channels may include local news, sports, entertainment, and more. In the next section, we will explore how to add a TV tuner and DVR functionality to your Roku setup for even more flexibility in watching and recording live TV.
Adding a TV tuner and DVR
If you want to expand the functionality of your Roku device and have the ability to record and pause live TV, you can add a TV tuner and DVR. Here’s how you can do it:
- Purchase a compatible TV tuner: Look for a TV tuner that is compatible with Roku and supports over-the-air broadcast signals. There are several options available in the market, including USB-connected tuners and networked tuners.
- Connect the TV tuner: Follow the manufacturer’s instructions to connect the TV tuner to your Roku device. This may involve plugging the tuner into the USB port of your Roku device or connecting it to your home network.
- Install the TV tuner app: On your Roku device, go to the Roku Channel Store and search for the TV tuner app that is compatible with your tuner. Install the app and follow the on-screen instructions to set it up.
- Configure the TV tuner: Once the app is installed, you will need to go through the setup process. This typically involves scanning for available channels and configuring the tuner settings.
- Access live TV and DVR: Once the TV tuner is set up, you can access live TV channels through the TV tuner app on your Roku device. You will also have the ability to pause, rewind, and record live TV shows, just like a traditional DVR.
- Manage recorded content: Most TV tuner apps on Roku allow you to manage your recorded content. You can view your recordings, schedule future recordings, and delete unwanted recordings to free up storage space.
- Enjoy the enhanced TV experience: With a TV tuner and DVR, you can have greater control over your TV viewing experience on Roku. You no longer have to worry about missing your favorite shows or events, as you can simply record them and watch them at your convenience.
By adding a TV tuner and DVR to your Roku setup, you can take full advantage of the features offered by traditional cable or satellite TV providers. In the next section, we will explore how to download and install the appropriate apps to stream live TV on your Roku device.
Downloading the appropriate apps
To stream live TV channels on your Roku device, you’ll need to download and install the appropriate apps. Here’s how you can do it:
- Access the Roku Channel Store: From the Roku home screen, navigate to the Roku Channel Store using your remote control.
- Search for TV streaming apps: In the Channel Store, browse or search for the TV streaming apps that offer live TV channels. Some popular options include Sling TV, Hulu + Live TV, YouTube TV, and AT&T TV.
- Select and install the desired app: Choose the app that best suits your preferences and budget. Select the app and click on “Add channel” to start the installation process. Follow the on-screen prompts to complete the installation.
- Sign in or create an account: Once the app is installed, launch it and sign in with your existing account or create a new account if necessary. Some live TV streaming services may offer free trials for new users.
- Explore the available channels: After signing in, you’ll have access to a wide range of live TV channels offered by the app. Browse through the channel lineup to find your favorite channels or explore new options.
- Customize your channel lineup: Most TV streaming apps allow you to customize your channel lineup by selecting the channels you want to watch. You can add or remove channels based on your preferences.
- Enjoy streaming live TV: Once your channel lineup is customized, you can start streaming live TV channels on your Roku device. Use the app’s interface to navigate between channels, browse TV schedules, and access additional features.
By downloading and installing the appropriate apps for live TV streaming on your Roku device, you can bring a wide variety of broadcast and cable channels directly to your TV. In the next section, we will explore how to use the Roku channel store to discover more channels and enhance your TV watching experience.
Using the Roku channel store
The Roku channel store is a treasure trove of channels and apps that you can explore to enhance your TV watching experience. Here’s how you can make the most of the Roku channel store:
- Access the Roku channel store: On your Roku home screen, navigate to the Roku channel store using your remote control.
- Browse popular channels: The channel store offers a selection of popular channels that you can browse through. These include streaming services, news channels, sports channels, and more.
- Search for specific channels: If you have specific channels in mind, you can use the search function in the channel store to find them. Simply type in the name of the channel you’re looking for and the results will appear.
- Explore different categories: The channel store is organized into various categories, making it easier to find channels based on your interests. Browse through categories such as movies, TV shows, sports, kids, and lifestyle.
- Read channel descriptions and reviews: When you find a channel that interests you, click on it to read the channel description and user reviews. This can help you make an informed decision on whether to install the channel.
- Install channels: Once you’ve found a channel you want to install, click on the “Add channel” or “Install” button to start the installation process. The channel will be added to your Roku device and will appear on your home screen.
- Manage your channels: Over time, you may want to add or remove channels from your Roku device. You can manage your channels by going to the home screen, scrolling to the channel you want to remove, pressing the star (*) button on your remote, and selecting “Remove channel” from the options that appear.
The Roku channel store provides a wide array of channels to cater to different interests and preferences. Whether you’re looking for movies, TV shows, sports, news, or special interest channels, you can find them in the Roku channel store. In the next section, we will discuss how you can customize your channel lineup to create a personalized TV watching experience.
Customizing the channel lineup
One of the great features of Roku is the ability to customize your channel lineup. Whether you want to prioritize your favorite channels or remove unwanted ones, here’s how you can personalize your channel lineup:
- Access the Roku home screen: Turn on your Roku device and navigate to the home screen using your remote control.
- Scroll to the channel you want to customize: Use the arrow buttons on your remote to scroll left or right and locate the channel you want to customize in your channel lineup.
- Highlight the channel: Once you’ve located the channel, highlight it by selecting it with the arrow buttons on your remote.
- Press the star (*) button: After highlighting the channel, press the star (*) button on your remote. A menu with options for the channel will appear.
- Select “Move channel” or “Remove channel”: From the menu, choose either “Move channel” if you want to rearrange the channel’s position in your lineup or “Remove channel” if you want to delete it from your lineup.
- Reposition the channel: If you selected “Move channel,” use the arrow buttons on your remote to position the channel in your desired location. Once you’re satisfied with the new position, press the OK or select button to confirm the change.
- Remove the channel: If you selected “Remove channel,” confirm your choice by selecting “Remove” from the options that appear. The channel will be deleted from your lineup.
- Repeat for other channels: Follow the same steps to customize the position or remove other channels in your lineup. You can customize as many channels as you want.
Customizing your channel lineup allows you to have quick access to your most-watched channels and create a personalized TV watching experience. Rearranging channels according to your preferences can make navigating through your Roku device more efficient and enjoyable. Additionally, removing unwanted channels eliminates clutter and makes it easier to find the content you love. In the next section, we will explore how you can stream live TV on your Roku device.
Streaming live TV on Roku
Roku offers a variety of options to stream live TV channels directly on your device. Here’s how you can start streaming live TV on Roku:
- Launch the desired live TV app: Open the app that you have installed for live TV streaming on your Roku device. This could be Sling TV, Hulu + Live TV, YouTube TV, or any other app that provides live TV streaming.
- Sign in to your account: Use your existing account credentials to sign in to the live TV app. If you haven’t created an account yet, follow the instructions provided by the app to set up a new account.
- Browse the available channels: Once you’re signed in, you’ll have access to a wide range of live TV channels. Use the app’s interface to explore the available channels. These may include news, sports, entertainment, lifestyle, and more.
- Select a channel to watch: Choose the channel you want to watch by navigating through the app’s menu or using the channel guide provided within the app. Simply click on the channel to start streaming live content.
- Explore additional features: Many live TV apps on Roku offer additional features to enhance your TV watching experience. These may include DVR functionality, on-demand content, interactive guides, and more. Take advantage of these features to make the most out of your live TV streaming.
- Switch between channels: If you want to switch to a different channel, use the app’s navigation menu or channel guide to select a new channel. Roku allows for seamless switching between channels, ensuring a smooth live TV streaming experience.
- Adjust settings and preferences: Depending on the app you’re using, you may have the option to customize settings and preferences. This could include adjusting video quality, enabling closed captions, or setting parental controls.
Streaming live TV on Roku gives you the flexibility to watch your favorite shows and events in real time. With a wide range of live TV streaming apps available, you can access a variety of channels and enjoy a seamless TV watching experience directly on your Roku device. In the next section, we will explore how to record and pause live TV on Roku.
Recording and pausing live TV
Roku provides options to record and pause live TV, allowing you to watch your favorite shows at your own convenience. Here’s how you can utilize these features:
- Choose a compatible app: Select a live TV streaming app that offers DVR functionality. Apps like Hulu + Live TV, YouTube TV, and Sling TV provide options to record and pause live TV.
- Sign up for DVR service: Some live TV streaming apps may require you to subscribe to their DVR service in order to access recording and pausing features. Follow the app’s instructions to sign up for the DVR service, if necessary.
- Find the show you want to record: Using the app’s interface or channel guide, locate the show or event that you wish to record. Ensure that the show is currently airing or scheduled to air in the future.
- Select the recording option: Once you’ve found the show, look for the recording option within the app. This can typically be done by clicking on the show’s title and selecting the option to record.
- Manage your recordings: Within the app, you’ll have access to your recorded shows. You can organize them by date, create a playlist, or delete recordings you no longer need.
- Pause live TV: If you want to pause a live TV show or event, simply press the pause button on your Roku remote. You can resume watching from where you left off by pressing play.
- Utilize fast-forward and rewind: When watching recorded shows, you can use the fast-forward and rewind buttons on your remote to skip commercials or rewatch specific parts of the show.
- Manage your storage: Keep an eye on your DVR storage as recorded shows take up space. Depending on the app and your DVR subscription, you may have a limit to the number of shows you can record. Delete old recordings to free up space for new ones.
Recording and pausing live TV on Roku gives you the flexibility to watch your favorite shows on your own terms. By taking advantage of the DVR functionality offered by compatible live TV streaming apps, you have the ability to record and watch shows at your convenience. In the next section, we will address some common troubleshooting issues related to watching broadcast TV on Roku.
Troubleshooting common issues
While using Roku to watch broadcast TV, you may encounter some common issues that can be easily resolved. Here are a few troubleshooting tips to help you overcome these problems:
- No signal or weak signal: If you’re experiencing a weak or no signal, check the connection between your antenna and the Roku device. Ensure that the antenna is properly positioned and try adjusting its direction to improve signal reception. You can also try using a signal amplifier or relocating the antenna to a higher position.
- Poor video quality or buffering: If you’re experiencing poor video quality or buffering, check your internet connection. Ensure that your Roku device is connected to a stable Wi-Fi network. You may want to move your router closer to the Roku device or consider upgrading your internet plan for faster speeds.
- App not working or crashing: If a specific app is not working or crashing, try restarting your Roku device. Go to “Settings”, then “System”, and select “System restart”. If the issue persists, uninstall and reinstall the app. Make sure you have the latest version of the app installed from the Roku Channel Store.
- Audio issues: If you’re experiencing audio issues, check your TV’s audio settings. Make sure it’s not set to “mute” and that the volume is turned up. Also, ensure that the audio cables are properly connected between your Roku device and your TV or sound system.
- Remote control not responding: If the Roku remote is not responding, try replacing the batteries. If that doesn’t work, unplug the Roku device and plug it back in. The remote and the device should sync automatically. If not, you may need to re-pair the remote by following the instructions provided by Roku.
- Channel not available or missing: If a specific channel is not available or missing from your lineup, first ensure that you have downloaded and installed the appropriate app from the Roku Channel Store. If the channel is still missing, contact the channel provider or check their website for information on availability in your region.
- Software updates: Regularly check for software updates for your Roku device. These updates often contain bug fixes and performance improvements. Go to “Settings”, then “System”, and select “Software update” to check for updates.
By following these troubleshooting tips, you can address common issues that may arise when watching broadcast TV on Roku. If you’re still experiencing problems, refer to the Roku website’s support page for additional troubleshooting steps. In the next section, we will provide some additional tips to enhance your TV watching experience on Roku.
Tips for enhancing your TV watching experience
To make the most out of your TV watching experience on Roku, consider these tips:
- Use voice search: Take advantage of the voice search feature on your Roku device. Simply press the voice search button on your remote and use voice commands to search for shows, movies, actors, or genres.
- Organize your home screen: Customize your Roku home screen by rearranging channels and placing your most-watched channels at the top. You can also create personalized categories to group similar channels together.
- Explore hidden features: Roku devices have hidden features that can enhance your TV watching experience. Look for options like private listening through headphones connected to your remote, screen mirroring from your smartphone, or using the Roku mobile app as a remote control.
- Set parental controls: If you have kids, make use of the parental control settings available on Roku. You can restrict access to certain channels, set viewing time limits, and create a PIN to prevent unauthorized content playback.
- Optimize your internet connection: To ensure smooth streaming, connect your Roku device to a reliable and high-speed internet connection. Consider using a wired connection instead of Wi-Fi if possible for better performance.
- Explore free streaming channels: Roku offers a wide range of free streaming channels that provide access to movies, TV shows, documentaries, and more. Take some time to explore these channels to discover new content without any additional cost.
- Use Roku search: Utilize the Roku search feature to easily find content across multiple channels. Search for a specific movie, show title, actor, or genre, and Roku will display results from various channels where the content is available.
- Keep your apps up to date: Regularly update your installed apps from the Roku Channel Store. App updates often include bug fixes, new features, and improved performance.
- Connect external devices: Make use of the available HDMI ports on your TV and connect external devices such as gaming consoles, Blu-ray players, or sound systems to enhance your entertainment options.
- Refer to user forums and online communities: Join online communities and user forums dedicated to Roku. These platforms are great for sharing tips, troubleshooting issues, and discovering hidden features that can further enhance your TV watching experience.
By implementing these tips, you can make your TV watching experience on Roku even more enjoyable and customized to your preferences. Explore the various features and channels available to make the most out of your Roku device. Have fun exploring, discovering, and immersing yourself in the world of entertainment right from your TV screen.