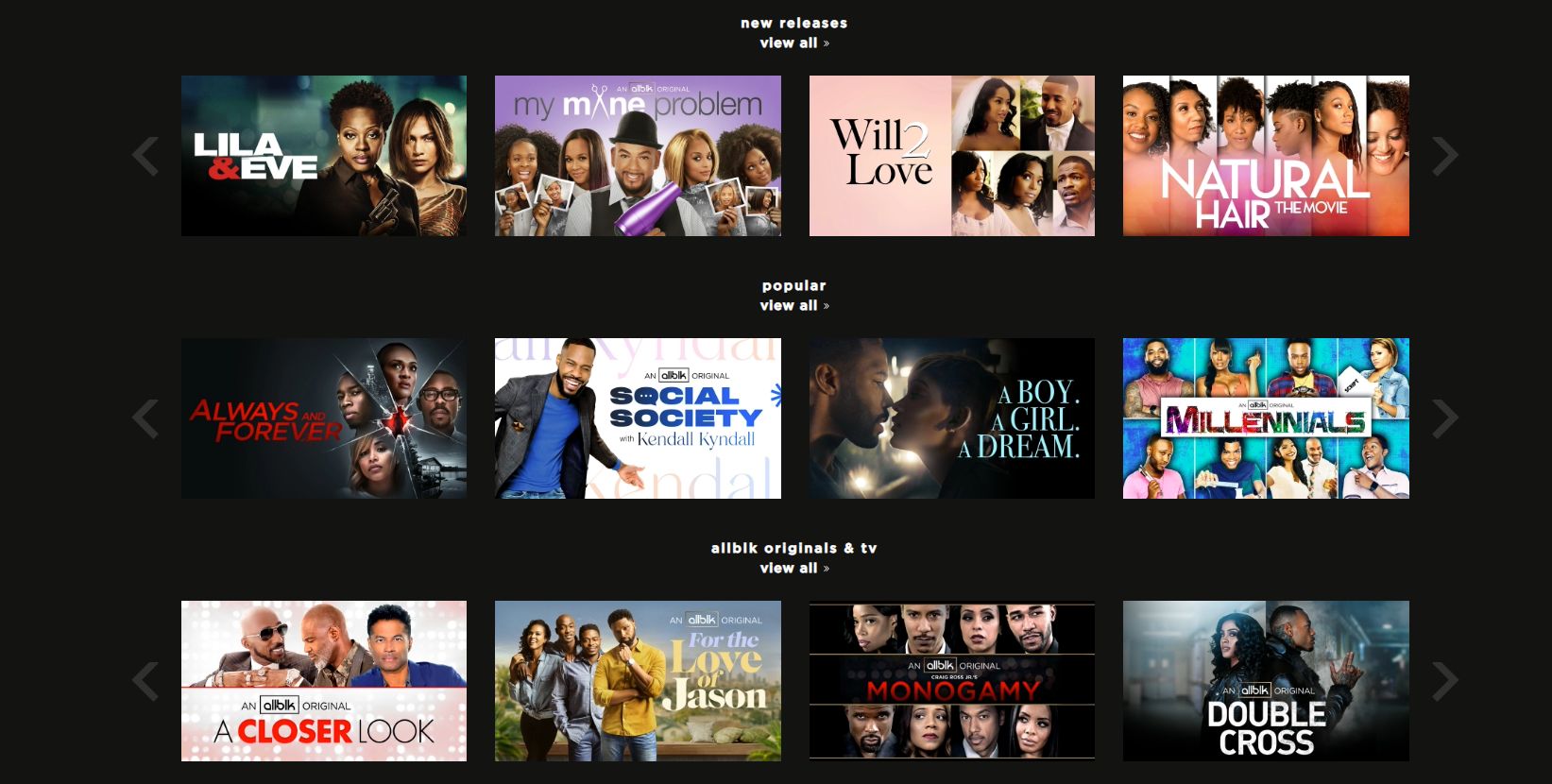Connect Your Smart TV to the Internet
Before you can start watching Bet Plus on your TV, you’ll need to make sure your smart TV is connected to the internet. Here’s how you can do it:
- Locate the network settings on your smart TV. This is usually found in the “Settings” or “Network” section of your TV’s menu.
- Select the option to connect to a Wi-Fi network. If you have an Ethernet cable, you can also choose to connect your TV directly to the router using the cable.
- Choose your Wi-Fi network from the list of available networks. If prompted, enter your Wi-Fi password to establish the connection.
- Once connected, your smart TV will perform a quick network test to ensure a stable internet connection.
- Once the network test is complete, you can proceed to the next step.
It’s important to note that the steps may vary slightly depending on the brand and model of your smart TV. Consult your TV’s user manual or the manufacturer’s website for specific instructions.
By connecting your smart TV to the internet, you’ll gain access to a wide range of streaming apps, including Bet Plus, allowing you to watch your favorite shows and movies from the comfort of your living room.
Sign Up for a Bet Plus Subscription
To watch Bet Plus on your TV, you’ll need to sign up for a Bet Plus subscription. Here’s how you can do it:
- Visit the Bet Plus website on your computer or mobile device.
- Click on the “Sign Up” or “Start Free Trial” button.
- Provide the required information, including your name, email address, and a secure password.
- Choose a subscription plan that best suits your needs. Bet Plus offers monthly and annual subscription options.
- Enter your payment details. Bet Plus accepts various payment methods, including credit/debit cards and select digital wallets.
- Review the terms and conditions, and if you agree, click on the “Sign Up” or “Start Free Trial” button to create your Bet Plus account.
- You may be prompted to complete an email verification process. Follow the instructions provided in the email to verify your account.
Once you’ve successfully signed up for Bet Plus, you’ll have access to a vast library of shows, movies, and original content.
Remember to keep your Bet Plus account credentials safe and secure. It’s best not to share your login information with others to avoid unauthorized access.
Now that you have a Bet Plus subscription, you’re ready to start enjoying the content on your TV. Let’s move on to the next step.
Download the Bet Plus App on Your Smart TV
Once you have your Bet Plus subscription, you’ll need to download the Bet Plus app on your smart TV. Here’s how you can do it:
- On your smart TV, navigate to the app store. The app store may have different names depending on your TV brand, such as “LG Content Store,” “Samsung Smart Hub,” or “Sony Select”.
- Search for “Bet Plus” or “Bet+” in the app store’s search bar.
- Once you find the Bet Plus app, select it and choose the option to install or download the app.
- Depending on your smart TV, you may be prompted to accept the app’s permissions or log in with your Bet Plus account during the installation process.
- Wait for the app to download and install on your smart TV. This may take a few minutes depending on your internet connection.
- Once the installation is complete, you should see the Bet Plus app on your smart TV’s home screen or app menu.
It’s important to note that not all smart TVs support the Bet Plus app. Ensure that your TV is compatible with Bet Plus before attempting to download the app. You can check the list of supported devices on the Bet Plus website or refer to the TV’s user manual for compatibility information.
If your smart TV isn’t compatible with the Bet Plus app, don’t worry. You can still use other devices, such as a streaming media player or a game console, to watch Bet Plus on your TV. Simply download the Bet Plus app on that device and connect it to your TV.
Now that you have successfully downloaded the Bet Plus app on your smart TV, let’s move on to the next step and learn how to launch the app.
Launch the Bet Plus App
After downloading the Bet Plus app on your smart TV, it’s time to launch the app and start enjoying the content. Here’s how you can do it:
- Using your TV remote, navigate to the home screen or app menu of your smart TV.
- Look for the Bet Plus app icon or tile. It may be located under the “Recent” or “Streaming” section, depending on your TV’s interface.
- Select the Bet Plus app icon using the arrow buttons on your remote and press the “OK” or “Enter” button to open the app.
- Wait a moment for the Bet Plus app to load. The loading time may vary depending on your internet connection speed.
- Once the app is launched, you should see the Bet Plus home screen, featuring a variety of shows, movies, and other content.
As you navigate through the Bet Plus app, you’ll find different categories like “Trending,” “New Releases,” and “Featured.” These categories will help you discover the latest content available for streaming.
Using the arrow buttons on your remote, you can navigate through the different sections of the app, select a title, and access its details. From there, you can start watching the content with just a few clicks.
Now that you’ve successfully launched the Bet Plus app on your smart TV, it’s time to log in to your Bet Plus account. Let’s move on to the next step.
Log In to Your Bet Plus Account
To access your personalized Bet Plus content and features on your smart TV, you’ll need to log in to your Bet Plus account. Here’s how you can do it:
- Using your TV remote, navigate to the Bet Plus app on your smart TV and open it.
- On the Bet Plus home screen, locate the option to “Log In” or “Sign In.” This is usually found at the top or bottom of the screen.
- Select the “Log In” or “Sign In” option using the arrow buttons on your remote and press the “OK” or “Enter” button.
- A login screen will appear on your TV. Here, you will need to enter your Bet Plus account credentials.
- Using the on-screen keyboard, enter your registered email address and password associated with your Bet Plus account.
- Once you have entered your login credentials, double-check for accuracy, and press the “OK” or “Enter” button to log in.
- If your login details are correct, the Bet Plus app will authenticate your account and grant you access to your personalized content.
It’s essential to remember to keep your Bet Plus account credentials secure and not share them with others to maintain the privacy and security of your account.
If you encounter any issues logging in, ensure that you have a stable internet connection and that your login details are correct. If the problem persists, you may need to reset your password or contact Bet Plus customer support for further assistance.
Now that you’ve successfully logged in to your Bet Plus account on your smart TV, you’re ready to start browsing and selecting content to watch. Let’s move on to the next step.
Browse and Select Content on Bet Plus
Now that you’re logged in to your Bet Plus account on your smart TV, it’s time to browse through the content library and select what you want to watch. Here’s how you can do it:
- Using your TV remote, navigate through the categories and menus available on the Bet Plus app. You’ll find options like “Trending,” “New Releases,” or specific genre categories like “Comedy” or “Drama.”
- Scroll through the titles using the arrow buttons on your remote. As you highlight a title, you’ll typically see the poster image, a brief description, and other relevant details.
- Once you’ve found a title that interests you, press the “OK” or “Enter” button on your remote to access its details page.
- On the details page, you’ll find more information about the title, such as the cast, director, and a synopsis. Some titles may also have trailers or additional clips available for viewing.
- To start watching the selected title, choose the “Play” or “Watch Now” option. You may also have the option to add it to your watchlist or access related content.
- Once you’ve made your selection, the Bet Plus app will start streaming the content on your smart TV. Sit back, relax, and enjoy your chosen show or movie.
As you browse through the Bet Plus app, you can explore various genres, search for specific titles or actors using the search function, or even discover featured collections curated by the Bet Plus team.
Feel free to explore different categories and titles, as Bet Plus offers a vast library of content ranging from classic TV shows to exclusive Bet Plus original series.
Now that you know how to browse and select content on Bet Plus, let’s move on to the next step and explore some additional settings and features you can customize.
Adjust Your Settings on Bet Plus
While watching Bet Plus on your smart TV, you have the option to customize certain settings according to your preferences. Here’s how you can adjust your settings on the Bet Plus app:
- Using your TV remote, navigate to the settings menu within the Bet Plus app. The location of the settings may vary depending on your TV’s interface, but it is usually accessible through a gear or cog icon.
- Once in the settings menu, you can explore various options to personalize your viewing experience.
- Adjust the playback settings. Depending on your internet connection and device capabilities, you may have the option to select the video quality, enable or disable subtitles, or adjust the audio settings.
- Customize your profile settings. If you have multiple profiles linked to your Bet Plus account, you can manage and switch between them within the settings menu.
- Explore parental control settings. If you have children or want to restrict certain content, Bet Plus offers parental control options to filter out content based on different age ratings.
- Review your account settings. In this section, you can update your account information, manage your subscription, or change your password.
- Explore additional settings. Depending on the specific features and functionalities of the Bet Plus app, you may find other options to personalize your viewing experience, such as creating a personalized watchlist or enabling notifications for new releases.
Remember to save any changes you make in the settings menu to ensure that your preferences are applied the next time you use the Bet Plus app on your smart TV.
By adjusting the settings on your Bet Plus app, you can make your viewing experience more tailored to your preferences and ensure that you have the best possible streaming experience.
Now that you know how to customize your settings on Bet Plus, let’s move on to the next step and learn how to use the search function to find specific content.
Use the Search Function on Bet Plus
If you’re looking for a specific title or want to explore content related to your favorite actor or genre, the search function on the Bet Plus app can come in handy. Here’s how you can use the search function:
- Using your TV remote, navigate to the search bar within the Bet Plus app. The search bar is typically located at the top or bottom of the app’s interface.
- Using the on-screen keyboard, enter the keywords related to the content you’re looking for. It can be the title of a show or movie, an actor’s name, or a genre.
- As you type, the search results will dynamically update, displaying relevant titles, actors, or genres that match your search query.
- Select the desired option from the search results using the arrow buttons on your remote and press the “OK” or “Enter” button to view the related content.
- Explore the search result page to discover more details about the chosen title or related content. You can access show information, episodes, cast details, and more.
- If you find the content you’re looking for, choose the “Play” or “Watch Now” option to start streaming it on your smart TV.
- If you don’t find the content you’re looking for, refine your search query by adding more specific keywords or try searching with alternative terms.
The search function on Bet Plus allows you to quickly locate specific titles or explore content based on your preferences. It’s a handy tool when you have a particular show or movie in mind or want to discover new content.
With the search function, you can easily find content that aligns with your interests and make the most out of your Bet Plus experience on your smart TV.
Now, armed with the knowledge of using the search function, let’s move on to the next step and learn how to exit the Bet Plus app on your smart TV.
Exit the Bet Plus App on Your Smart TV
After you’re done watching content on the Bet Plus app, it’s important to know how to properly exit the app on your smart TV. Here’s how you can do it:
- Using your TV remote, press the “Exit” or “Back” button. This button is usually represented by an arrow or a door icon.
- Continue pressing the “Exit” or “Back” button until you are back at the home screen or app menu of your smart TV.
- Scroll through the app menu or home screen to ensure that the Bet Plus app is no longer highlighted or selected.
- Once you have confirmed that you have exited the Bet Plus app, you can either turn off your TV or navigate to another app or channel to continue watching something else.
Exiting the Bet Plus app is essential to ensure that it’s not running in the background, conserving system resources on your smart TV and allowing you to switch to other apps or channels seamlessly.
Additionally, exiting the app can help prevent any accidental streaming or unauthorized access to your Bet Plus account when you’re not actively using it.
If you’re unsure whether you’ve properly exited the Bet Plus app, you can always restart your smart TV to ensure a clean restart and complete closure of all running apps.
Now that you know how to exit the Bet Plus app on your smart TV, you’re all set to enjoy your favorite shows and movies. Remember to log out and protect your Bet Plus account when you’re not using it.
Troubleshooting Tips for Bet Plus on Your Smart TV
While using the Bet Plus app on your smart TV, you may encounter some common issues. Here are some troubleshooting tips to help you resolve them:
- No Bet Plus app on your smart TV: If you can’t find the Bet Plus app on your smart TV, it’s possible that your TV model isn’t compatible. Check the Bet Plus website or the manufacturer’s support page for a list of supported devices. Alternatively, consider using a streaming media player or game console that supports the Bet Plus app and connect it to your TV.
- Poor video quality or buffering: If you experience poor video quality or buffering, check your internet connection. A stable and fast internet connection is crucial for smooth streaming. Ensure that your smart TV is connected to a strong Wi-Fi signal or consider using an Ethernet cable for a more reliable connection.
- App freezing or crashing: If the Bet Plus app freezes or crashes on your smart TV, try closing the app and reopening it. This can help resolve temporary glitches. If the problem persists, check for any available software updates for your smart TV and install them. You can also try clearing the cache of the Bet Plus app or uninstalling and reinstalling it.
- Login issues: If you’re having trouble logging in to your Bet Plus account, double-check your login credentials for accuracy. Ensure that you have a stable internet connection and try resetting your password if necessary. If the login problem persists, contact Bet Plus customer support for further assistance.
- No audio or subtitles: If you’re unable to hear audio or view subtitles while streaming content on the Bet Plus app, check the app’s settings to ensure that the audio and subtitle options are enabled. Additionally, verify that your TV’s audio settings are properly configured, and the volume is turned up.
- General troubleshooting: If you encounter any other issues not mentioned above, try restarting your smart TV and re-opening the Bet Plus app. If the problem persists, consult the TV’s user manual or contact the manufacturer’s support for further assistance.
Remember, troubleshooting steps may vary slightly depending on your smart TV model and the Bet Plus app version. It’s always a good idea to refer to the TV’s user manual or the app’s support documentation for specific troubleshooting guidance.
By following these troubleshooting tips, you can address common issues and enjoy a seamless Bet Plus experience on your smart TV.